Info: Diese Anleitung funktioniert natürlich auch mit dem neuen Raspberry Pi 3. Es ändert sich dadurch nichts an dieser Anleitung außer dass man keinen separaten WLAN-Adapter mehr benötigt da der Pi 3 bereits einen integriert hat. 😉
Mit dieser Anleitung wird es dir möglich sein jedes HDMI-Gerät mit Ambilight zu versorgen. Das Ergebnis wird dich umhauen! 🙂
Vor allem beim zocken auf Spielekonsolen bekommt man ein ganz neues Spieleerlebnis. Durch das Ambilight wird das gesamte Zimmer in die Atmosphäre des TV-Bildes getaucht. Da wirkt der Kampf gegen Bowser – im Spiel Super Mario Bros. U für die Nintendo Wii U – gleich viel dramatischer wenn es nicht nur im Fernseher, sondern auch an den Wänden feuerrot „brennt“. 🙂
Ich habe wahnsinnig viel ausprobiert und verschiedene Hardware getestet um das beste Ergebnis zu erzielen und ich finde, dass sich der Aufwand richtig gelohnt hat.
Folgende Bereiche umfasst diese Anleitung:
- Was wird benötigt?
- Alles richtig anschließen
- Raspberry Pi vorbereiten
- Konfigurationsdatei für den Videograbber erstellen
- Ambilight-Quelle steuern – Mehrere Möglichkeiten
Hier noch ein kurzes Video vom Ergebnis dieser ganzen Bastelei. 🙂
(Spiel: New Super Mario Bros. U)
Voraussetzung für diese Anleitung
Du musst die ersten beiden Ambilight-Anleitungen bereits erfolgreich durchgeführt haben, da diese Anleitung auf den ersten beiden aufbaut.
Info: Nutze am besten gleich die neueste BETA Version von Openelec, damit auch wirklich alles funktioniert, wie hier beschrieben.
Teil 1: Hardware – So installierst du die LEDs an deinem TV
Teil 2: Software – Die Farben mit Hyperion richtig steuern
Nach diesen beiden Anleitungen besitzt du bereits ein funktionierendes Ambilight-System, das bis jetzt jedoch nur in Kodi funktioniert.
Doch das werden wir jetzt für weitere HDMI-Geräte erweitern. 🙂
1. Was wird benötigt?
| Hardware | Empfehlung |
|---|---|
| USB-Videograbber | 13,85 € |
| HDMI 2 AV Konverter | 15,99 € |
| HDMI-Splitter | 19,85 € |
| Cinch-Verbindungsstück | 2,49 € |
| USB-Verlängerungskabel | 2,53 € |
| 2x HDMI-Kabel | 5,99 € |
Da der oben verlinkte HDMI 2 AV Konverter oft ausverkauft ist wäre hier noch eine Alternative die ebenfalls funktioniert. (siehe Forum)
Der Videograbber und der HDMI-Konverter sind hierbei die ausschlaggebenden Komponenten!
Viele Konverter und Videograbber sind leider nicht geeignet für dieses Projekt, darum ist es wichtig, dass du genau die Geräte kaufst die ich in der Einkaufsliste empfehle, damit diese Anleitung auch bei dir ein Top-Ergebnis bringt.
Vor allem der HDMI2AV Konverter ist tückisch, da die meisten von außen gleich aussehen, sich jedoch in der Technik stark unterscheiden.
Der von mir empfohlene Videograbber besitzt den „Fushicai Chipsatz“, der bei mir das beste Ergebnis liefert. Für diesen Videograbber ist auch keine Treiberinstallation notwendig da dieser in Openelec bereits vorhanden ist. Der USB-Videograbber wird also direkt erkannt.
2. Alles richtig anschließen
Das Anschließen gestaltet sich relativ einfach. Ich habe zum besseren Verständnis mal einen Bauplan erstellt, der in vereinfachter Form zeigt, wie die zusätzliche Hardware richtig angeschlossen wird und wie das Ganze im Prinzip funktioniert.
Hinweis: Auf dem Bauplan sowie auf meinem Foto wird der HDMI-Splitter ohne Stromstecker gezeigt damit es nicht zu unübersichtlich wirkt. Es versteht sich natürlich von selbst, dass man den Splitter mit dem mitgelieferten Netzteil betreiben muss, damit dieser funktioniert. 😉
Bauplan
HDMI-2-AV Konverter
Achte darauf, dass der HDMI-2-AV-Konverter auf PAL eingestellt ist. Am Konverter ist auch ein Mini-USB Anschluss vorhanden um ihn mit zusätzlichem Strom zu versorgen, doch muss man diesen nicht zwingend verwenden da im Normalfall ausreichend Strom vom HDMI-Kabel geliefert wird.
Ich habe den Konverter testweise mit und ohne zusätzlichem Strom betrieben und keinen Unterschied festgestellt.
Es wird nur das gelbe Videokabel am Konverter angeschlossen. Die rot/weißen Kabel dienen nur der Audioübertragung und werden nicht benötigt.
Meine Umsetzung
Und so habe ich es an meinem Fernseher umgesetzt.
Damit keine LEDs von irgendwelchen Kabeln verdeckt werden, habe ich einfach alle Geräte mit doppelseitigem Montageband direkt an den Fernseher geklebt. Notfalls bekommt man immer noch alles rückstandslos entfernt, für mich also eine ganz gute Lösung. Die langen HDMI-Kabel habe ich zusätzlich noch mit Kabelbindern zusammengebunden.
Ich stelle hier nur meine Lösung vor, man kann selbstverständlich auch einfach alle Geräte hinter den Fernseher legen, sollte dann nur aufpassen dass die LEDs nicht von Kabeln verdeckt werden.
Wie man auf dem Foto noch gut erkennt, habe ich alle Kabel – bis auf das gelbe natürlich – vom Videograbber abgeschnitten, damit es übersichtlicher wirkt.
3. Raspberry Pi vorbereiten
Um direkt einigen Problemen aus dem Weg zu gehen, optimieren wir unsere config.txt Datei für diesen Einsatz. Wo man die config.txt findet und wie man sie bearbeitet, wissen wir ja noch aus Teil 2. 😉
Folgende Einträge sollten aktiviert/erstellt werden:
max_usb_current=1
Da der Videograbber relativ viel Strom benötigt, ist es sinnvoll die Stromstärke an den USB-Ports zu erhöhen. Mit diesem Eintrag ist das schnell gemacht.
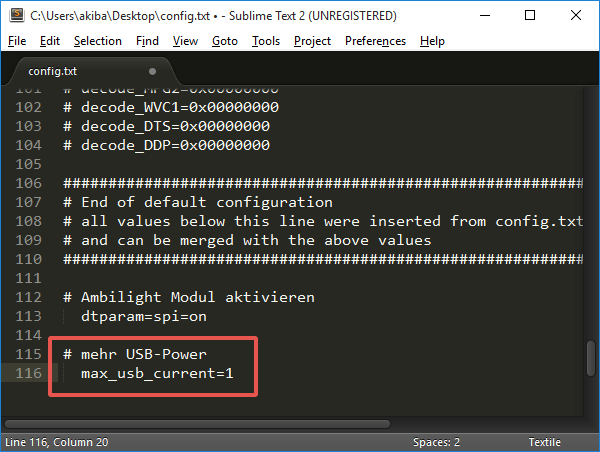
hdmi_force_hotplug=1
Wenn wir uns schon in der config.txt Datei befinden können wir auch gleich die Funktion aktivieren, dass der Raspberry auch dann startet, wenn er noch kein Signal vom Fernseher durch das HDMI-Kabel erhalten hat.
Sinnvoll für Leute die den Raspberry später nur für externes Ambilight nutzen möchten und keinen Monitor am Raspberry betreiben.
Dieser Eintrag existiert bereits in der config.txt, man braucht nur die Raute davor zu entfernen damit diese Funktion aktiviert wird. Wie hier im Screenshot zu sehen.
4. Konfigurationsdatei für den Videograbber erstellen
Im zweiten Teil der Ambilight Anleitung habe ich bereits gezeigt, wie man die Hyperion Konfigurationsdatei für Kodi erstellt.
Für den Videograbber erstellen wir jetzt eine separate Konfigurationsdatei mit optimierten Einstellungen. Die Vorgehensweise ist die selbe, nur eben mit teilweise anderen Werten.
Starte also wieder das Hyperion Konfigurationstool und generiere dir eine neue Konfigurationsdatei für den Videograbber.
Bis auf die individuellen Einstellungen für Anzahl, Richtung & Anfang der LEDs – die auf dein System angepasst sein müssen – kannst die die restlichen Einstellungen aus den Screenshots direkt übernehmen und wirst damit bereits ein super Ergebnis erzielen. 🙂
Das Feintuning der Farben kannst du später wieder ganz easy mit dem Handy im Live-Betrieb anpassen, falls dir meine Einstellungen nicht gefallen.
Nachdem alles richtig eingestellt wurde, generierst du dir die Konfigurationsdatei und nennst sie hyperion.config.grabber.json. Warum die Datei so heißen muss erkläre ich in Schritt 5.
Die soeben erstellte hyperion.config.grabber.json musst du jetzt mit einem Texteditor deiner Wahl öffnen und manuell einen zusätzlichen Eintrag schreiben, damit Hyperion die Bildinformationen vom USB-Videograbber nutzt um die Farben für die LEDs zu berechnen.
Dieser Eintrag wird benötigt (Werte bereits optimiert):
"grabber-v4l2" :
{
"device" : "/dev/video0",
"input" : 0,
"standard" : "NTSC",
"width" : -1,
"height" : -1,
"frameDecimation" : 2,
"sizeDecimation" : 4,
"priority" : 800,
"mode" : "2D",
"cropLeft" : 6,
"cropRight" : 6,
"cropTop" : 2,
"cropBottom" : 2,
"redSignalThreshold" : 0.1,
"greenSignalThreshold" : 0.1,
"blueSignalThreshold" : 0.1
},
Die Werte sind bereits für den von mir empfohlenen Videograbber (Fushicai-Chipsatz) optimiert und können so direkt übernommen werden.
Nicht wundern dass dort als Videoformat „NTSC“ steht. Wenn man – richtigerweise – PAL einträgt, funktioniert der ganze Spaß komischerweise nicht.. die LEDs leuchten nicht. Ihr wollt nicht wissen wie viele Stunden ich gebraucht habe um diesen „Fehler“ zu finden und ihn zu beheben. Wird wohl ein Bug in Hyperion sein, aber halb so wild. Das ändert nichts am Ergebnis. 😉
Damit du siehst wie und wo man diesen Eintrag in der Datei macht, kannst du dir meine Datei runterladen und schauen wie ich dort den Eintrag gesetzt habe.
Download: hyperion.config.grabber.zip
Nachdem das erledigt ist, legst du deine hyperion.config.grabber.json Datei in den Configfiles-Ordner von Openelec ab. Dort sollte sich auch noch deine hyperion.config.json Datei befinden die du in der Ambilight-Anleitung Teil 2 bereits erstellt hast.
Kopiere deine hyperion.config.json Datei, füge sie erneut ein und benenne sie in hyperion.config.kodi.json um. Dieser Schritt ist notwendig damit wir später einfach zwischen den beiden Profilen wechseln können. Also zwischen „Ambilight in Kodi“ und „Ambilight für externe Geräte“.
Du bist jetzt vielleicht noch verwirrt warum da jetzt 3 Konfigurationsdateien liegen, wo wir doch eigentlich nur 2 oder im Prinzip nur eine benötigen. In Schritt 5 erkläre ich, warum das schlau ist es so zu machen. Also einfach erst mal stumpf nachmachen wie ich es hier schreibe. 😀
Du solltest in dem Configfiles-Ordner jetzt also 3 .json Konfigurationsdateien haben so wie in meinem Screenshot zu sehen.

Wichtig: Achte bei diesen 3 Dateien auf die richtige Schreibweise wie im Screenshot zu sehen damit später die Scripte diese Dateien auch finden können.
5. Ambilight-Quelle steuern – Mehrere Möglichkeiten
Hier biete ich 3 Lösungen an um den Videograbber zu steuern. Es sollte für jeden also das passende dabei sein. 🙂
5.1 Videograbber automatisch starten
Im Openelec Configfiles Ordner befinden sich jetzt 3 Hyperion Konfigurationsdateien. Die hyperion.config.json ist die Datei, die immer automatisch geladen wird, wenn der Raspberry gestartet wird.
Zur Zeit ist dies noch deine Konfigurationsdatei für Kodi. Der Videograbber für externe Geräte wird also noch nicht funktionieren. Wenn du also willst, dass standardmäßig der Videograbber beim Start aktiviert sein soll, dann ersetze einfach den kompletten Inhalt der hyperion.config.json durch den Inhalt deiner hyperion.config.grabber.json und beim nächsten Start wird dann der Videograbber aktiv sein.
Für einige von euch, die Kodi gar nicht nutzen wollen am Raspberry Pi, ist dies bereits die perfekte Lösung. Der Raspberry startet jetzt immer automatisch den Videograbber und versorgt das externe HDMI-Gerät mit Licht. Man muss sich um nichts weiter kümmern.
5.2 Ambilight Quelle direkt in Kodi steuern
Hier habe ich eine wirklich coole Lösung gefunden wie man direkt in Kodi zwischen „Ambilight in Kodi“ und „Ambilight für externes Gerät“ hin und her switchen kann.
Dafür „missbrauchen“ wir das Favoritenmenü von Kodi wo wir 3 kleine Einträge hinzufügen die uns jeweils ein kleines Script starten, dass die verschiedenen Hyperion Konfigurationsdateien wechselt oder Ambilight komplett abschaltet.
Download: hyperion_steuern.zip
In dieser zip-Datei befinden sich 3 Scripte sowie eine angepasste favourites.xml Datei. Alle 4 Dateien musst du in den Kodi Userdata Ordner legen und deine bereits vorhandene favourites.xml Datei überschreiben.
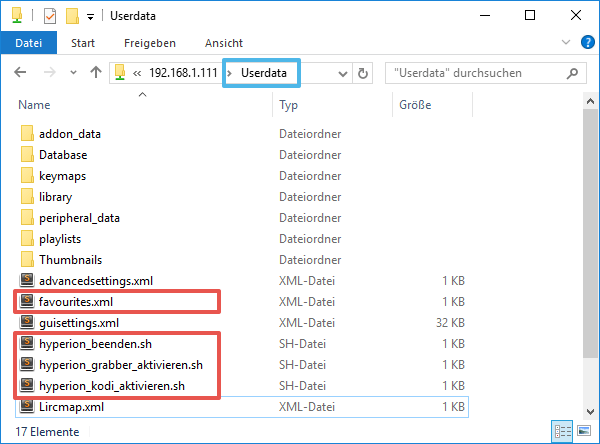
Nach einem Neustart öffnest du das Favoritenmenü in Kodi und siehst dann schon die neuen Einträge mit denen du die Ambilight-Quelle bequem auswählen kannst.
Damit die Scripte funktionieren, müssen die Dateinamen der Hyperion Konfigurationsdateien genau stimmen. (hyperion.config.grabber.json, hyperion.config.kodi.json).
5.3 Ambilight Quelle mit der Fernbedienung steuern
Info: Wer sich mit dem Thema Fernbedienung in Kodi noch gar nicht auseinandergesetzt hat, dem empfehle ich diesen Artikel.
Wer noch genug unbelegte Tasten auf seiner Fernbedienung hat, kann die Scripte auch direkt mit einer Taste ausführen.
Hier mal ein Beispiel Screenshot von meiner remote.xml damit man sieht wie man die Einträge machen muss.
Damit man sich nicht vertippt, hier der Code für die Tasten zum kopieren:
system.exec("/storage/.kodi/userdata/hyperion_kodi_aktivieren.sh")
system.exec("/storage/.kodi/userdata/hyperion_grabber_aktivieren.sh")
system.exec("/storage/.kodi/userdata/hyperion_beenden.sh")
Damit kannst du dann bequem per Tastendruck dein Ambilight-System steuern.
Alle Funktionen mit nur einer Taste durchgehen
Wenn du nicht unbedingt 3 Tasten dafür „verbrauchen“ willst, habe ich hier noch ein Script erstellt, mit dem du mit nur einer Taste alle Optionen durchgehen kannst.
Beim ersten drücken geht also Ambilight für externe Geräte an, beim zweiten drücken geht Ambilight in Kodi an und beim dritten drücken schaltest du Ambilight aus und dann wieder von vorne.
Lade dir dafür einfach dieses Script herunter, entpacke es und lade die hyperion_toggle_switch.sh wieder in den Userdata Ordner.
Download: hyperion_toggle_switch.zip
Deine Taste belegst du dann mit diesem Befehl:
system.exec("/storage/.kodi/userdata/hyperion_toggle_switch.sh")
Fertig. 🙂
Neu! Hilfe im Forum
Da es hier in den Kommentaren – bei diesem umfangreichen Thema – schnell zu unübersichtlich wird, bitte ich euch bei größeren Problemen das neue PowerPi-Forum zu nutzen. Ich bin dort sehr aktiv und kann euch schneller bei Problemen helfen als hier in den Kommentaren.




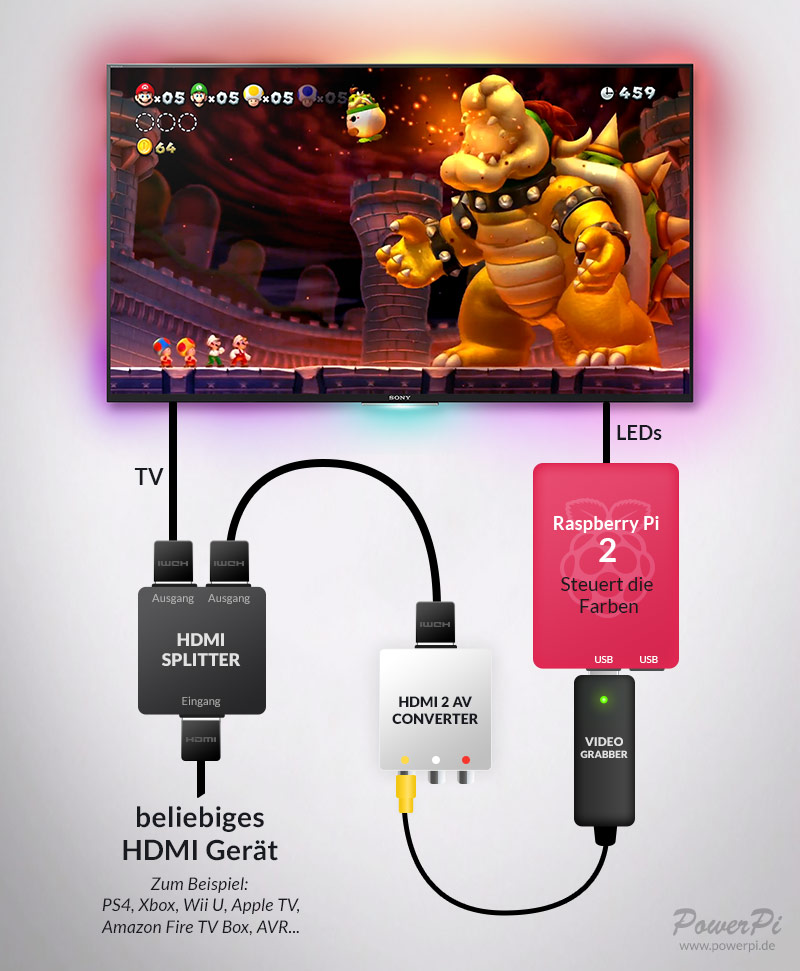


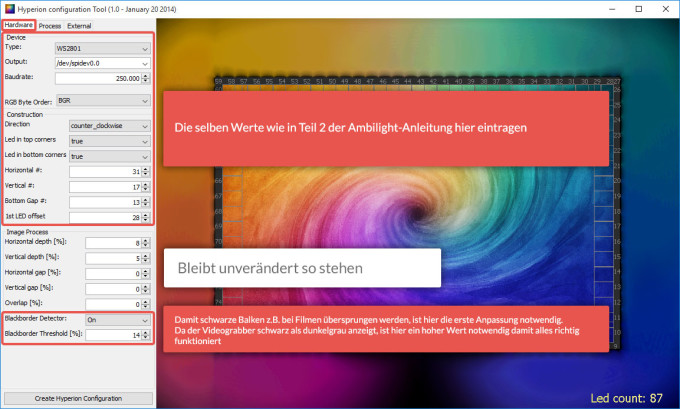


















Hi zusammen,
zuerst einmal vielen dank für die super Anleitungen Aki, echt sehr gut gelungen!!
Ich habe jetzt aber noch ein Problem und zwar das ich den Pi nur für das Ambilight nutze und noch einen großen HTPC habe, bei 24p material kann ich aber den videograbber nicht nutzen weil der converter kein 24p beherscht, sondern sende die Daten per netzwerk. Ich dachte erst ich könnte das umschalten dann per Priority Werten Regeln. Haken an der Sache ist das ich für den grabber den internen grabber abschalte aber eigentlich für den HTPC benötige… Somit muss ich auf mehrere configs zurück greifen und da ist das Problem des umschaltens, denn ich habe keine Fernbedienung und keinen Bildschirm am Pi.
Lange Rede kurzer Sinn, gibt es die Möglichkeit per Putty oder anders über das Netzwerk das umschalten der configs anzustoßen?
Hoffe jemand von euch kann mir helfen
Danke
Hi,
wenns wirklich nur ums umschalten Deiner Configs geht. kannst Du das Skript von oben verwenden (hyperion_toggle_switch.sh). Anstatt per Fernbedienung startest Du es einfach manuell über Putty.
Könntest Dir auch jeweils pro Config ein Skript schreiben aber mit dem Switcherskript von Aki könntest einfach immer schauen welche Config gerade aktiv ist und einfach auf die andere schalten.
lg
Genau das hatte ich mir auch überlegt, aber die liegt doch im userdata Ordner auf den ich aber glaub ich keinen Zugriff habe über Putty.
Oder ist die Global anwendbar, also das ich die in einen Ordner legen kann auf den ich Zugriff habe?
Ich habe jetzt allerdings ein ganz anderes Problem, bei Betrieb des Videograbber flackern die LEDs nur weiß sonst gar nichts, es wird kein Bild vernünftig angenommen.
Jemand ne Idee was das sein könnte?
Hast du den selben Konverter und Grabber wie in meiner Anleitung?
Auf dem Konverter befindet sich ja ein PAL/NTSC Switch. Stell diesen mal um und schau ob das eventuell was bewirkt.
Hi Jan, ja man kann alles ganz easy über Putty steuern.
Wenn du die Config wechseln willst, musst du vorher immer Hyperion beenden bevor du die neue Config aktivierst.
Wenn du also über Putty den Grabber aktivieren willst, musst du einfach nur diese zwei Befehle eingeben:
killall hyperiond
/storage/hyperion/bin/hyperiond.sh /storage/.config/hyperion.config.grabber.json
Hi Aki,
Da ich oben nicht mehr auf dein Kommentar antworten kann muss ich dir hier unten schreiben,
also WinSCP benutze ich nicht ich habe die hyperion datei wie beschrieben über den explorer im Conbfigfiles ordner abgelegt, habe das auch heute noch mal neu gemacht,also die datei neu erzeugt mit meinen Einstellungen und sie dann dort rein kopiert. leider bleibt es beim gleichen fehler, ich habe jetzt auch mal ein anderes Netzteil an die LEDs gehängt um zu schauen ob es daran liegt…leider fehlanzeige! keine ahnung was der Fehler ist und was icg ´h jetzt noch machen soll…
Sooo…. Habe es hin bekommen…. (fast) ambilight extern mit dem reciever läuft nicht rund. Das Netzteil schaltet sich immer wieder ab und neu an. Habe auch ein heftiges Spulen fiepen. Werde wohl doch nochmal. Das Netzteil erneuern. Danke an alle für die hielte und Unterstützung.
Bezüglich der Quellenumschaltung zwischen Kodi & Grabber:Wenn man sich überlegt, dass der Kodi-Framegrabber nur benötigt wird, wenn kein Video abgespielt wird, könnte theoretisch immer der USB-Grabber aktiv sein. Also könnte man doch die Quellenumschaltung lieber durch Kodi-Aktionen triggern lassen (´play starts/stops…‘) und dazu gibt es ein Service-Plugin : http://forum.kodi.tv/showthread.php?tid=151011 / https://github.com/KenV99/service.xbmc.callbacks2.
Man könnte also zum Start und Stop eines Videos den internen Framegrabber aktivieren und ansonsten -wenn kein Video läuft – per default den USB-Grabber auf ‚input0‘ oder ‚input1‘ laufen lassen – je nach dem, was benötigt wird. Das macht natürlich in erster Linie für das Grabbing des internen TV-Tuners Sinn, da ansonsten ggf. die LED nicht ausgehen – zumindest wenn das HDMI-Signal von Kodi anliegt. Das werde ich später man ausprobieren…
Ich hoffe, das war verständlich, da ich gerade ncht viel Zeit habe!
Hey, die Idee finde ich ziemlich gut – gibt es da schon Ansätze bzw. eine Lösung wie von dir beschrieben?
Gruß
Heyho,
2 kleine Frage.
Ist die Ambilight Funktion auch mit dem Raspberry Pi 1 Model B möglich(Bei einem 55Zoll TV)?
Außerdem wie wirkt das Ambilight auf eine dunkle Wand (in meinem Falle wäre dies Blau)?
Grüße
Hi Bashi, sollte auch mit dem Pi 1 gehen, nur ist die GPIO Pinbelegung eventuell eine andere.
In den Kommentaren wurde bereits bestätigt dass Ambilight auch auf dunkleren Wänden gut wirkt.
In den Hyperion Einstlelungen kann man die Farben ja zudem auch noch korrigieren und auf deine Wandfarbe anpassen. 🙂
Hey Aki
gerade mal schnell geschaut, Pinbelegung scheint wohl die selbe zu sein.
Ich danke dir schonmal.
Dann wird bald eine Bestellung aufgegeben 😉
Grüße
Hallo,
sehr coole Anleitung. Ich habe mein Ambilight für Kodi mittels boblight und openelec + INTEL NUC realisiert und Frage ich, ob man deine gute Anleitung auf meins anpassen kann. Was meinst du?
Super Anleitung Aki. Nun meine Frage .Hab den Mumbi grabber am Scartausgang angeschlossen mit scart out.Sender vom internen Tuner funktionieren perfekt zusammen mit Hyperion.Ich habe aber keine Farbe.Lampen blinken nur in weiser Farbe Woran könnte das liegen.
Hallo,
hat noch jemand das Problem, dass die „Live-Vorschau“ der Hyperion App für das Ambilight der expternen Geräte nicht funktioniert? Die App ist verbunden, das Farbrad funktioniert auch, doch das Weißabgleich oder Sättigung korrigieren wird nicht sichtbar.
Abgesehen davon, werd ich jetzt mal die Kodi WB-Werte übernehmen. Ich vermute aber dass sie nicht 100%ig passen werden, da der Grabber ein anderer ist und auch andere Werte ausspuckt.
Hi,
wie siehts mit 4k Inhalten aus?
Unterstützen der Konverter und der Grabber das?
Servus zusammen, @Aki,
folgendes kleines Problem. Ich hab den Raspi an HDMI 2 und meine Externen Quellen an HDMI 1. Wenn ich nun alles einschalte startet immer HDMI 2 mit Kodi. Meine Frau tut sich a bissle schwer dann den TV auf HDMI 1 um zu stellen(eigentlich nicht schwer ;-)). Gibt es denn in Kodi eine Möglichkeit ein zu stellen das nicht Kodi als ersts startet? Am TV konnte ich nichts finden damit HDMI 1automatisch aktiv ist.
Danke für Tips….
Hi
Ich bin ein Anfänger und leider läuft das ganze nicht bei mir 🙁
Es fängt schon damit an das die SD Karte nicht von meinem Windows 7 Notebook erkannt wird bzw. behauptet das ich den Datenträger formatieren muss damit dieser verwendet werden kann obwohl diese auf meinem Raspberry einwandfrei funktioniert.
Somit bin ich nicht in der Lage config.txt Datei zu suchen und zu öffnen.
Ich wäre dir sehr verbunden.
Mit freundlichen Grüßen
Maik
Hey Maik,
entweder ist dann die Speicherkarte schlecht oder einfach Karte formatieren und
http://powerpi.de/so-installierst-du-kodi-auf-dem-raspberry-pi-2-die-ultimative-schritt-fuer-schritt-anleitung/
noch einmal durchführen. Sollte helfen…
Hi Thomas,
Dies hab ich auch schon gemacht (neu Installiert) ich kann auch sobald die Karte frisch aufgespielt ist auf die ConfigTxt. Datei zugreifen NUR sobald ich die Karte einmal im Raspberry hatte will mein Windows die nicht mehr sprich die Fehlermeldung taucht wider auf….
Ich komme auch nicht über SSH rein da er das Standart Passwort „Raspberry“ nicht akzeptieren den Benutzernamen „PI“ aber schon.
Gruß
Maik
Nochmal Ich ,
Ich benutze übrigens das HD bundle von Lightberry und geh nur über USB an der Raspberry nicht über die PINS auf der Platine leider komme ich mit deren Anleitung auch nicht wirklich weiter ?
Hallo Maik.
Für die ssh verbindung bei openelec musst du als Benutzernamen: root
Und als Passwort: openelec eingeben.
Hallo Tino
Danke für die Antwort das hat zumindest geklappt…
Ich habe alles so gemacht wie beschrieben leider bekomm ich außer dem Startblinken immer noch kein Licht, ich habe über die Favoriten auch das ganze aktiviert aber es tut sich nix ….
Gruß
Maik
Sehr coole Anleitung. 🙂 Danke!
Hallo,
ich habe es jetzt auch angeschlossen und läuft gut. Muss noch ein wenig Feintuning machen mit den LED’s.
Ich habe aber noch das Problem, das das Bild von Kodi nur über HDMI 2 kommt. Mein TV hat 2 HDMI Anschlüsse. HDMI 1 + HDMI 2.
Den Ausgang vom HDMI Splitter habe ich in HDMI 1 drin. So kann ich auch das Signal vom SKY Receiver sehen auf HDMI 1.
Aber ich bekomme nur Kodi wenn ich das HDMI Kabel vom RaspberryPi in HDMI2 vom TV stecke. Das HDMI Kabel vom Pi wird doch nicht mehr gebraucht, oder?
Muss ich am RaspberryPi noch den Videoausgang einstellen? Wenn ja wo finde ich es?
Gruß Michael
Hi Aki,
ich bin gerade dabei Schritt 3 umzusetzen und nun stellt sich mir die Frage warum ich den usb video grabber brauche, wo doch der pi einen (kombinierten) video ausgang hat? http://www.raspberrypi-spy.co.uk/wp-content/uploads/2014/07/Model-B-Plus-Audio-Video-Jack-Diagram.png
LG Herbert
auf dem Foto/Skizze sieht man kein HDMI Kabel mehr. Wird das nicht mehr benutzt? Wie stellt man dann den Pi ein? Ohne HDMI Kabel bekomme ich kein kodibild.
Hey Doro,
wenn Du am Pi was machen möchtest musst Du den schon auch mit HDMI versorgen.
Ich selbst habe den Pi auf HDMI 2 und den Rest auf HDMI 1. Später musst Du dann nur noch am TV den richtigen HDMI Eingang wählen den Du nutzen möchtest.
Danke Aki für die Anleitung und
hallo Herbert danke für den Tipp hab das Composit Signal mal angeschlossen
http://www.lteforum.at/attachments/foto-jpg.3286/
Es funktioniert ist aber ein Out . Man würde sich zumindest den Splitter ersparen 🙂
Leider funktioniert neim Starten des PI entweder das Composite Signal oder das HDMI Signal 🙁
LG Fritz
Hallo.
Angenommen ich habe folgendes Setup…
AV-Receiver -> HDMI-Splitter -> TV
Gibt der Splitter das Audiosignal des TVs über HDMI an den Receiver zurück, wenn ich ARC am TV aktiviert habe oder benötige ich dafür einen anderen (wahrscheinlich wesentlich teureren HDMI-Splitter)?
Danke im voraus.
Hallo.
Ich habe die 4 Dateien eingefügt bei userdata bekomme aber nichts im Kodi Favoritenmenü angezeigt nach mehrmaligen neustart. Weis einer was ich falsch mache. Habe alles so gemacht wie es erklärt wurde.
ARC
heißt „Audio Return Channel„. Ein mit Audio Return Channel (ARC) HDMI ausgerüstetes TV Gerät kann darüber in Verbindung mit einem entsprechenden HDMI Kabel sowohl Audio-Signale empfangen, als auch senden also müsste es funktionieren
Zurück zu den Video Signal
Hab einen Satreceiver VU-Box solo2 der gibt HDMI mit Ton und gleichzeitig das Composite am Video aus für Grabber
Brauche daher keinen Splitter ! Gefällt mir immer mehr das Projekt 🙂
Hey Alexander (Aki)
dein Link oben HDMI zu AV Konverter ist falsch?? das ist ein Konverter auf VGA?!
Grüße
Daniel
Hallo Leute, bin gerade dabei alles in den Warenkorb zu machen was ich für dieses Projekt brauche.
Soweit ist auch alles klar, nur mit dem Netzteil bin ich mir unsicher.
Es sind insgesamt 160 LEDs an einem 65″ Tv.
Geht dieses Netzteil oder hat es zu viel oder zu wenig Power?
http://www.amazon.de/Andoer%C2%AE-100V-Spannungstransformator-Schalter-Spg-Versorgungsteil-LED-Streifen/dp/B00SFK73Q6/ref=pd_rhf_dp_s_cp_18?ie=UTF8&refRID=05DAYDB1KYNKZS90PT9T
Vielleicht kann mir auch jemand schnell ein Netzteil empfehlen (ohne summen , pfiepen) 🙂
Vielen Dank im Vorraus,
Grüße Chris
Hey Chris. Das netzteil wird mit Sicherheit fiepen. Kann man aber evtl mit nagellack lösen. Ich wollte es zurück geben der Händler hat mit 3/4 Preis erstattet und es mir geschenkt (da warscheinlich Sitz in China) ich hab hier noch das Meanwell liegen aber noch nicht probiert (8 Ampere LPV 60 5) das sollte auch für dich dicke reichen. Wichtig ist, dass du mehrmals Spannung einspeisen musst sonst hast du deutlichen Licht abfallen gegen Schluss
Hi Daniel, vielen Dank für das Feedback 🙂
Spannung wollte ich sowieso Anfang und Ende setzen bei den Stripes…
Ok, schaue mir Netzteil von Meanwell mal an !
Vielen Dank
Hab nochmal nachgemessen… Also ich habe insgesamt 3.7 Meter Stripes.
Von vorherigen Messung:Ich habe eben mal nachgemessen bei Weiss volle Helligkeit verbrauchen 5 Meter 2801 2.3 Ampere. Schließt man am Ende Phase mit an steigt er auf 2.8 und noch Masse mit dran auf 3.5 Ampere und die Helligkeit nimmt massiv zu am Ende. Also aufjedenfall daran denken!
Ansonsten kommen Am Ende nur noch 3.3 Volt an. Bereits nach einem Meter fällt die Spannung auf 4 Volt ab! /////
Habe ich jetzt nochmal bei der Hälfte ungefähr strom eingespeist und der Strom ist jetzt maximal bei 3.57 Ampere hat also nochmal zugenommen und auch die ganze Lichtleiste hat nochmal zugenommen oben in der Helligkeit. Also bei deinem dicken 65 Zoll Würde Ich vll 4 mal einspeisen? Das 8 Ampere Netzteil dürfte auch ausreichen! Die angegeben Werte der LEDs müsste man warscheinlich alle 3 LED neu einspeisen um die zu erreichen. Im TV Betrieb erreichst du die Werte eh kaum (bei komplett Weiß fließt der meiste Strom) also ruhig mehrmals leitungen einfach von plus zu plus und gnd zu gnd! ( da alles Parallel geschaltet ist) Gruß
Daniel T
Nachtrag also der Strom ist von 3.2 auf 3.6 bei meinem jetzigen Stripe… Die 3.5 waren bei 5 meter! Nur um es nochmal hervorzuheben.
Daniel, könntest du mir kurz deine email adresse geben , habe noch 1-2 verständnis probleme , bei denen die mir bestimmt „schell“ weiter helfen könntest… oder ich gib dir meine email falls du deine hier nicht posten möchtest 🙂
Posten Mal deine :). Vll hast du eine wo man nicht unbedingt Gleich den ganzen Namen hat 🙂
hier 🙂
parachris82@gmail.com
Ganz ganz große Klasse dein kleiner Blog hier. Hat mich im ganzen Ambilight-Prozess begleitet und mir genial geholfen!
Riesigen Dank! Mach weiter so!
Viele Grüße,
Dekiboy
Hallo nochmal,
Ich hatte es oben schonmal geschrieben.
Bei mir funktioniert die Hyperion App nicht live bei den externen Geräten (farbrad geht schon). Ich kann meinen weißabgleich also leider nicht live damit einstellen. Das würde ich aber dringend benötigen. Kann mir da bitte jemand helfen? Gibt es eine Art Leitfaden mit dem ich das manuell machen kann (in dem etwa steht „Rot-ton: Farbe x um Wert y verkleinern)?
Vielen Dank schonmal?
Olá Aki,
Wiedermal ne super Anleitung!
Bin seit deinem Live-TV-HowTo ständiger Dauergast in deinem Blog und hab hier schon viele nützliche Infos mitnehmen können…
Jetzt will ich auch mal meinen Senf zu meinen Erfahrungen abgeben.
Ich warte gerade noch auf mein WS2801-LED-Strip aber der Rest ist schon da und „installiert“.
Kurz zur Hardware: RasbPi 2 mit OpenElec 6.0.0, aktiver 7-Port-Usb-Hub, umschaltbares Scart-Adapter und Basetech BR116 Video-Grabber (FYI: den gibt’s für 11€ bei Conrad: https://www.conrad.de/de/basetech-br116-usb-20-video-grabber-1168633.html?sc.queryFromSuggest=true).
Der Video-Grabber ist anscheinend Baugleich mit dem Teil von LogiLink. Er enthält den Fushicai UTV007-Chip (ID 1b71:3002). Dieser Chipsatz wird seit Kernel 3.11 in Linux unterstützt und ist in OpenElec seit Version 4.2.1 ebenfalls mit enthalten. Damit sollte der Grabber „OutOfTheBox“ funktionieren.
Das ganze Gerümpel also flux angeschlossen: MediaFestplatten, WLan-Adapter und den Grabber am USB-Hub, um die USB-Anschlüsse des Pi nicht zu sehr belasten zu müssen. Gleich noch Hyperion mit Aki’s Konfigurationen übernommen (erstmal nur zum Testen, bis mein Strip da ist) und geschaut, ob der Grabber überhaupt was liefert. Prüfen kann man das, indem man auf dem Pi einfach nen Screenshot des aktuell am Grabber anliegenden Signals erstellt.
Wen es interessiert, wie man diesen Screenshot macht:
Verbindet euch per SSH zu eurem Pi und gebt folgende Befehle ein:
~$ killall hyperiond
~$ hyperion-v4l2 /storage/.config/hyperion.config.grabber.json –screenshot
Falls ihr hier einen Fehler bekommen solltet, dann nutzt folgenden Befehl:
~$ LD_LIBRARY_PATH=/storage/hyperion/bin /storage/hyperion/bin/hyperion-v4l2 /storage/.config/hyperion.config.grabber.json –screenshot
Der Aufruf macht nichts weiter, als Hyperion aufzurufen, ihm das Config-File zu übergeben und einen Screenshot mit den Daten aus dem Config-File zu erstellen. (Wenn ihr ein weiteres Bild machen wollt, dann vergesst nicht den killall-Befehl mit auszuführen, ansonsten wird der nächste Screenshot nichts…)
Der Screenshot wird dann in dem Verzeichnis gespeichert, in dem ihr euch befindet, wenn ihr den Befehl auf dem Pi ausführt, wechselt also vorher am besten in ein Verzeichnis, auf das ihr mittels Samba zugreifen könnt, z.B. in das Screenshotverzeichnis.
Wenn alles geklappt hat, könnt ihr euch den Screenshot ansehn und eventuell nötige Anpassungen im Config-File durchführen. (mehr Infos dazu findet ihr hier: https://lightberry.eu/support/how-to-take-screenshot-from-grabber-using-hyperion-v4l2/).
Bei mir funktionierte das ganze auf Anhieb, der Screenshot ist etwas verschoben, aber das läßt sich ja problemlos mittels Anpassung der crop-Werte in den Config-Files beheben.
Viel kann hier also nicht schief gehen, und wer sich an Aki’s Vorschläge hält, wird sehr schnell ein super Ergebnis haben!
Für mich heißt es jetzt nur noch warten, dass der Strip endlich in meinem Briefkasten landet und dann werde ich hier noch ein paar Bilder nachreichen, wie das Ambilight auf meiner Mintgrünen Wand wirkt.
Was mich jetzt mal noch interessieren würde, ob es denn eine Möglichkeit gibt, die Audio-Eingänge des Grabbers zu nutzen, um Musik zu zerpflücken und eventuell einen zweiten LED-Strip damit zu befeuern, sei es die Amplitude oder vllt auch als eine schicke Darstellung des Spektrums.
hat jemand dazu eine Idee oder vllt schon was in der Art umgesetzt?
Grüße
Tommi
Es ist ziemlich einfach zu montieren. Auch dieses Programm in Pi ist einfach zu schreiben 🙂 Alles sieht gut aus und jedes einzelne Kabel wird hinter dem Fernseher versteckt. Coole Lösung für DIY-Liebhaber.
Hey hab das auch so nach der Anleitung gemacht und klappt schon ganz gut, muss nur noch paar Sachen anpassen.
Meine Frage ist ob es möglich ist einen zweiten Videograbber anzuschließen und den dann getrennt anzusteuern. Zurzeit hab ich am Videograbber(LogiLink) denn internen Receiver meines Fernsehers dran, will aber auch noch meine PS4 mit ans Ambilight hängen und ohne ständig die Cinch Kabel zu switchen…(vom HDMI2AV Converter). Hab hier noch einen 4-Kanal Videograbber (somagic) da wird aber der Treiber anscheinend nicht unterstützt und mit einem Cinch Y-Adapter wird es nicht klappen, somit die Frage mit dem zweitem Videograbber.
Ich hoffe mir kann da wer helfen, Danke.
entweder hast du oder ich einen denkfehler.
die andere(n) quellen schließt du ja am hdmi splitter an. somit könntest du davor noch einen hdmi switch installieren. der hat mehrere hdmi eingänge und einen hdmi ausgang. so sollts funktionieren mehrere geräte zu betreiben.
hab ja nur eine Hdmi quelle, die PS4, und die hängt am Splitter, das erste out geht in den Fernseher, das zweite in den Hdmi2av converter und von dort über cinch in den videograbber. Die zweite Quelle(kein Hdmi) ist der interne Receiver der geht vom ScartOut über cinch in den videograbber und da ich nur einen grabber hab muss ich dort die cinch kabel switchen.. das meinte ich
Also meiner Meinung nach spricht nichts dagegen einen zweiten Grabber anzuschliessen, würde aber empfehlen, dass du dir noch einen zweiten Grabber kaufst, bevor du noch irgendwelche Treiber für den somagic zusammenfrickeln musst. dass spart auf alle Fälle Zeit und Nervern.
Theoretisch müßte Linux dem zweiten Grabber den nächsten /dev/videoX zuweisen, dann noch ne weitere Config für Hyperion hinterlegt, eine der 3 Umschaltmöglichkeiten von Aki angepaßt und gut ist.
Stell die Frage mal im Ambilight-Bereich des RasPi-Forums, da kann dir bestimmt genaueres zu gesagt werden: http://www.forum-raspberrypi.de/Forum-ambilight
vll geht auch sowas? musst halt immer manuell switchen… http://www.amazon.de/Goobay-AVS-Audio-Video-Umschaltpult/dp/B000M4IXSA/ref=sr_1_2?s=ce-de&ie=UTF8&qid=1447283964&sr=1-2&keywords=chinch+umschalter
oder einfach ein Y AdAPTER
http://www.amazon.de/mumbi-Verteiler-Y-Adapter-Cinch-Y-Kabel-Stecker/dp/B003RI8Y6Y
laut Kommentaren soll es gehen in beide Richtungen… Natürlich darf immer nur eine Quelle aktiviert sein und man müssteschauen ob Qualitätsverlust auftritt (sollte bei nur einem aktivierten nicht unbedingt der Fall sein!
Hi kkjup, du kannst ein Gerät an Chinch und eines an den S-Video-Anschluss anschließen und per Config-Datei den Grabber umschalten zwischen Device 0 (Chinch) und Device 1 (S-Video). Du brauchst dann natürlich noch eine weitere Config-Datei. Geht ohne Probleme und läuft so bei mir…
Hey, das hört sich ja gut an, könntest du denn Code von config kopieren wie du das gemacht hast, danke
Erstelle einfach eine zweite -Datei indem du deine Originaldatei kopierst und ändere bei dem Punkt „input“ die 0 in eine 1 (siehe unten). Die Datei habe ich hyperion.config.grabber1.json genannt. Mach dir noch eine passende Start-Datei um Hyperion mit dieser Konfiguration aufzurufen und dann sollte das laufen…
„grabber-v4l2“ :
{
„device“ : „/dev/video0“,
„input“ : 1,
„standard“ : „PAL“,
„width“ : -1,
„height“ : -1,
„frameDecimation“ : 2,
„sizeDecimation“ : 4,
„priority“ : 800,
„mode“ : „2D“,
„cropLeft“ : 15,
„cropRight“ : 15,
„cropTop“ : 15,
„cropBottom“ : 5,
„redSignalThreshold“ : 0.1,
„greenSignalThreshold“ : 0.1,
„blueSignalThreshold“ : 0.1
},
jau danke, klappt wunderbar mit dem S-Video Kabel
Das ist ja total geil das das klappt. Jetzt hätte ich noch eine Riesen Bitte an Aki:da ich ein echter Linux Noob bin wäre es total super wenn du das Toggle Switch noch dementsprechend anpassen und einen vierten Eintrag einfügen könntest für die zweite externe Quelle.
Hallo,
ich habe noch ein Problem beim Betrieb des Ambilights; meine Konfiguration:
1. hyperiond ist über die config auf USB-Grabber gestellt
2. Bildsignal kommt von einem HDMI-Splitter
Sobald am Splitter kein HDMI-Input-Signal mehr anliegt, z.B. weil der Satreceiver ausgeschaltet oder auf Standby ist, leuchten alle LEDs am Stripe durchgehend BLAU.
Das kann ich dann nur beheben, wenn ich entweder den Splitter ausschalte oder den hyperion deamon kille oder den RasPi auschalte.
Habt ihr evtl. einen Splitter in Gebrauch und zur Epfehlung, der im Standby-Fall KEIN BLAUES Grundsignal ausgibt ?
Danke im Voraus für Tips !
VG
Karl
Hallo!
Habe das selbe Problem. Hast du ne Lösung gefunden?
Gruß
der HDMI-AV Converter liefert automatisch ein blaues Bild sobald kein Signal mehr eingeht. Dafür gibt es keine Lösung.
Korrektur: beim Grabber kann man „blueSignalThreshold“ mit angeben -> google
Den Wert einfach auf 1.0 setzen.
Hi zusammen, bei mir funktioniert nun alles, allerdings habe ich öfters ein Stocken wenn ich den Grabber angeschlossen hat.. hat das noch jemand? Nur Ambilight und als Quelle Kodi läuft ohne Probleme, kaum ist der Grabber dran habe ich alle 10 Sek. etwa einen Huckler (ich meine aber nur im Sound..).
Hallo zusammen,
im Vollbildmodus (egal ob HDMI-Quelle: Kodimenü, Ps3, Sat-Receiver) läuft bei mir alles hervoragend, mein Problem entsteht sobald schwarze Balken oben und unten auftauchen.
Ich habe alles nach der Anleitung eingestellt, also auch im „Hyperion configuration Tool“ den „Blackborder Detector“ auf „ON“ gestellt und dessen „Treshold“ auf „14%“.
Sobald ein Film mit Blackbords kommt, egal von welchem HDMI-Gerät, geht mein Ambilight oben aus. Das die SeitenLEDs funktionieren ist mir klar, da ist schließlich kein schwarzer Balken, aber wieso geht unten noch alles wie gewohnt und oben bleibts dunkel?? ..sobald ich wieder etwas anders starte z.B. einen Sender wähle auf dem gerade kein Film mit 16:9 läuft.. funktioniert wieder alles tadellos.
Aus diesem Grund gehe ich nicht von einem Hardwareproblem aus. Ich habe schon stundenlang an den Einstellungen von „Image Process“ gespielt, das obere Licht funktioniert wieder wenn man „Horizontal deph“ auf „20“ stellt aber dann ist das Ambilight so verfälscht das es nicht mehr schön aussieht, daher keine Option.
Hat jemand von euch dieses Problem auch gehabt, oder hat einen Tip für mich wie ich diesen Fehler beseitigen kann? Ist doch echt komisch dass der „Blackborder Detector“ nur unten macht was er soll. Danke für Eure Hilfe.
ich würde mal überprüfen was der grabber fürn Bild aufnimmt mit nem screenshot befehl. Musst dich mit putty verbinden und dann diesen befehl eingeben(kopieren und mit rechtsklick in putty einfügen) :
cd /storage/.config
killall hyperiond
LD_LIBRARY_PATH=/storage/hyperion/bin /storage/hyperion/bin/hyperion-v4l2 –screenshot
dann im ordner configfiles hast du das bild vom grabber, eventuell musst du die crop werte dann anpassen
Hallo kkjup, danke erstmal für deine schnelle Hilfe,
also wie ich es hinbekommen habe weiß ich nicht aber das „Blackborder Detector“ problem besteht nicht mehr. Dafür habe ich jetzt das problem das er unten die farben von fast der Bildschirmmitte annimmt und die Seiten sich auch sehr in den unteren LED-Streifen einmischen.. als wenn das Bild verzerrt wäre (was es auf dem TV nicht ist, bloß LEDmäßig) man könnte denken die Bildschirmmitte ist absolut nach unten verschoben.
Jetzt wollte ich deshalb trotzdem einen Screenschott machen weil dein Tip da ja auch sinnvoll ist.. aber irgendwie funst des nicht so wie des soll.. schau mal was putty mir da raushaut:
OpenELEC:~ # cd /storage/.config
OpenELEC:~/.config # killall hyperiond
killall: hyperiond: no process killed
OpenELEC:~/.config # LD_LIBRARY_PATH=/storage/hyperion/bin /storage/hyperion/bin
/hyperion-v4l2 –screenshot
V4L2 width=720 height=480
V4L2 pixel format=YUYV
V4L2 grabber signal threshold set to: {0,0,0}
Connecting to Hyperion: 127.0.0.1:19445
V4L2 grabber started
Currently disconnected: trying to connect to host
Currently disconnected: trying to connect to host
Currently disconnected: trying to connect to host
…………… (noch viele mehr bis ich den Spaß abbrechen musste)
an den crop-werten hab ich jetzt quasi erst mal blind ohne Screenshot rum gespielt aber ohne Erfolg, Hast noch nen Tip für mich bzw. weißt warum er den Screenshot net machen will?
vielen Dank im voraus 🙂
In der Config für den Grabber von NTSC auf PAL umstellen, rebooten.
Schon funzt die obere LED-Reihe bei schwarzen Balken .
Erst mal ein dickes Lob! Hat super funktioniert! Klasse Anleitung!
Ich hab nur ein kleines Problem, es scheint spiegelverkehrt zu sein. Wenn z. Bsp. rechts was weißes ist, wird es links angezeigt.
@Helmut: Bei der Erstellung der Datei bitte korrekt auswählen ob im oder gegen Uhrzeigersinn…dann stimmen auch die Seiten.
Danke für deine Unterstützung Andre!! 🙂
Genau, scheint als wenn du die falsche Einstellung in Hyperion ausgewählt hast. Man kann dort die Laufrichtung einstellen, du hast die falsche gewählt.
Hi Aki Wie immer sehr gut präsentiert ich frage mich nur warum dass bei mir die Led Bullets nicht laufen die PS4 wird als Eingangs HDMI beim Splitter verwendet der Video grabber ist von Mumbi wurde auf Rat von Raspberry PI Forum empfohlen, bin jeden Schritt deiner Anleitung durch Hyperion läuft ohne Probleme Die json Configs wurden alle neu gemacht zum auch diese Vermutung zu widerlegen. Für die wo ein Kabel verwenden ist Mini USB Pflicht. Mein PI2 läuft ohne Probleme wenn er direkt per HDMI Kabel angeschlossen ist mit passender Beleuchtung.
@Daniel: Schalt mal bei den Einstellungen für den Video-Output der PS4 den Punkt „Deep Color Output“ auf „OFF“.
Hallo Andre,
du hast in deiner hier geposteten „hyperion.config.grabber1.json“ für den Grabber-Port 1 „PAL“ gesetzt. Aki hat in seiner Config.grabber.json“ aber „NTSC“ für den Logilink Grabber empfohlen.
Ich bin gerade in der Vorbereitung zur externen Grabber-Erweiterung. Was ist den nun richtig ?
Wenn ich mich recht entsinne hat Aki in seiner Config NTSC verwendet, weil PAL bei ihm nicht funktionierte. Mein Tip wäre: Nehmt was funktioniert und worauf eurer HDMI->AV-Converter eingestellt ist. Bei mir funktioniert beides und ich sehe auch nicht wirklich einen Unterschied!
Seit 2 Stunden probier ich hier rum warum ich kein Bild bekomm, zack „Depp Color Output“ auf „Off“ gestellt und es funktioniert sofort… DANKE!
Hallo Andre danke für deinen Tipp hat leider nix gebracht bin per zufall auf nem Thread gestossen dass es doch am Videograbber liegt obwohl er den Fushicai Chip drin hatte ist genau dieses Modell mit Openelec nicht möglich hab mir darum den aus dem link bestellt 😉 kanns kaum erwarten mit Ambilight zu Zocken 😉
Hätte da mal ne frage zum Thema DRM.. wie siehts damit aus?
was soll damit sein? der Splitter hat doch explizit HTCP ausgewiesen.
Hi, sehr coole Anleitung. Hätte mal eine Frage zur Stromversorgung des Pi. Läuft die Stromversorgung in deinem Projekt über das Netzteil für die LED Strips oder hast du den Pi separat mit einem Steckernetzteil über den Micro-USB Port versorgt.
LG, Thomas
Siehst du oben auf dem Bild, der PI hängt da am TV (mittlerweile, stand irgendwo im Forum, per eigenem Netzteil).
Im Forum liest man aber auch oft das einige den PI direkt mit an das Stripe Netzteil hängen, geht auch ohne Probleme.
Kann ich auch den Splitter nehmen ? Sieht aus als wärs der gleiche nur mit USB Anschluss statt Hohlstecker ?
https://www.amazon.de/dp/B0162GTV5U/ref=cm_sw_r_awd_XV7uwbHQ175Y0
sieht von den Spezifikationen genau so aus wie der von Aki empfohlene.
Kannst also auch verwenden.
Reicht der Raspberry Pi B oder B+ fürs Ambilight aus? Auf dem Pi brauch ich kein Kodi. Hab einen AVR an dem alles dranhängt (Fire TV mit Kodi, TV Receiver, PC, PS4). Würde ja reichen wenn der Pi nur das Ambilight für das HDMI Signal vom AVR zum TV erstellt. Seh ich das richtig, dass der leistungsstärkere PI2 nur empfohlen wird, da Kodi flüssiger drauf läuft, für das reine Berechnen des Ambilight der alte Pi aber auch reicht? lg kefer
Genau so ist es… Dazu reicht auch der B oder B+ .
Wenn Du openelec nutzt, hast du Kodi automatisch mit dabei; macht aber nichts, musst es ja nicht nutzen (außer für Fernbedienungszwecke des Ambilight…)
Hallo,
erstmal sag ich hier Danke für die Tolle Anleitung.
Bei mir läuft AmbiLight übern Kodi einwandfrei. Kann auch auf extern umschalten, aber er bringt nicht das Licht von meiner Xbox One sonder immer nur das vom Kodi… Ich lese hier schon wie ein verrückter und hab auf die Schreibweise bei den Config Dateien geachtet. Aber geht nicht…
Habt ihr ne Idee wo mein Haken hängt? Danke schon mal