So läuft Super Mario 64 auch bei dir flüssig! Viele Tipps und Tricks für das Retro-Gaming-System RecalboxOS erwarten dich in diesem Artikel.
Ihr habt im Installationsartikel zu RecalboxOS viele Fragen gestellt, die ich in diesem Artikel in Form von kurzen Anleitungen beantworte möchte.
Dieser Artikel wird regelmäßig aktualisiert und erweitert. Vorbeischauen lohnt sich also! 🙂
Folgende Themen findest du hier:
- Wie übertakte ich meinen Prozessor?
- Volle Xbox 360 Controller Unterstützung aktivieren
- Gameboy Advanced / Playstation Emulator funktioniert nicht, was tun?
- Direkt in Recalbox booten – Noobs Screen überspringen
- N64 Emulator – Bildschirm schwarz, Ton funktioniert
- Bluetooth-Geräte manuell verbinden
- SNES Emulator lässt sich nur mit dem zweiten Controller steuern
- WLAN – Probleme mit Sonderzeichen lösen
1. Wie übertakte ich meinen Prozessor?
Um deinen Prozessor zu übertakten – damit z.B. der N64 Emulator flüssiger läuft – musst du die config.txt Datei anpassen.
Um auf diese zugreifen zu können musst du dich mit dem Programm Putty mit deinem Raspberry Pi verbinden. → Screenshot
Der Login lautet „root“ und das Passwort ist „recalboxroot“.
Mit diesem Befehl öffnest du die config.txt und kannst sie bearbeiten:
nano /boot/config.txt
Folgende Einträge habe ich gemacht, um meinen Raspberry Pi 2 auf 1,05 GHz zu übertakten. Damit läuft z.B. Super Mario 64 absolut flüssig bei mir. 🙂
Es gibt dort keine vorgefertigten Einträge wo man einfach nur die Zahlen ändern muss. Du musst die 4 Zeilen – wie auf dem Screenshot zu sehen – manuell abtippen. Also bloß nicht vertippen dabei!! 😉
Wenn du fertig bist, speicherst du die Datei mit STRG+O und bestätigst mit Enter. Mit STRG+X verlässt du den Editor wieder.
2. Volle Xbox 360 Controller Unterstützung aktivieren
Damit man jede Taste des Controllers nutzen kann, muss man die Treiberunterstützung in der recalbox.conf Datei aktivieren.
Bei der recalbox.conf handelt sich dabei um eine Konfigurationsdatei, in der man viele zusätzliche Einstellungen vornehmen kann. Du findest dort auch viele weitere nützliche Einstellungsmöglichkeiten. Das meiste sollte dort selbsterklärend sein.
Die recalbox.conf Datei befindet sich im Ordner „System“ wenn du über das Netzwerk auf deinen Pi zugreifst. Am einfachsten geht das, indem du einfach in einem Windows-Fenster in die Adresszeile \\RECALBOX\ eingibst.
Mit einem Texteditor deiner Wahl – ich benutze hier Sublime Text – kannst du die Datei bearbeiten. Entferne vor der Option das Semikolon „;“ und setze jeweils den Wert 1 für „aktiv“.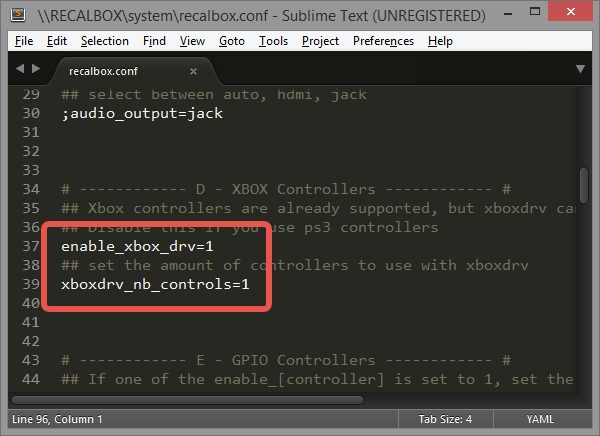
Speichern und nach einem Neustart werden alle vorgenommenen Einstellungen übernommen.
3. Gameboy Advanced / Playstation Emulator funktioniert nicht, was tun?
Keine Sorge, du hast nichts falsch gemacht. Diese Systeme benötigen eine BIOS-Datei damit sie funktionieren. Aus rechtlichen Gründen sind diese Dateien leider nicht direkt in Recalbox enthalten und darum muss man sie manuell einfügen.
Du findest die BIOS-Datei ganz einfach indem du direkt danach googelst.
Nach folgenden Dateien musst du suchen:
- Gameboy Advanced → gba_bios.bin
- Playstation → SCPH1001.BIN
Nachdem man die passende Datei heruntergeladen hat, kopiert man diese über das Netzwerk in diesen bios Ordner. Fertig.
4. Direkt in Recalbox booten – Noobs Screen überspringen
Falls dich das kurze Bild von Noobs beim booten genau so nervt wie mich, dann wird es Zeit diesen zu deaktivieren. Recalbox wird dadurch direkt geladen und booten zudem etwas schneller.
Na dann, rann an den Speck! ;D
Schließe dafür die SD-Karte an deinen PC an um auf den Inhalt zugreifen zu können.
Jetzt erstellst du eine autoboot.txt Datei mit dem Inhalt boot_partition=5 und legst sie direkt auf die SD-Karte ab. Wie hier im Screenshot zu sehen.
Nachdem diese Datei dort angelegt wurde, startet dein Raspberry direkt in RecalboxOS.
5. N64 Emulator – Bildschirm schwarz, Ton funktioniert
Bekanntes Problem dass hin und wieder bei bestimmten Roms auftritt. Um es zu lösen gehe folgendermaßen vor.
Verbinde dich mit Hilfe von Putty mit deinem Raspberry Pi. Hier habe ich erklärt wie das geht.
Gib folgenden Befehl ein damit du die emulatorlauncher.sh bearbeiten kannst.
nano ../recalbox/scripts/emulatorlauncher.sh
Suche nach der Zeile die ich im Screenshot markiert habe und ändere den Wert von 3 auf 2!
Anschließend speicherst du die Datei mit STRG+O, bestätigst mit Enter und verlässt den Editor mit STRG+X.
Neustarten, fertig. Jetzt sollte ein Bild erscheinen. Falls nicht, könnte es auch am ROM liegen. Schau einfach mal ob du das Spiel aus einer anderen Quelle beziehen kannst.
6. Bluetooth-Geräte manuell verbinden
Gleich vorweg, der PS4 Controller lässt sich noch nicht über Bluetooth betreiben. Dies funktioniert bis jetzt nur, wenn man ihn direkt mit einem USB Kabel verbindet. Die Entwickler arbeiten daran.
Verbinde dich mit Hilfe von Putty mit deinem Raspberry Pi. Hier habe ich erklärt wie das geht.
Mit folgendem Befehl suchst du alle verfügbaren Bluetooth Geräte in deiner Nähe. Versetze dein Bluetooth Gerät in den Pairing-Modus damit es auch gefunden wird.
hcitool scan
Nach einer kurzen Wartezeit werden dir alle gefundenen Bluetooth Geräte mit ihrer MAC-Adresse angezeigt, wie in diesem Screenshot zu sehen.
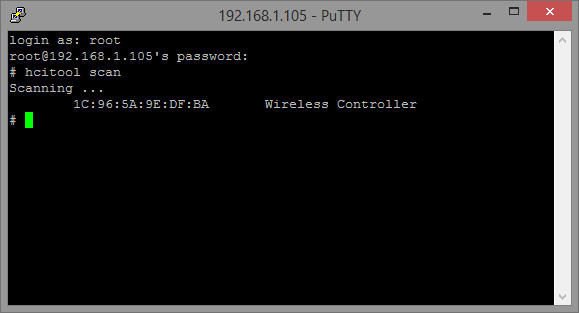
Kopiere dir die MAC-Adresse indem du sie einfach mit der Maus markierst und führe folgenden Befehl (mit deiner kopierten MAC-Adresse) aus um dich mit diesem Gerät zu verbinden:
hidd --connect aa:bb:cc:dd:ee:ff
Jetzt nur noch RecalboxOS mit folgendem Befehl neustarten. Fertig.
/etc/init.d/S31emulationstation restart
7. SNES Emulator lässt sich nur mit dem zweiten Controller steuern
Mit dem Standard Super Nintendo Emulator „pocketsnes“ gibt es leider ein Problem, dass man zwar ein Spiel starten kann, jedoch die Steuerung im Spiel dann nur mit dem Player 2 Controller funktioniert.
Um das zu beheben wechseln wir zu dem etwas potenteren und bugfreien „snes9x“ Emulator. Klingt vielleicht nach viel Arbeit, ist jedoch mit nur einem kleinen Eingriff in der bekannten recalbox.conf Datei getan. Wo du diese Datei findest habe ich hier erklärt.
Ändert den Eintrag von ;snes_emulator=pocketsnes zu snes_emulator=snes9x.
Vergiss nicht am Anfang der Zeile das Semikolon zu entfernen da ansonsten der Eintrag nicht gelesen wird.
8. WLAN – Probleme mit Sonderzeichen lösen
Wie ich anhand einiger Kommentare gelesen habe, gibt es anscheinend Probleme mit Sonderzeichen wenn man diese direkt über das Recalbox Menü eingeben möchte.
Das Problem lässt sich einfach beheben indem man seine WLAN Zugangsdaten direkt in die recalbox.conf einträgt. Um auf diese Datei zugreifen zu können musst du deinen Raspberry Pi vorübergehend via LAN-Kabel verbinden.
Wo du die recalbox.conf Datei genau findest habe ich bereits hier erklärt.
Und wie immer bitte das Semikolon am Anfang der Zeile entfernen, damit die Einträge auch von Recalbox gelesen werden.
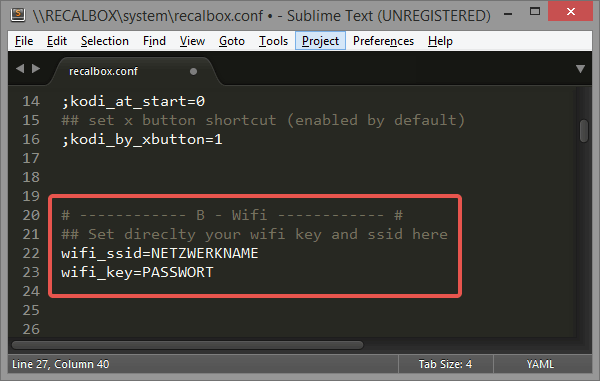
Dankeschön!
An dieser Stelle möchte ich meinem treuen Stammleser joinski einen herzlichen Dank aussprechen, für die großartige Unterstützung im Recalbox-Installationsartikel. Er ist auf viele eurer Fragen eingegangen und konnte vielen Lesern damit helfen. 🙂
Wie gesagt, ich erweitere diesen Artikel stetig weiter. Stellt eure Fragen einfach in die Kommentare und bei einer passenden Lösung werde ich das in diesen Artikel aufnehmen. 🙂
Neu: Hilfe im Forum
Da hier wirklich sehr viele Fragen in den Kommentaren gestellt werden und es dadurch sehr unübersichtlich wird, habe ich auf Wunsch ein Forum aufgesetzt wo man sich besser gegenseitig helfen kann.



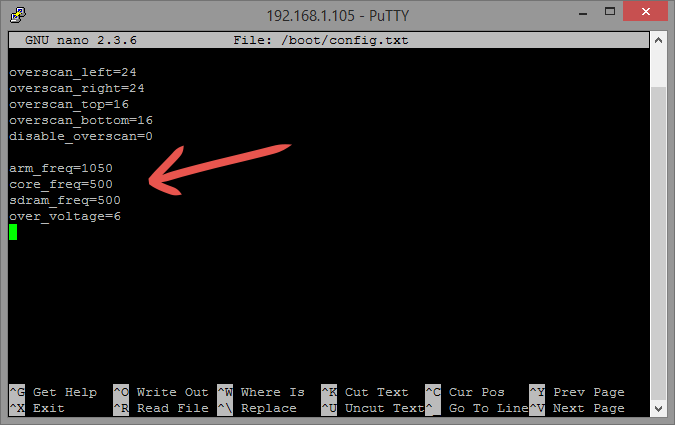
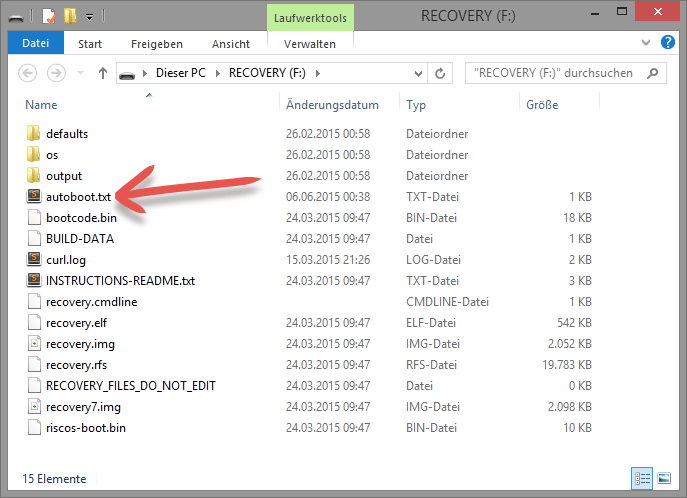
















すべての http://pocscounseling.com/ 投稿者
Hello. And Bye.
Hi to all, how is all, I think every one is getting more from
this site, and your views are fastidious for new
viewers.
If some one desires expert view about blogging thrn i propose him/her to pay a visit this webpage, Keep up the nice work.
There is definately a lot to find out about this subject.
I like all of the points you made.
This is getting a bit more subjective, but I much prefer the Zune Marketplace. The interface is colorful, has more flair, and some cool features like ‚Mixview‘ that let you quickly see related albums, songs, or other users related to what you’re listening to. Clicking on one of those will center on that item, and another set of „neighbors“ will come into view, allowing you to navigate around exploring by similar artists, songs, or users. Speaking of users, the Zune „Social“ is also great fun, letting you find others with shared tastes and becoming friends with them. You then can listen to a playlist created based on an amalgamation of what all your friends are listening to, which is also enjoyable. Those concerned with privacy will be relieved to know you can prevent the public from seeing your personal listening habits if you so choose.
If you’re still on the fence: grab your favorite earphones, head down to a Best Buy and ask to plug them into a Zune then an iPod and see which one sounds better to you, and which interface makes you smile more. Then you’ll know which is right for you.
Hi there, I enjoy reading through your article. I like to
write a little comment to support you.
TwwfE7ai levitra 20 mg
cuk7n111w1 buy amitriptyline
cuk7n111w1 baclofen 10 mg
cuk7n111w1 cymbalta generic
cuk7n111w1 escitalopram 10mg
sildenafil
augmentin
bactrim
biaxin
ceftin
cephalexin
chloramphenicol
cipro
diflucan
levaquin
atorvastatin
cefdinir
prednisone
prednisone
fluoxetine
fluoxetine
tadalafil
augmentin 875
azithromycin 250
bactrim antibiotic
clarithromycin
cefuroxime
cephalexin 500 mg
chloromycetin
ciprofloxacin
fluconazole
levofloxacin