Du hast mehrere Kodi Stationen im Einsatz? Du würdest gerne einen angefangenen Film im Wohnzimmer später genau an der gleichen Stelle im Schlafzimmer weiter schauen?
Du hast mehrere Serien im Schlafzimmer gesehen und willst auch im Wohnzimmer wissen welche du bereits fertig hast?
Kein Problem mit einer gemeinsamen Datenbank die alles zentral speichert! 🙂
In diesem Artikel zeige ich dir wie man eine zentrale Datenbank auf einer Synology Diskstation installiert und wie man anschließend mit Kodi darauf zugreift.
Vorteile einer gemeinsamen Datenbank
- Auf allen Geräten sieht man welche Serien/Filme man bereits gesehen hat
- Wenn man im Wohnzimmer einen Film stoppt, kann man diesen Film genau an der gestoppten Stelle im Schlafzimmer weiter schauen
- Man braucht die Bibliothek nur mit einem Gerät aktualisieren und hat anschließend auf allen Geräten die aktualisierte Datenbank
Wer wirklich ein verdammt stabilen und zuverlässigen Netzwerkspeicher sucht, kommt an Synology Geräte nicht vorbei.
Falls du also noch auf der Suche nach einem geeignetem Speicherplatz für deine Filme & Serien bist → Synology DS115
Wenn du kein USB 3.0 benötigst und geringere Schreibwerte kein Problem sind, dann eignet sich auch dieses günstige Model sehr gut → Synology DS115J
Aber genug Werbung gemacht, legen wir mit der Anleitung los. 😉
1. Webstation aktivieren
Damit sämtliche Webdienste funktionieren müssen wir zunächst die Web Station aktivieren.
Dafür gehst du auf deiner Synology Diskstation auf Systemsteuerung → Webdienste und setzt einen Haken bei „Web Station aktivieren“. Anschließend mit „Übernehmen“ bestätigen. Geschafft.
2. MariaDB und phpMyAdmin installieren
Als Datenbanksystem nehmen wir MariaDB (eine Abspaltung von MySQL).
Um die Datenbank verwalten zu können benötigen wir zusätzlich noch die Verwaltungssoftware phpMyAdmin.
Beides findest du im Paketzentrum unter der Kategorie „Diensprogramme„.
Installiere zunächst MariaDB und anschließend phpMyAdmin. Dafür einfach auf „Installieren“ klicken und abwarten bis die jeweilige Installation abgeschlossen ist.
3. Benutzer „kodi“ erstellen
Jetzt müssen wir einen Benutzer erstellen, mit dem wir später in Kodi auf die Datenbank zugreifen können.
Dafür starten wir phpMyAdmin und melden uns mit dem Benutzernamen „root“ und ohne Passwort an.
Anschließend gehen wir im oberen Menü auf „Benutzer“ und dann auf „Benutzer hinzufügen„.
Als Benutzername und Passwort nehmen wir „kodi„. Da es sich hierbei nur um eine Mediendatenbank handelt, ist Sicherheit zweitrangig. Das bleibt aber natürlich jedem selbst überlassen.
Beim Feld „Host“ lassen wir das Prozentzeichen stehen, damit jede IP-Adresse darauf zugreifen kann. Das macht die Einrichtung weiterer Geräte in Zukunft einfacher.
Damit der Benutzer „kodi“ auch neue Datenbanken erstellen darf, benötigt dieser die Rechte dazu. Dafür setzt du einen Haken beim Punkt „Globale Rechte„. Siehe Pfeil beim Screenshot.
Am Ende bestätigen wir mit OK und sehen eine kleine grüne Meldung, die einem zeigt, dass ein neuer Benutzer erfolgreich hinzugefügt wurde.
Wir haben jetzt also eine Datenbank installiert und den Benutzer kodi angelegt, der genügend Rechte besitzt um Datenbanken zu erstellen und Inhalte zu schreiben.
4. Kodi vorbereiten
Diese Einstellung wird in vielen Anleitungen vergessen und verursacht die meisten Probleme bei der Einrichtung.
Oft startet Kodi schneller als sich das Netzwerk in Kodi aufgebaut hat. Das Problem an der Sache ist, dass Kodi sich nur während des Start-Vorgangs mit der Datenbank verbindet. Wenn das Netzwerk also noch nicht aufgebaut ist, dann findet kein Verbindungsaufbau zwischen der Datenbank und Kodi statt.
In den Openelec-Einstellungen finden wir dafür eine passende Einstellung, damit dass System wartet bis eine Netzwerverbindung aufgebaut ist.
Die voreingestellte Wartezeit von 10 Sekunden kann man so übernehmen.
5. Kodi mit Datenbank verbinden
Damit Kodi sich mit der Datenbank verbinden kann, müssen wir eine Datei erstellen in der die Logindaten und die IP-Adresse deiner Diskstation stehen.
Erstelle eine advancedsettings.xml mit folgendem Inhalt.
Hier kannst du meine advancedsettings.xml herunterladen und einfach meine IP-Adresse durch deine ersetzen, bevor man beim abtippen noch einen Fehler macht. 😉
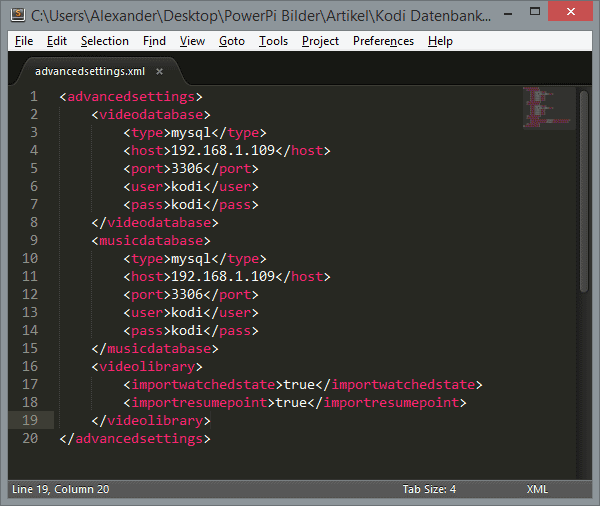
Diese Datei muss sich im Userdata Ordner in Kodi befinden damit sie funktioniert.
Du findest diesen Ordner ganz einfach, indem du über das Netzwerk auf Kodi (Openelec) zugreifst. Der Userdata Ordner wird dort freigegeben und du kannst einfach deine advancedsettings.xml in diesen Ordner ablegen.
Am einfachsten geht das, wenn du die IP-Adresse von Kodi in die Adresszeile eines Windows-Fenster eingibst. In diesem Stil: \\192.168.1.113
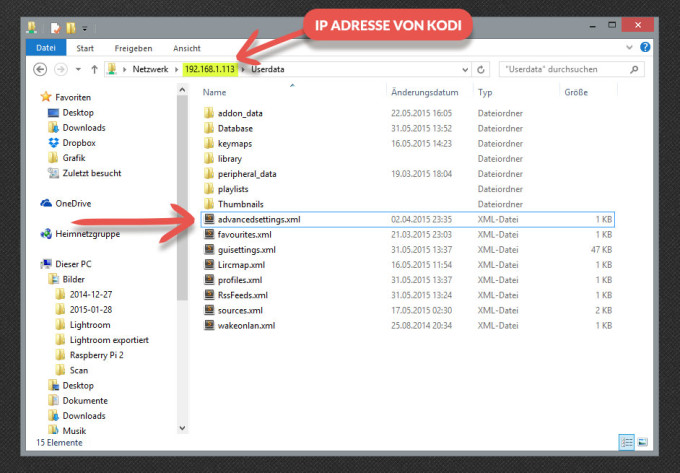
Diese Datei muss sich auf allen Geräten befinden die mit der Datenbank zusammenarbeiten.
Nachdem die advancedsettings.xml in den Userdata Ordner gelegt wurde, muss Kodi neu gestartet werden.
6. Datenbank nutzen
Du musst deine Medien jetzt komplett neu scannen. Dieses mal wird die Datenbank aber nicht mehr lokal, sondern auf deinem Synology NAS genutzt. 🙂
Füge also deine Netzwerkpfade in Kodi ein und scanne sie erneut, damit die neue Datenbank angelegt wird.
Was man beim erstellen der Datenbank beachten muss und wie man die richtigen Einstellungen wählt erfährst du in diesem Artikel:



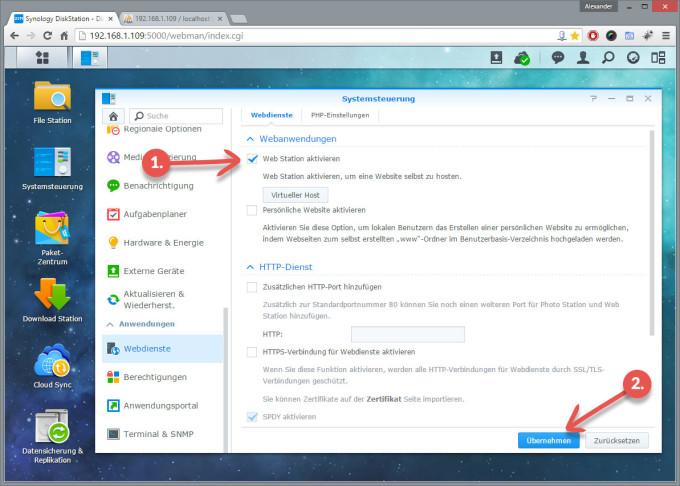

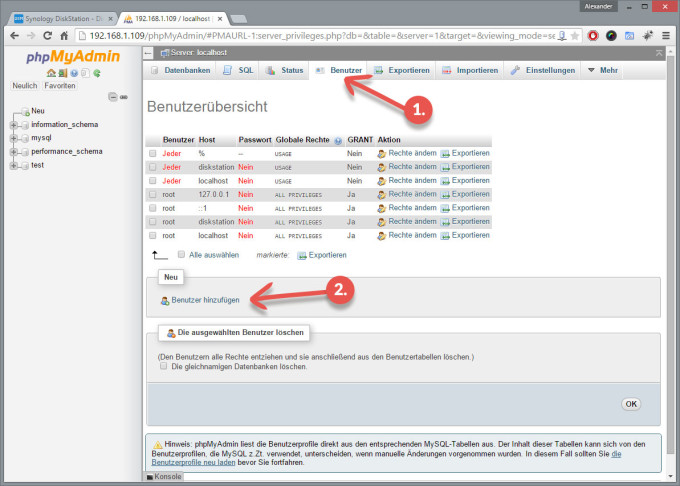
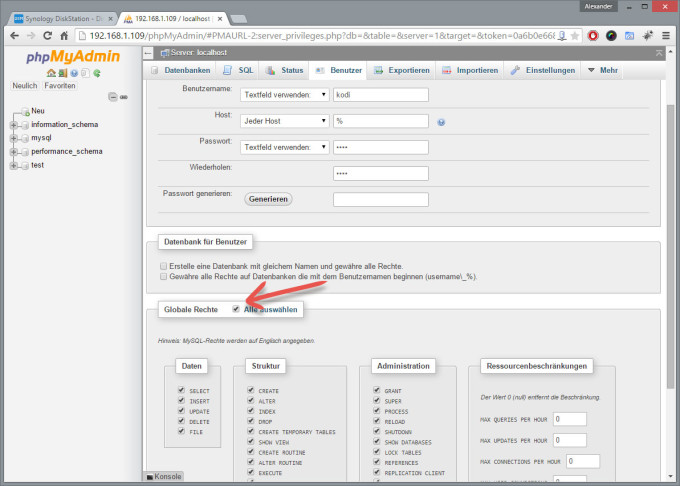
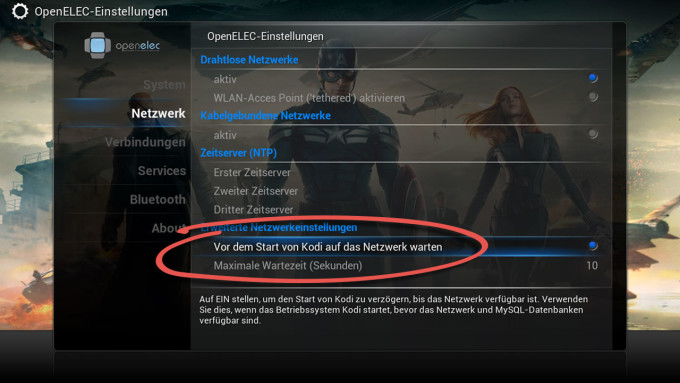














Habe das Problem, dass mit der neuen Version MariaDB10 die Datenbank nicht mehr aktualisiert wird. Für die Umstellung wurde lediglich der Port in der xml-Datei auf 3307 angepasst.
In phpMyAdmin zeigt es jeweils Datenbanken für Videos und Musik an, jedoch aktualisiert LibreELEC nicht.
Habe das Problem nun beheben können. Hatte vergessen, das WLAN des Raspberry Pi’s zu deaktivieren, da er ja über ein LAN-Kabel verbunden ist.
Wie lege ich denn eine Datei in Kodi ab wenn sich dieses auf dem Firestick befindet ?
Hi Aki,
ich habe ein ähnliches Problem wie maXm, allerdings liegt es bei mir nicht am Wlan. Ich habe MariaDB10 und PHP7 am laufen. Ich glaube, das Problem tritt seit dem Update auf. Wenn mein Raspberry versucht zu booten sehe ich sehr lange den OpenElec boot screen. Der RaPi hängt dann ewig, manchmal startet er dann normal, lädt meine Filme etc. und manchmal startet er, ohne meine Medien einzulesen (ich kann dann auch nicht in die OpenElec Einstellungen). Das Problem tritt aber immer erst dann auf, wenn ich die advancedsetting.xml eingefügt habe. Mit derselben Datei kann ich an meinem PC ohne Probleme starten. Den Port habe ich auch auf 3007 umgestellt. Hattest Du das Problem auch schon mal und kannst mir zufällig einen Tipp geben?
Hi,
hat jemand Ahnung warum seit der Auslagerung (ok, hab ggf. auch eine andere Version installiert) bei den Serien immer von vorne gestartet wird, bei den Filmen jedoch ich die Möglichkeit habe dort weiterzuschauen wo ich aufgehört habe?!?
hallo,
ich finde die anwendung Webstation nicht. bitte um hilfe
Hi, ich nutze eine gemeinsame Datenbank für mittlerweile fünf Kodi Installationen (drei mal LibreELEC, eimal Android, einmal Windows), hatte zuletzt aber gedacht/erwartet/erhofft dass damit auch die Favoriten der Clients entsprechend synchron sind. Leider musste ich jedoch feststellen, dass die Favoriten in favorites.xml pro Installation gespeichert werden. Kennst Du einen Trick, wie man diese über mehrere Installation sychron halten kann?
Grüße,
Ben
Danke für die tolle Anleitung.
Ich habe aber noch das Problem, das sich die beiden angeschlossenen Raspberrys erst mit Verspätung synchronisieren oder bei einem Neustart. Film im Wohnzimmer beginnen und im Schlafzimmer weiterschauen wollen geht somit nur bei sehr langer Wartezeit oder nach einem Neustart.
Ist das bekannt und gibt es Abhilfe?
Ich habe eine andere Frage – es läuft alles fehlerfrei mit diversen Windows- und Android-Geräten und einem Synology-NAS.
ABER!! nun muss Kodi sich beim Browsen der Datenbank die meta-dateien wie logo, fanart, poster, clearart etc. „on-the-fly“ aus der Datenbank auf dem NAS holen. Und das ist schon von einer SSD nicht immer „realtime“, über LAN wird das nahezu unbrauchbar langsam.
Gibt’s eine Möglichkeit eines lokalen grafik-caches? Also daß die Datenbank zwar auf dem NAS ist, aber jeder client sich die grafiken auf seine SSD kopiert?
@Momo: Sicher, dass nach oben vorgestellter Methode die ganzen Bilddateien (Fanart, Poster, etc.) auf der NAS liegen? Dafür wird doch gar nichts eingerichtet (kein Ordner, keine Berechtigungen etc.)?
Sanology ist eine Top Marke und in Verbindung mit einem Raspberry kann das nur was gutes werden.
Ich habe leider ein Problem mit dieser Methode.
Und zwar ist es so wenn ich einen film starte dauert es unterschiedlich lange bis es anfang zu ruckeln. Sowohl video als auch Ton. Erst sind es nur kleine ruckler die aber schon auffallen. Unternehme ich nichts und lasse alles so Weiter laufen werden diese ruckler immer mehr und quasi größer. Ich hoffe ihr versteht was ich meine.
Wenn ich jetzt aber schon am Anfang dieser ruckler den Film einmal auf Stopp mache und von der selben Stelle weiter laufen lasse, geht es wieder ne Weile.
Ich habe ein synology NAS und einmal den raspberry Pi 4(wo das Problem besteht) und einen raspberry Pi 5 (der gerade erst eingerichtet wird.
Wie kann ich den Fehler beheben? An welcher Stelle muss ich angreifen? Leigt es an einer Einstellung im NAS?
Oder ein Fehler beim PI?
Ich bin mittlerweile ratlos.
Danke schonmal im vorraus.
Ich habe mir die Datei runtergeladen. Alles entsprechend eingegeben.
Also sprich die gehörigen ports, benutzername und Passwort und natürlich auch die IP Adresse.
Am Ende ist es leider so das ich dann zwar die Quelle hinzufügen kann aber die Bibliothek nicht aktualisieren kann.
Könnte vermutlich was mit dem Wechsel auf libreelec zu tun haben nicht wahr? Stellt sich nur die Frage. Wie mache ich das auf dem neuen System? Oder gibst da keine Möglichkeit?