Hier möchte ich dir zeigen wie du deinen Raspberry Pi um die sehr praktische Funktion „Spotify Connect“ erweiterst.
Diese Anleitung dient in erster Linie als Erweiterung zum Volumio-Artikel, funktioniert aber auch mit anderen Betriebssystemen wie z.B. OSMC oder Raspbian.
Info: Es gibt zwar auch direkt in Volumio eine Spotify Funktion, doch handelt es sich dabei nicht um einen richtigen Spotify Clienten. Man kann Spotify somit nicht mit der offiziellen App steuern und auch nur seine selbst erstellten Playlisten wiedergeben.
Was genau ist Spotify Connect?
Mal ganz simpel erklärt. Du bedienst Spotify ganz normal wie immer – z.B. mit dem Smartphone, Tablet oder Notebook – nur kannst du jetzt auswählen, dass die Musik am Raspberry Pi wiedergegeben werden soll.
Startest du jetzt irgend eine Playliste und machst dein Smartphone aus, läuft die Playliste automatisch auf deinem Raspberry Song für Song weiter.
Keine Sorge, es mag auf dem ersten Blick vielleicht etwas kompliziert aussehen, doch ist es alles relativ schnell eingerichtet.
Legen wir los!
1. Spotify Key beantragen
Damit wir Spotify Connect nutzen können, benötigen wir zunächst einen sogenannten Spotify Appkey.
Diesen müssen wir zunächst auf dieser Seite beantragen. Logge dich dort mit deinen Spotify Logindaten ein.
Erfolgreich angemeldet, musst du noch ein kleines Antrags-Formular ausfüllen, wobei der Inhalt dabei keine Rolle spielt da man den ersten Key automatisch wenige Sekunden später erhält. Ich hatte bei Betreff und Inhalt einfach Volumio eingetragen und konnte dann meinen Key downloaden.
Klicke nun auf „Binary“ um deine spotify_appkey.key Datei herunterzuladen.
Speichere die Datei irgendwo ab. Wir werden sie später auf den Raspberry übertragen.
2. Spotify installieren
Melde dich mit Putty auf deinem Raspberry Pi an. Wie das genau funktioniert habe ich bereits im Volumio Artikel erklärt. 😉
Benutzername: root
Passwort: volumio
Führe nun folgende Befehle nacheinander aus. Du musst dafür nur die Befehle komplett kopieren und mit einem einfachen Rechtsklick werden diese in Putty eingefügt.
Installationsscript downloaden:
curl -O http://spotify-connect-web.s3-website.eu-central-1.amazonaws.com/spotify-connect-web.sh
Installationsscript ausführbar machen:
chmod u+x spotify-connect-web.sh
Installationsscript starten:
(hierbei werden ca. 170MB an Daten runtergeladen, kann also etwas dauern)
./spotify-connect-web.sh install
Wenn alles geklappt hat, sollte dein Fenster in Putty so aussehen:
3. Spotify Key + Fix auf den Raspberry Pi kopieren
Jetzt müssen wir unsere zuvor heruntergeladene spotify_appkey.key Datei auf den Pi kopieren. Gleichzeitig kopieren wir noch einen kleinen Fix auf den Pi damit die Lautstärkeregelung richtig funktioniert und noch ein paar weitere Kleinigkeiten behoben werden.
Den Fix laden wir uns von hier herunter:
Download: Spotify Fix (Fornoth)
Entpacke die zip Datei, so dass du diese Dateien im nächsten Schritt auf den Pi kopieren kannst.
Um Dateien auf den Pi zu befördern, benutzen wir das Programm WinSCP.
Lade es dir von hier herunter und installiere es.
Starte WinSCP und gib die IP-Adresse vom Raspberry Pi sowie die Logindaten ein und klicke anschließend auf „Anmelden“.
Navigiere nun zu diesem Ordner: /root/spotify-connect-web-chroot/usr/src/app/
Ziehe in dieses Fenster deine spotify_appkey.key Datei sowie alle Dateien aus dem Fix rein. Fertig.
Funktionstest
Um zu testen ob alles geklappt hat, kannst du in Putty folgenden Befehl eingeben und solltest dann deinen Raspberry als Wiedergabegerät in Spotify sehen können.
sudo /root/spotify-connect-web.sh --name Volumio --username xyz --password 123456 --bitrate 320
Achte darauf, dass du deine Spotify Logindaten eingibst. Bei „name“ habe ich jetzt einfach mal Volumio vorgegeben, du kannst den Namen aber natürlich selber bestimmen. Dieser Name wird dir in Spotify als Wiedergabegerät angezeigt.
Am besten du testest direkt mal ob es funktioniert. Mit dem Spartphone machst du es folgendermaßen:
Die Musik sollte jetzt aus den angeschlossenen Raspberry Pi Boxen kommen. 🙂
4. Spotify automatisch starten
Damit wir uns nicht jedes mal manuell anmelden müssen, erstellen wir jetzt einen Autostart-Eintrag damit Spotify nach jedem Neustart direkt wieder einsatzbereit ist.
Dafür loggen wir uns wieder mit Putty auf dem Raspberry ein.
Mit diesem Befehl öffnen wir die Datei mit den Autostart-Einträgen:
sudo nano /etc/rc.local
Anschließend fügen wir dort unseren Startbefehl für Spotify ein:
sudo /root/spotify-connect-web.sh --name Volumio --username xyz --password 123456 --bitrate 320 & > /dev/null 2>&1
Du musst diesen Eintrag unbedingt vor dem bereits vorhandenen Eintrag „exit 0“ machen, wie in diesem Screenshot zu sehen:
Achte darauf dass du deinen Usernamen + Passwort einträgst.
Drücke STRG+O um die Datei zu speichern und mit STRG+X verlässt du den Editor wieder. Fertig. 🙂

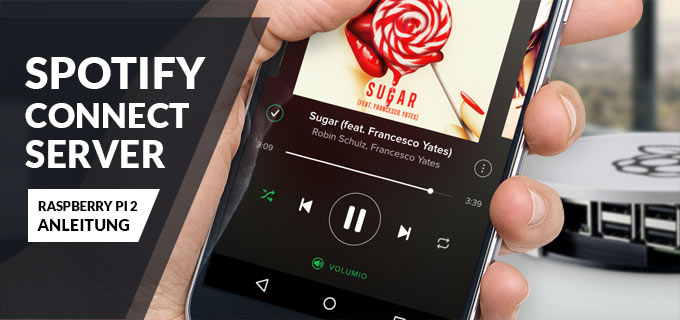

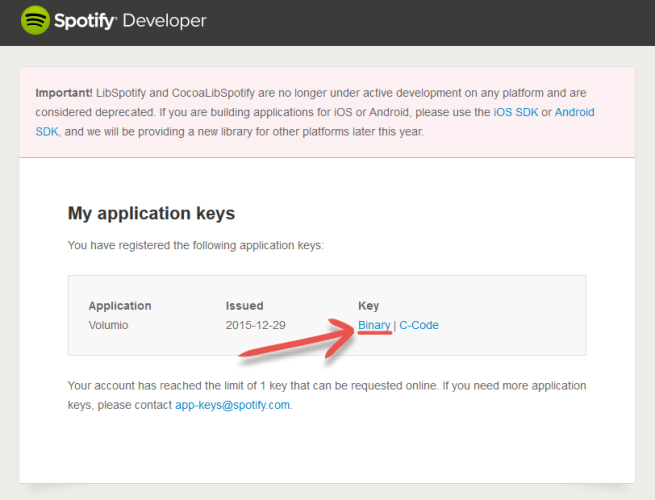
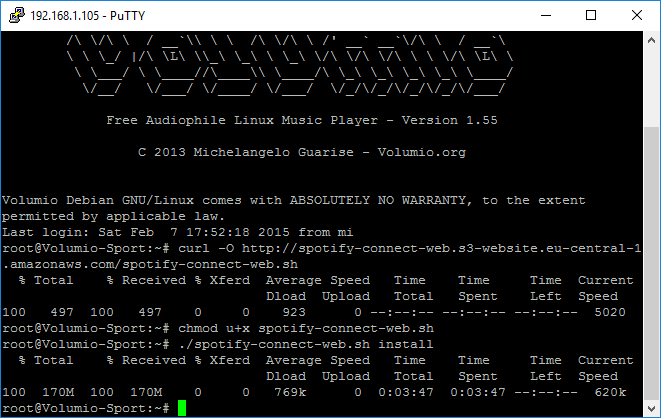

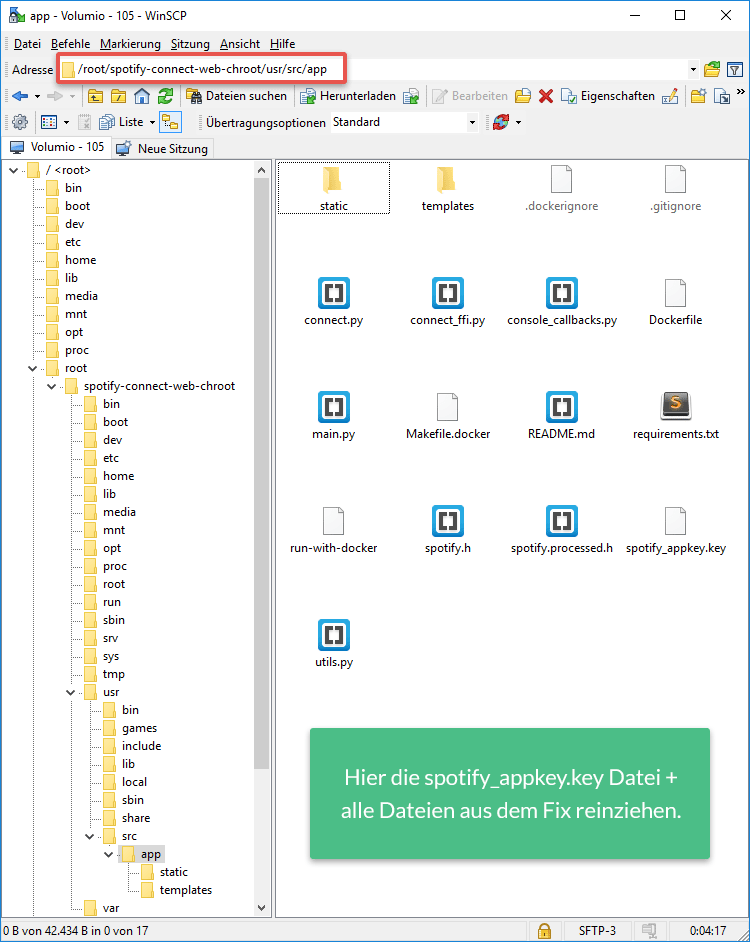
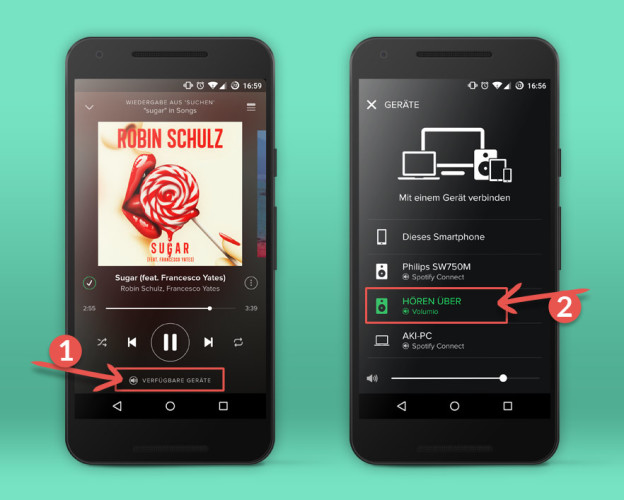
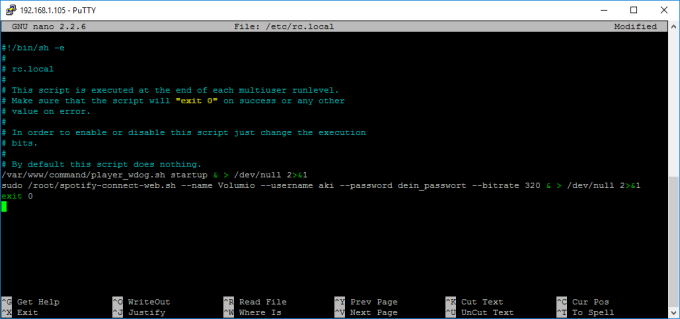














If you’re still on the fence: grab your favorite earphones, head down to a Best Buy and ask to plug them into a Zune then an iPod and see which one sounds better to you, and which interface makes you smile more. Then you’ll know which is right for you.
Apple now has Rhapsody as an app, which is a great start, but it is currently hampered by the inability to store locally on your iPod, and has a dismal 64kbps bit rate. If this changes, then it will somewhat negate this advantage for the Zune, but the 10 songs per month will still be a big plus in Zune Pass‘ favor.
Hallo, habe diese Anleitung gefunden und wolte so meine alte Anlage Spotify tauglich machen.
Leider funktioniert der Link für den Spotofy appkey nicht. Habe versucht mich so bei Spotify durchzuklicken bekomme dann aber immer nur eine lange ID und nie die gelegenheit ein Datei runter zu laden !
Gruß Ralf
If you’re still on the fence: grab your favorite earphones, head down to a Best Buy and ask to plug them into a Zune then an iPod and see which one sounds better to you, and which interface makes you smile more. Then you’ll know which is right for you.
Hi das ist aber sehr kompliziert!
Lieben Gruß
Jas
Spotify Connect auf dem Raspberry läuft äußerst gut.