Im letzten Artikel habe ich dir gezeigt wie man seine Filmsammlung in Kodi einrichtet, in diesem Artikel geht es um die Einrichtung der Serien.
Da Serien aus mehreren Staffeln und Episoden bestehen, unterscheidet sich die Einrichtung von Filmen und darum gibt es hier eine separate Anleitung dafür.
Genug gesagt, legen wir los!
1. Videodateien optimal vorbereiten
Damit Kodi die Serien erkennt und automatisch alle Informationen und Grafiken dafür herunterlädt, müssen diese einen bestimmten Aufbau haben.
Der Ordner indem sich die Videodateien zu einer Serie befinden, muss den Namen der Serie beinhalten. Ich habe also auf meiner Festplatte/NAS einen Ordner namens Serien und dort befindet sich ein Ordner Namens „Breaking Bad“ wo sich alle Videodateien zu dieser Serie befinden.
Jetzt kommt der wichtigste Teil!! Die Videodateien müssen im Dateinamen diese Information (s01e01) enthalten. Also lautet die Videodatei aus der ersten Folge, erste Staffel von „Breaking Bad“ z.B. breaking_bad_s01e01.mkv, die zweite Folge würde dann breaking_bad_s01e02.mkv lauten. Kodi erkennt also am Ordnernamen dass es sich um die Serie „Breaking Bad“ handelt und sieht anhand der Information im Dateinamen s01e02, dass diese Datei die 2. Episode aus der 1. Staffel ist.
Folgendermaßen sollten deine Seriendateien aufgebaut sein:
Um Mehr Ordnung zu schaffen kannst du deine Seriendateien auch in Unterordner die z.B. „Staffel 1, Staffel 2…“ heißen, legen. Das stellt kein Problem dar da Kodi auch alle Unterordner nach Videodateien scannt. 🙂
2. Richtige Einstellungen in Kodi vornehmen
Wenn alle Videodateien richtig benannt wurden, können wir jetzt Kodi sagen, dass es uns die Serieninformationen besorgen soll.
Dafür bewegen wir uns dort hin wo die Videodateien liegen. Wir müssen den Ordner auswählen indem sich alle Serien befinden. Bei diesem Ordner öffnen wir das Kontextmenü (Taste C bei Tastatur) und wählen den Punkt “Inhalt festlegen” aus.
Es öffnet sich daraufhin ein Dialog. Wähle oben links als Medientyp “Serien” (1.) aus, die restlichen Optionen lässt du so und und begibst dich als nächstes in die „Einstellungen (2.)“.
Da du die Serieninformationen sicherlich in deutscher Sprache lesen willst, musst du dort beim Punkt “Sprache” den Wert von “en” auf “de” stellen. Die restlichen Einstellungen können wir lassen wie sie sind.
Nachdem wir die Sprache auf Deutsch umgestellt haben, bestätigen wir diesen Dialog mit “OK”. Wir befinden uns jetzt wieder im vorherigen Dialog den wir jetzt ebenfalls mit “OK” bestätigen.
Als nächstes wirst du gefragt ob du alle Informationen zu den Dateien in diesem Ordner laden möchtest. Diesen bestätigen wir selbstverständlich mit “Ja”.
Jetzt solle der Scanvorgang starten. Je nach Größe deiner Seriensammlung kann es etwas dauern bis Kodi diesen Vorgang abgeschlossen hat. Lehne dich entspannt zurück und lass Kodi alle Informationen und Grafiken für dich suchen.
Der Fortschritt wird dir oben rechts am Bildschirm eingeblendet.
Nachdem alles abgeschlossen wurde solltest du im Hauptmenü einen neuen Menüeintrag Namens „Serien“ finden. Dort findest du jetzt alle deine Serien, versehen mit Covern, Hintergrundbildern und allen möglichen Serieninformationen.
So macht das durchstöbern der Serien doch gleich viel mehr Spaß als das langweilige auswählen der Videodatei von der Festplatte. 🙂
Was mache ich wenn neue Folgen/Episoden dazu kommen?
Deine Seriensammlung wird mit der Zeit sicherlich wachsen und es kommen neue Dateien hinzu.
Wenn du also neue Seriendateien zu deiner Sammlung hinzugefügt hast, musst du in Kodi nur deine Bibliothek aktualisieren.
Diese Funktion findest du im Seitenmenü wenn du dich gerade in deinen Filmen oder Serien befindest. Drücke dafür einfach mit deiner Fernbedienung nach oben und schon erscheint das Menü. Jetzt gehst du nur noch auf „Bibliothek aktualisieren“ und wartest einen kurzen Moment bis Kodi alles aktualisiert und deine neuen Dateien erkannt hat.
Hier noch ein paar Screenshots vom fertigen Ergebnis. Es handelt sich hierbei um den „Aeon Nox“ Skin.
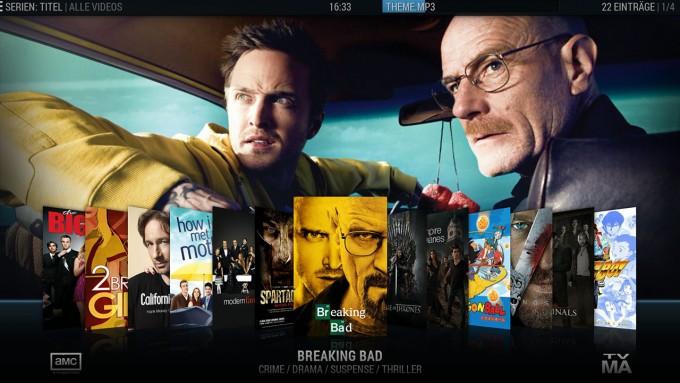



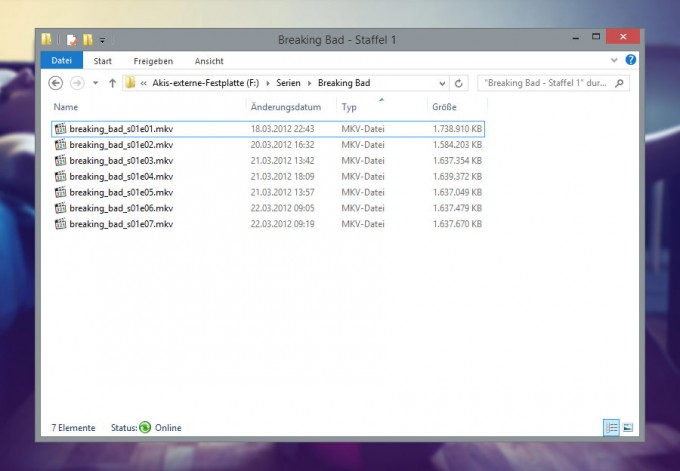
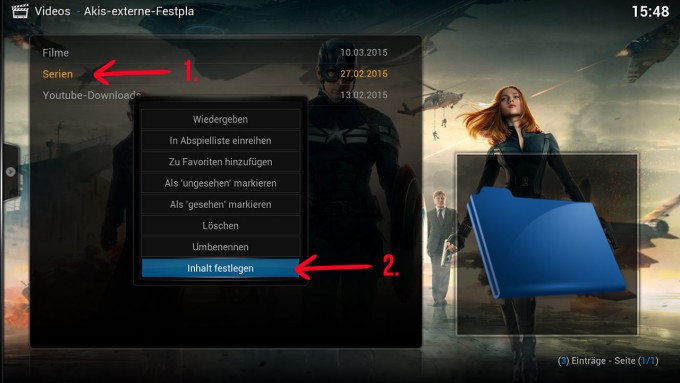
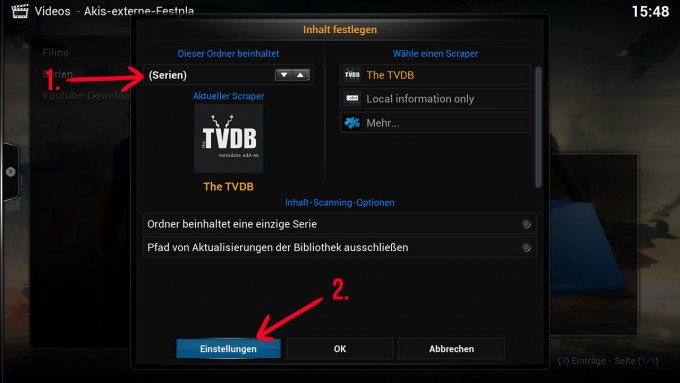
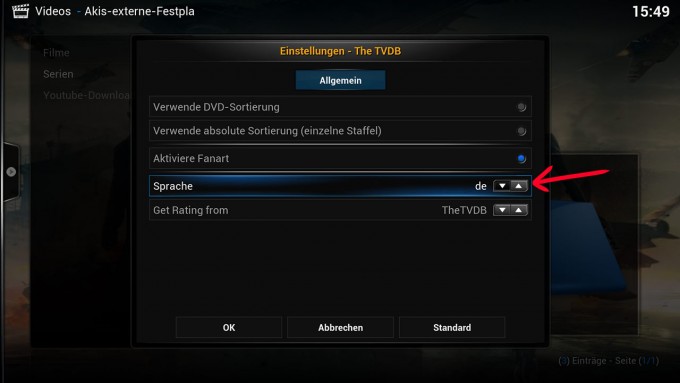
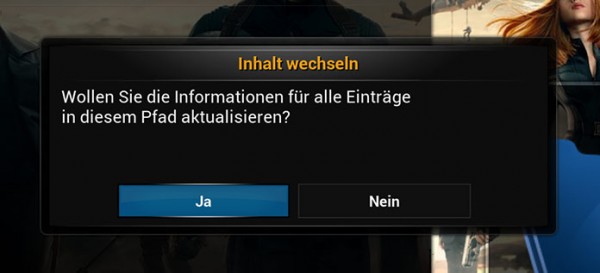
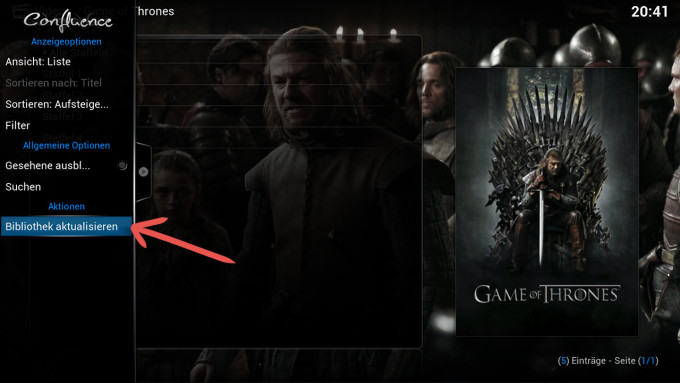
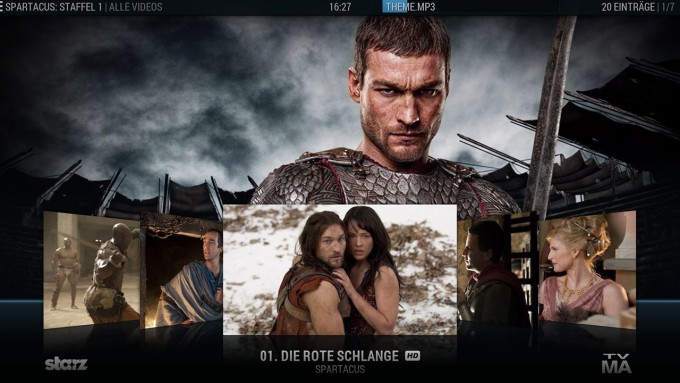
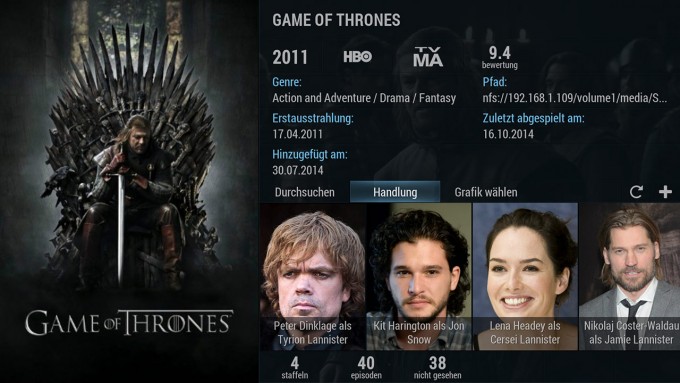














Für alle die nicht gerne lesen..hier ein Video zur Ordnerstruktur: https://youtu.be/7xkO_Ssz1Z0
Ansonsten ein echt toller Blog!
Hallo und einen guten Abend
Ich habe eine Android System ORbsmart wenn ich mich exakt an ihre Anleitung halte erscheint kein Menuepunkt Serien Krypton 17.4
Vielleicht koennen sie mir helfen
Danke
Habe das gleiche Problem….
Jedoch mit dem RPI. Die Film-Library funktioniert jedoch.
Bei mir funktioniert es mit OpenElec (Kodi 17.3) sowie LibreElec (Kodi 17.6) mit dem RPI 3 sowie der CuBox-i4Pro (Vorteil bzw. Zusatz ggü. RPI 3 ist der Optical Audio Output).
Evtl. mit einer anderen Version als der 17.4 versuchen.
Kann mir jemand erklären, warum Kodi (17.6) unter Windows alle meine Folgen von Tatort und Polizeiruf 110 erfaßt und OpenElec Kodi 17.3 auf dem Rasperry Pi2 nur die Tatortfolgen bis zum Jahr 2015 und danach nicht mehr. Auch die Folgen von Polizeiruf 110 werden hier nicht erkannt. Mit einer älteren OpenElec-Kodiversion hatte noch alles funktioniert.
Ich wäre sehr dankbar, wenn mir jemand einen Tipp geben könnte.
bei den Serienbildern (Thumbnails) steht da eine Beschreibung darunter….die scrollt bei mir wenn sie länger als das Bild ist wie irre….wie und wo kann ich die verlangsamen?
hey Leute ich habe eine wichtige frage.
mein Kodi auf einem Raspberry Pi 2 greift anscheinend nicht mehr auf die TVDB zu.
Denn als ich letztens erst eine aktuellere Version von Openelec installiert habe (nicht geupdatet) und alle Serien neu Aktualisieren wollte bzw einlesen lassen wollte war am ende GARNICHTS da.
Als ich allerdings die Datenbank auf TMDB änderte zeigte er einiges wieder an, einiges gar nicht, und vieles nur unvollständig.
kann mir jemand helfen? ich bin ratlos.
danke bis hier hin schon mal für lesen
MFG
ICH
Und bei Filmzusammenstellungen reicht der Name im Ordner, in den Filmen aber auch die Jahresangabe?
Hey, ich mag deine Seite sehr gern, weil sie gut beschrieben ist.
Würdest du sie auch aktualisieren? Denn bei Kodi hat sich auch ein bisschen was geändert.