Info: Diese Anleitung funktioniert natürlich auch mit dem neuen Raspberry Pi 3. Es ändert sich dadurch nichts an dieser Anleitung außer dass man keinen separaten WLAN-Adapter mehr benötigt da der Pi 3 bereits einen integriert hat. 😉
Mit dieser Anleitung wird es dir möglich sein jedes HDMI-Gerät mit Ambilight zu versorgen. Das Ergebnis wird dich umhauen! 🙂
Vor allem beim zocken auf Spielekonsolen bekommt man ein ganz neues Spieleerlebnis. Durch das Ambilight wird das gesamte Zimmer in die Atmosphäre des TV-Bildes getaucht. Da wirkt der Kampf gegen Bowser – im Spiel Super Mario Bros. U für die Nintendo Wii U – gleich viel dramatischer wenn es nicht nur im Fernseher, sondern auch an den Wänden feuerrot „brennt“. 🙂
Ich habe wahnsinnig viel ausprobiert und verschiedene Hardware getestet um das beste Ergebnis zu erzielen und ich finde, dass sich der Aufwand richtig gelohnt hat.
Folgende Bereiche umfasst diese Anleitung:
- Was wird benötigt?
- Alles richtig anschließen
- Raspberry Pi vorbereiten
- Konfigurationsdatei für den Videograbber erstellen
- Ambilight-Quelle steuern – Mehrere Möglichkeiten
Hier noch ein kurzes Video vom Ergebnis dieser ganzen Bastelei. 🙂
(Spiel: New Super Mario Bros. U)
Voraussetzung für diese Anleitung
Du musst die ersten beiden Ambilight-Anleitungen bereits erfolgreich durchgeführt haben, da diese Anleitung auf den ersten beiden aufbaut.
Info: Nutze am besten gleich die neueste BETA Version von Openelec, damit auch wirklich alles funktioniert, wie hier beschrieben.
Teil 1: Hardware – So installierst du die LEDs an deinem TV
Teil 2: Software – Die Farben mit Hyperion richtig steuern
Nach diesen beiden Anleitungen besitzt du bereits ein funktionierendes Ambilight-System, das bis jetzt jedoch nur in Kodi funktioniert.
Doch das werden wir jetzt für weitere HDMI-Geräte erweitern. 🙂
1. Was wird benötigt?
| Hardware | Empfehlung |
|---|---|
| USB-Videograbber | 13,85 € |
| HDMI 2 AV Konverter | 15,99 € |
| HDMI-Splitter | 19,85 € |
| Cinch-Verbindungsstück | 2,49 € |
| USB-Verlängerungskabel | 2,53 € |
| 2x HDMI-Kabel | 5,99 € |
Da der oben verlinkte HDMI 2 AV Konverter oft ausverkauft ist wäre hier noch eine Alternative die ebenfalls funktioniert. (siehe Forum)
Der Videograbber und der HDMI-Konverter sind hierbei die ausschlaggebenden Komponenten!
Viele Konverter und Videograbber sind leider nicht geeignet für dieses Projekt, darum ist es wichtig, dass du genau die Geräte kaufst die ich in der Einkaufsliste empfehle, damit diese Anleitung auch bei dir ein Top-Ergebnis bringt.
Vor allem der HDMI2AV Konverter ist tückisch, da die meisten von außen gleich aussehen, sich jedoch in der Technik stark unterscheiden.
Der von mir empfohlene Videograbber besitzt den „Fushicai Chipsatz“, der bei mir das beste Ergebnis liefert. Für diesen Videograbber ist auch keine Treiberinstallation notwendig da dieser in Openelec bereits vorhanden ist. Der USB-Videograbber wird also direkt erkannt.
2. Alles richtig anschließen
Das Anschließen gestaltet sich relativ einfach. Ich habe zum besseren Verständnis mal einen Bauplan erstellt, der in vereinfachter Form zeigt, wie die zusätzliche Hardware richtig angeschlossen wird und wie das Ganze im Prinzip funktioniert.
Hinweis: Auf dem Bauplan sowie auf meinem Foto wird der HDMI-Splitter ohne Stromstecker gezeigt damit es nicht zu unübersichtlich wirkt. Es versteht sich natürlich von selbst, dass man den Splitter mit dem mitgelieferten Netzteil betreiben muss, damit dieser funktioniert. 😉
Bauplan
HDMI-2-AV Konverter
Achte darauf, dass der HDMI-2-AV-Konverter auf PAL eingestellt ist. Am Konverter ist auch ein Mini-USB Anschluss vorhanden um ihn mit zusätzlichem Strom zu versorgen, doch muss man diesen nicht zwingend verwenden da im Normalfall ausreichend Strom vom HDMI-Kabel geliefert wird.
Ich habe den Konverter testweise mit und ohne zusätzlichem Strom betrieben und keinen Unterschied festgestellt.
Es wird nur das gelbe Videokabel am Konverter angeschlossen. Die rot/weißen Kabel dienen nur der Audioübertragung und werden nicht benötigt.
Meine Umsetzung
Und so habe ich es an meinem Fernseher umgesetzt.
Damit keine LEDs von irgendwelchen Kabeln verdeckt werden, habe ich einfach alle Geräte mit doppelseitigem Montageband direkt an den Fernseher geklebt. Notfalls bekommt man immer noch alles rückstandslos entfernt, für mich also eine ganz gute Lösung. Die langen HDMI-Kabel habe ich zusätzlich noch mit Kabelbindern zusammengebunden.
Ich stelle hier nur meine Lösung vor, man kann selbstverständlich auch einfach alle Geräte hinter den Fernseher legen, sollte dann nur aufpassen dass die LEDs nicht von Kabeln verdeckt werden.
Wie man auf dem Foto noch gut erkennt, habe ich alle Kabel – bis auf das gelbe natürlich – vom Videograbber abgeschnitten, damit es übersichtlicher wirkt.
3. Raspberry Pi vorbereiten
Um direkt einigen Problemen aus dem Weg zu gehen, optimieren wir unsere config.txt Datei für diesen Einsatz. Wo man die config.txt findet und wie man sie bearbeitet, wissen wir ja noch aus Teil 2. 😉
Folgende Einträge sollten aktiviert/erstellt werden:
max_usb_current=1
Da der Videograbber relativ viel Strom benötigt, ist es sinnvoll die Stromstärke an den USB-Ports zu erhöhen. Mit diesem Eintrag ist das schnell gemacht.
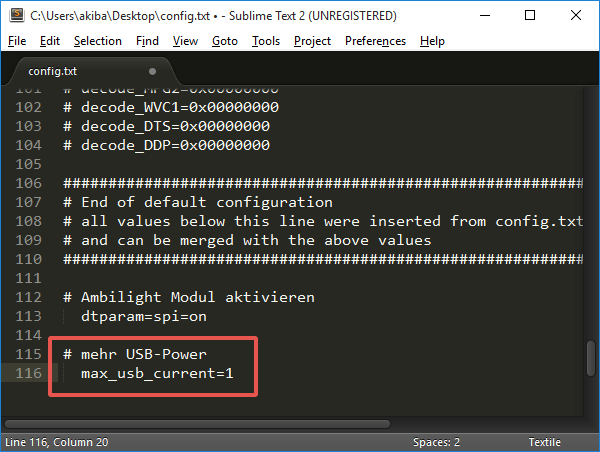
hdmi_force_hotplug=1
Wenn wir uns schon in der config.txt Datei befinden können wir auch gleich die Funktion aktivieren, dass der Raspberry auch dann startet, wenn er noch kein Signal vom Fernseher durch das HDMI-Kabel erhalten hat.
Sinnvoll für Leute die den Raspberry später nur für externes Ambilight nutzen möchten und keinen Monitor am Raspberry betreiben.
Dieser Eintrag existiert bereits in der config.txt, man braucht nur die Raute davor zu entfernen damit diese Funktion aktiviert wird. Wie hier im Screenshot zu sehen.
4. Konfigurationsdatei für den Videograbber erstellen
Im zweiten Teil der Ambilight Anleitung habe ich bereits gezeigt, wie man die Hyperion Konfigurationsdatei für Kodi erstellt.
Für den Videograbber erstellen wir jetzt eine separate Konfigurationsdatei mit optimierten Einstellungen. Die Vorgehensweise ist die selbe, nur eben mit teilweise anderen Werten.
Starte also wieder das Hyperion Konfigurationstool und generiere dir eine neue Konfigurationsdatei für den Videograbber.
Bis auf die individuellen Einstellungen für Anzahl, Richtung & Anfang der LEDs – die auf dein System angepasst sein müssen – kannst die die restlichen Einstellungen aus den Screenshots direkt übernehmen und wirst damit bereits ein super Ergebnis erzielen. 🙂
Das Feintuning der Farben kannst du später wieder ganz easy mit dem Handy im Live-Betrieb anpassen, falls dir meine Einstellungen nicht gefallen.
Nachdem alles richtig eingestellt wurde, generierst du dir die Konfigurationsdatei und nennst sie hyperion.config.grabber.json. Warum die Datei so heißen muss erkläre ich in Schritt 5.
Die soeben erstellte hyperion.config.grabber.json musst du jetzt mit einem Texteditor deiner Wahl öffnen und manuell einen zusätzlichen Eintrag schreiben, damit Hyperion die Bildinformationen vom USB-Videograbber nutzt um die Farben für die LEDs zu berechnen.
Dieser Eintrag wird benötigt (Werte bereits optimiert):
"grabber-v4l2" :
{
"device" : "/dev/video0",
"input" : 0,
"standard" : "NTSC",
"width" : -1,
"height" : -1,
"frameDecimation" : 2,
"sizeDecimation" : 4,
"priority" : 800,
"mode" : "2D",
"cropLeft" : 6,
"cropRight" : 6,
"cropTop" : 2,
"cropBottom" : 2,
"redSignalThreshold" : 0.1,
"greenSignalThreshold" : 0.1,
"blueSignalThreshold" : 0.1
},
Die Werte sind bereits für den von mir empfohlenen Videograbber (Fushicai-Chipsatz) optimiert und können so direkt übernommen werden.
Nicht wundern dass dort als Videoformat „NTSC“ steht. Wenn man – richtigerweise – PAL einträgt, funktioniert der ganze Spaß komischerweise nicht.. die LEDs leuchten nicht. Ihr wollt nicht wissen wie viele Stunden ich gebraucht habe um diesen „Fehler“ zu finden und ihn zu beheben. Wird wohl ein Bug in Hyperion sein, aber halb so wild. Das ändert nichts am Ergebnis. 😉
Damit du siehst wie und wo man diesen Eintrag in der Datei macht, kannst du dir meine Datei runterladen und schauen wie ich dort den Eintrag gesetzt habe.
Download: hyperion.config.grabber.zip
Nachdem das erledigt ist, legst du deine hyperion.config.grabber.json Datei in den Configfiles-Ordner von Openelec ab. Dort sollte sich auch noch deine hyperion.config.json Datei befinden die du in der Ambilight-Anleitung Teil 2 bereits erstellt hast.
Kopiere deine hyperion.config.json Datei, füge sie erneut ein und benenne sie in hyperion.config.kodi.json um. Dieser Schritt ist notwendig damit wir später einfach zwischen den beiden Profilen wechseln können. Also zwischen „Ambilight in Kodi“ und „Ambilight für externe Geräte“.
Du bist jetzt vielleicht noch verwirrt warum da jetzt 3 Konfigurationsdateien liegen, wo wir doch eigentlich nur 2 oder im Prinzip nur eine benötigen. In Schritt 5 erkläre ich, warum das schlau ist es so zu machen. Also einfach erst mal stumpf nachmachen wie ich es hier schreibe. 😀
Du solltest in dem Configfiles-Ordner jetzt also 3 .json Konfigurationsdateien haben so wie in meinem Screenshot zu sehen.

Wichtig: Achte bei diesen 3 Dateien auf die richtige Schreibweise wie im Screenshot zu sehen damit später die Scripte diese Dateien auch finden können.
5. Ambilight-Quelle steuern – Mehrere Möglichkeiten
Hier biete ich 3 Lösungen an um den Videograbber zu steuern. Es sollte für jeden also das passende dabei sein. 🙂
5.1 Videograbber automatisch starten
Im Openelec Configfiles Ordner befinden sich jetzt 3 Hyperion Konfigurationsdateien. Die hyperion.config.json ist die Datei, die immer automatisch geladen wird, wenn der Raspberry gestartet wird.
Zur Zeit ist dies noch deine Konfigurationsdatei für Kodi. Der Videograbber für externe Geräte wird also noch nicht funktionieren. Wenn du also willst, dass standardmäßig der Videograbber beim Start aktiviert sein soll, dann ersetze einfach den kompletten Inhalt der hyperion.config.json durch den Inhalt deiner hyperion.config.grabber.json und beim nächsten Start wird dann der Videograbber aktiv sein.
Für einige von euch, die Kodi gar nicht nutzen wollen am Raspberry Pi, ist dies bereits die perfekte Lösung. Der Raspberry startet jetzt immer automatisch den Videograbber und versorgt das externe HDMI-Gerät mit Licht. Man muss sich um nichts weiter kümmern.
5.2 Ambilight Quelle direkt in Kodi steuern
Hier habe ich eine wirklich coole Lösung gefunden wie man direkt in Kodi zwischen „Ambilight in Kodi“ und „Ambilight für externes Gerät“ hin und her switchen kann.
Dafür „missbrauchen“ wir das Favoritenmenü von Kodi wo wir 3 kleine Einträge hinzufügen die uns jeweils ein kleines Script starten, dass die verschiedenen Hyperion Konfigurationsdateien wechselt oder Ambilight komplett abschaltet.
Download: hyperion_steuern.zip
In dieser zip-Datei befinden sich 3 Scripte sowie eine angepasste favourites.xml Datei. Alle 4 Dateien musst du in den Kodi Userdata Ordner legen und deine bereits vorhandene favourites.xml Datei überschreiben.
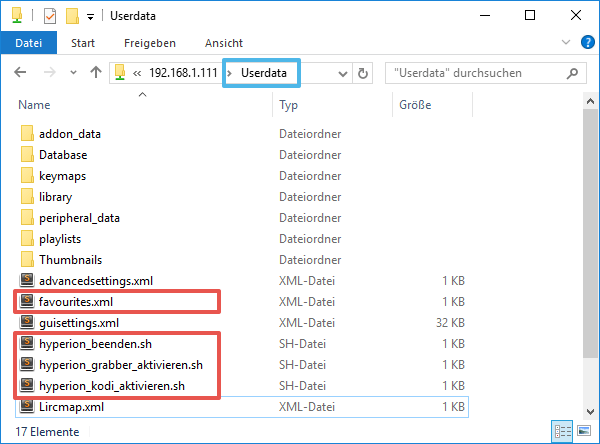
Nach einem Neustart öffnest du das Favoritenmenü in Kodi und siehst dann schon die neuen Einträge mit denen du die Ambilight-Quelle bequem auswählen kannst.
Damit die Scripte funktionieren, müssen die Dateinamen der Hyperion Konfigurationsdateien genau stimmen. (hyperion.config.grabber.json, hyperion.config.kodi.json).
5.3 Ambilight Quelle mit der Fernbedienung steuern
Info: Wer sich mit dem Thema Fernbedienung in Kodi noch gar nicht auseinandergesetzt hat, dem empfehle ich diesen Artikel.
Wer noch genug unbelegte Tasten auf seiner Fernbedienung hat, kann die Scripte auch direkt mit einer Taste ausführen.
Hier mal ein Beispiel Screenshot von meiner remote.xml damit man sieht wie man die Einträge machen muss.
Damit man sich nicht vertippt, hier der Code für die Tasten zum kopieren:
system.exec("/storage/.kodi/userdata/hyperion_kodi_aktivieren.sh")
system.exec("/storage/.kodi/userdata/hyperion_grabber_aktivieren.sh")
system.exec("/storage/.kodi/userdata/hyperion_beenden.sh")
Damit kannst du dann bequem per Tastendruck dein Ambilight-System steuern.
Alle Funktionen mit nur einer Taste durchgehen
Wenn du nicht unbedingt 3 Tasten dafür „verbrauchen“ willst, habe ich hier noch ein Script erstellt, mit dem du mit nur einer Taste alle Optionen durchgehen kannst.
Beim ersten drücken geht also Ambilight für externe Geräte an, beim zweiten drücken geht Ambilight in Kodi an und beim dritten drücken schaltest du Ambilight aus und dann wieder von vorne.
Lade dir dafür einfach dieses Script herunter, entpacke es und lade die hyperion_toggle_switch.sh wieder in den Userdata Ordner.
Download: hyperion_toggle_switch.zip
Deine Taste belegst du dann mit diesem Befehl:
system.exec("/storage/.kodi/userdata/hyperion_toggle_switch.sh")
Fertig. 🙂
Neu! Hilfe im Forum
Da es hier in den Kommentaren – bei diesem umfangreichen Thema – schnell zu unübersichtlich wird, bitte ich euch bei größeren Problemen das neue PowerPi-Forum zu nutzen. Ich bin dort sehr aktiv und kann euch schneller bei Problemen helfen als hier in den Kommentaren.




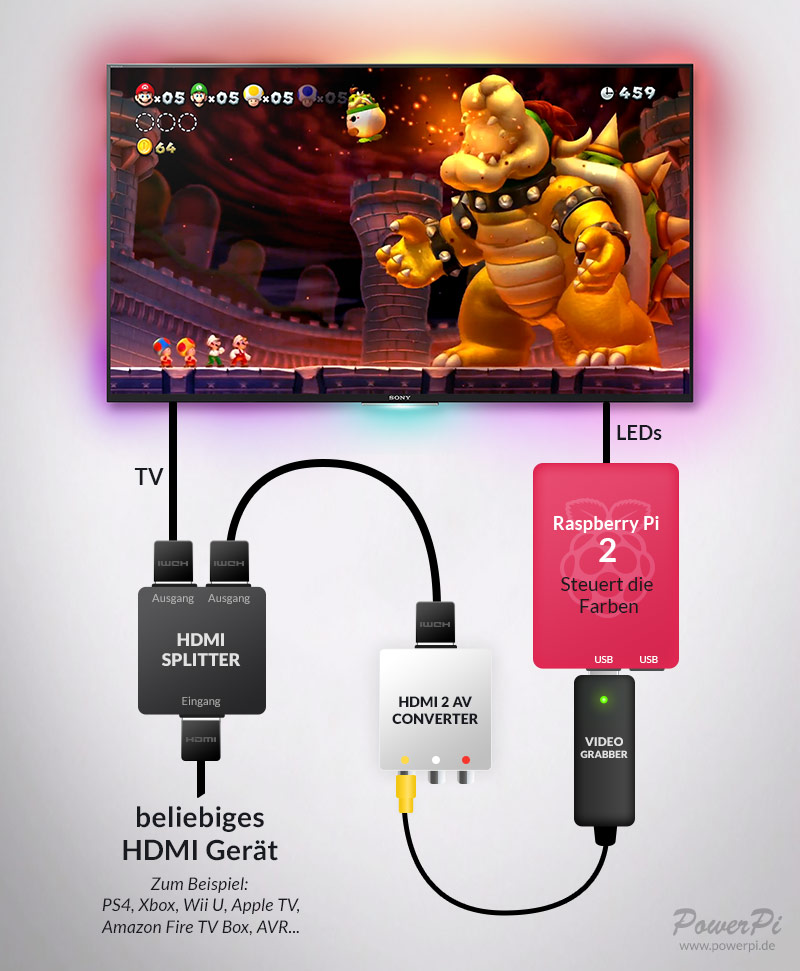


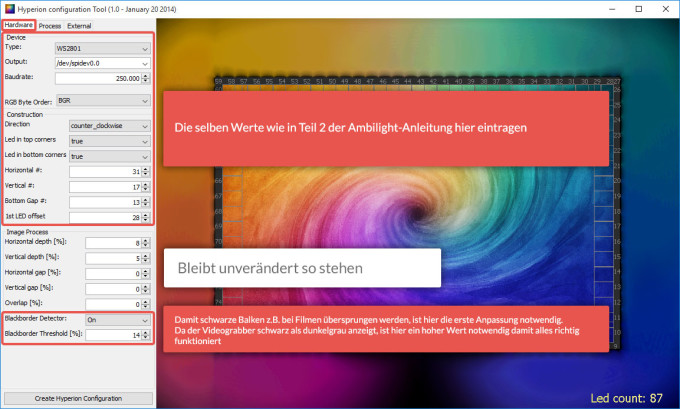


















Hallo,
nur mal eine kurze Frage, hat sich in den drei Jahren irgendwas an den Materialien geändert?
Das würde mich auch interessieren. 4K, 60Hz gilt es zu meistern. Andernfalls schaltet meine XBox z.B. immer auf HD runter weil der aktuelle 4K Ripper kkeine 60Hz packt
Würde mich auch interessieren… es gibt ja auch USB Video-Grabber die direkt HDMI fressen .. somit würde ja theoretisch der AV konverter Wegfallen.. ohje ohje… Wahrscheinlich am besten einfach ausprobieren 🙂
Und hat es funktioniert ?
Ja es funktioniert. Da reichen auch schon günstige wie die von Aliexpress/eBay
Hi, habe das Problem das kodi umschalten lässt aber trotzdem exernes ambi. weiter läuft :/
Hey!
Super Anleitung, funktioniert alles noch ausgezeichnet, vielen Dank!
Nur: HyperCon hat sich weiter entwickelt!
Ein externer V4L2 Grabber ist jetzt direkt im HyperCon aufgeführt,
die Farbkalibrierung wurde verändert und passt nicht mehr zu 100% zu deiner Anleitung,
SSH funktionalität wurde integeriert im HyperCon.
Hallo,
ich habe ein Problem damit dass der externe Video Grabber:
LibreELEC:~ # lsusb
Bus 001 Device 004: ID 1b71:3002 Fushicai USBTV007 Video Grabber [EasyCAP]
scheinbar nicht funktioniert. Ich habe mir die letzte HyperCon heruntergeladen und die Config entsprechend erstellt. Wenn ich zwischen Kodi und Grabber im EL hin – und herschalte, wird auch jedes Mal der Start – Effekt abgespielt. Auch im Kodi funktioniert mit Youtube das Ambilight und über die Smartphone App und HyperCon kann ich auch die LEDs steuern. Nur der LogiLink Grabber macht mit Probleme. Hat noch jemand eine Idee, woran dies liegen kann?
Ich kann gern die komplette Konfig hier reinstellen, falls notwendig.
Danke und Grüße
Daniel
HI bei mir genau das gleiche Spiel wie beschrieben…
Der Link oben führt zum VG0001B Grabber, man brauch aber wohl den VG0001A. Den gibts bei Amazon im Moment aber nicht. Der VG0001B hat den falschen Chipsatz verbaut, den der Raspi nicht erkennt. Habe leider auch falsch gekauft
Hallo,
super Anleitung, einfach nachzubauen-danke dafür!
Hab leider das Phänomen, dass Ambilight nur funktioniert, wenn die Oberfläche KODI auf dem Fernseher angezeigt wird (über HDMI1 am TV).
Wenn ich am Philips TV zurückschalte auf „Wiedergabe per Satellit“, dann bleiben die LED’s dunkel.
HDMI1 ist als EASYLINK eingeschaltet, scheinbar kriegt der Raspberry kein Bild…
Hat jemand ne Idee?
Vielen Dank schonmal im Voraus.
VF
Ludger Scheper
Du musst das Häkchen bei Externen Grabber in Hypercon setzen.
Sobald ich den externen Grabber aktiviere , kommt folgende Fehlermeldung. weis vielleicht jemand rat ?
terminate called after throwing an instance of ’std::runtime_error‘
ssh in: what(): V4L2GRABBER ERROR: Cannot identify ‚/dev/video0‘ ERROR 2, No such file or directory
ssh in: Aborted
Hallo, ich habe gesehen, dass es auch HDMI Videograbber gibt. Wäre das auch eine Möglichkeit, um den Umweg über HDMI2AV, AV Grabber to USB einzusparen? Hat da jemand Erfahrungen?
Danke
Meiner Ansicht nach ist die universellste Lösung die, eine minimalistische Kamera die Farbinformation auf dem Bildschirm abgreifen zu laßen und dieses Signal an den Aufbereiter der die LED’s steuert zu übergeben
Hallo,
Möchte mich dieses Wochenende dem Projekt widmen.
Jetzt meine Frage das ganz würde am 2.hdmi Ausgang vom receiver laufen aber es läuft 4k darauf.
Das mein receiver das nicht merkt habe ich eine Lösung aber schafft das dann auch das Programm und der raspberry von der Leistung?
Hallo
Echt klasse erklärt. Bin jetzt erst darauf gestoßen das man so was überhaupt machen kann mit dem led. Dein Betrag ist ja schon lange herr. In deiner Kaufliste fehlt aber noch die led Rolle. Oder hab ich das übersehen? ?
Aber mal was anderes. Mlterweile gibt es ja 4k tv und auch die ps4 so wie xbox one unterstützen 4k Signal mit HDR sie
Gibt es da den eine Möglichkeit das ganze zu Betreibern? Ich kann mir vorstellen das der hdmi splitter und der hdmi auf Chinch und sogar der Video Grabber mit dem Signal des 4k nicht klar kommen?
Richtig, 4K funktioniert nur mit spezieller Hardware, die leider nicht ganz billig ist. Stichwort Fury Linker. Bei 4K wird es dann leider auch schnell deutlich teurer. Das Problem: Du brauchst einen Splitter, der auf einem HDMI Out dein 4K Signal inkl. HDCP 2.2 Verschlüsselung ausgibt und auf dem anderen HDMI Out maximal FullHD ohne Kopierschutz, da weder die Converter, noch der Raspberry mit 4K und dem Kopierschutz umgehen können. Die besagte Hardware kann so etwas. Kostet aber auch noch einmal.
Hi, will mich dem Projekt auch widmen und wollte Mal Fragen ob es auch mit Netflix und YouTube funktioniert? Grüße
Hallo,
Welche hdmi 2 av habe ich fur 2160 4K benötigt?
Ich habe ein :
4k hdmi 2.0
hdcp 2.2
4k 2160p@60hz splitter.
Danke
HI
Ich hab ein kleines Problem. Zwar funktioniert alles soweit ganz gut bis auf das automatische umschalten vom internen auf externen mit priorität, deshalb bin ich mal wieder hier gelandet 🙂 jetzt hab ich es mit der Anleitung mit dem umschalten im Favoritenmenü gemacht und auch das funktioniert super.
Das einzige was jetzt nicht mehr geht ist, wenn ich alles anschalte die hyperion.config.json geladen wird. Das ging aber bevor ich meine 3 .json im ordner hatte. Ich muss jetzt immer zuerst auf kodi umschalten und externe quellen aktivieren.
hat jemand eine Idee wieso weshalb warum? Die autostart.sh ist vorhanden und sie ist auch korrekt.
Hi!
Danke für deine coolen Anleitungen! Vor ein paar Jahren hab ich mir das nachgebastelt und es ist einfach sensationell!
Jetzt möchte ich meine Glotze aktualisieren und bekomme keinen Fernseher mehr mit Scart-Ausgang. Gibt es eine Möglichkeit, das Signal eines modernen (2019) Fernsehers ohne Scart-Ausgang irgendwie zum Raspi zu bringen?
Ich möchte am liebsten alle internen Funktionen (Sat-Receiver, Netflix, Amazon Prime, Mediatheken, … ) des Smart-TVs nutzen, um nicht gefühlte 80 Fernbedienungen nutzen zu müssen.
Klar: Wenn die Quelle von extern kommt, kann ich einen HDMI-Splitter nutzen und dann das Signal analog machen.
Ideen?
Danke dir und viele Grüße
Frank
Hallo,
habe bei mir auch alles soweit eingerichtet.
Hast du auch das Problem, dass LIRC nicht mehr funktioniert, sobald der Grabber aktiviert ist?
Wenn hyperion normal bei kodi läuft, funktioniert die Fernbedienung, aber sobald sich der Grabber dazuschaltet, funktioniert lirc nicht mehr.
Hi,
vorab vielen Dank für die großartige Anleitung. Ich bin gefühlt sehr gut damit gefahren.
Eine Anmerkung trotzdem:
Der o.g. Video-Grabber hat bei mir zu dem Modell VG0001 B geführt. Vielleicht hatte ich einen Einzelfall(?) – jedenfalls hatte mein VideoGrabber den falschen Chipsatz verbaut.
Hi,
hab auch den VG0001B geschickt bekommen (obwohl ich explizit einen VG0001B bestellt habe)
Hast du den VG0001B zum laufen bekommen?
Gruß
Marcus
Hi,
habe dass selbe Problem mit dem Video-Grabber. Hast du den VG0001B irgendwie zum laufen gebracht?
Gruß
Patrick
Es muss der VG0001A sein
Wie sieht es eigentlich jetzt mit 4k ambilight aus, wo es nun den raspberry pi 4 gibt, der 4k unterstützt?!
Würde das ganze auch gerne nachbauen. Mein alter TV hat zwar nur Full HD, würde mir jetzt aber trotzdem nen 4er Pi kaufen. Projekt lässt sich auch damit ganz normal umsetzen?
Kein Interesse mal die prima Anleitung upzudaten?
Finde das Thema immernoch spannend. Ambilight ist cool und die Philips TVs aber ansonsten nicht unbedingt die erste Wahl beim Fernseherkauf …
Hallo Jörg,
ich hatte auch vor ein Ambilight zu bauen für meinen SOny. Da dieser aber kapuut gegangen ist habe ich ihn direkt durch einen Philips ersetzt. Kurzum: Ich habbe alle Komponenten neu in UVP hier, hättest du interesse daran?
Liebe Grüße
Hallo, ich hoffe mir kann jemand helfen.
Ich habe das System so wie es oben beschrieben ist gebaut
Es funktioniert alles soweit gut.
Nur mit dem Grabber habe ich so meine Probleme. Wenn ich die externe Quelle ausschalte z. B. Wii oder Satreceiver, dann bleibt das Ambilight in einem Satten Blau an.
Also alle LEDs leuchten blau.
Dieses Phänomen habe ich aber nur mit dem Grabber.
Vielleicht hatte das jemand von euch schon mal oder weiß was ich meine.
Danke und Gruß Markus
Dieses Pausenlicht wird vermutlich vom Konverter erzeugt, wenn ihm am Eingang das Signal wegbleibt. Kann man mit einem Monitor/TV mit analogem Eingang testen.
Sorry für den Nachtrag! Als externes Gerät habe ich nur die Wii probiert. Meinen Sat receiver bekomme ich erst in Kürze.
Wäre aber trotzdem dem Super wenn mir jemand helfen könnte. Es macht halt kein Sinn ständig mit der Toogle Switch Funktion der Fernbedienung das Ambilight auszuschalten. Wie oben beschrieben sollte ja das Switchen nur zwischen Kodi und externen Quellen erfolgen.
Hi,
laut http://www.hyperion-project.org wird der Logilink nicht mehr unterstützt. Leider stimmt das, bei mir funktioniert der einfach nicht.. 🙁
Mein Logilink mit Fushicai-Chip geht mit dem neuesten Hyperion. Kpmmt denn aus dem Konverter ein vernünftiges analoges Bild raus?
Hi an alle,
ich habe das komplette Ambilight System wie in allen 3 Anleitungen beschrieben aufgebaut. Lief alles knapp 2 Jahre Problemlos. Ich habe als externe quelle meinen Apple TV 4K und meine Xbox One immer wieder bei bedarf in den Splitter selbst umgesteckt.
Jetzt hab ich einen Denen AV-Receiver gekauft und alles was mit HDMI ist geht in den Receiver und von diesem dann in den Splitter. Jetzt hab ich das Problem dass es einfach bei externen quellen nicht mehr geht! Unter Kodi läuft alles wunderbar, aber wenn ich in Favoriten auf externe Quellen schalte dann bleibt entweder dunkel oder es blinkt und blitzt.
Ich habe einen 2. RPI mit einer nagelneuen SD Karte Probiert, alle Komponenten sprich, Splitter, Grabber, Converter, HDMI Kabel nochmal NEU bestellt und heute nach und nach umgebaut aber es will einfach nicht mehr. Mache nun seit fast 2 Wochen rum und verliere fast den Verstand!
Kann mir irgendjemand Helfen?? Hat irgendjemand nen Tipp??
Nach meiner Erfahrung muß man alles schrittweise testen. Zuerst nur den Konverter (ohne Splitter) nach dem AVR anschließen und an dessen AV-Ausgang das Bild testen, z.B. über den Scart-Eingang des TV oder mit einem anderen Moniitor mit AV-Eingang. Wenn das geht, dann den Splitter einbauen und Tests wiederholen. Wenn dann ein vernünftiges Bild rauskommt, dann erst den Grabber anschließen. Bei mir war das HDMI-Signal nach dem Splitter das Problem. – Es gibt aber wohl auch Konverter, die nicht richtig funktionieren. Das kann man aber wie hier im ersten Schritt testen, indem man zum Beispiel die Auflösungen von der Quelle variiert.
Gruß
Jens
Gruß
Jens
Hallo
Ich hatte die Komponenten seit Jahren herumliegen und nun mal zusammengebaut. Es bedurfte nach einer anfänglichen Ernüchterung einiger Probiererei, aber nun läuft es, mit Hyperion only auf einem Raspi Zero W. Der Zero packt das locker, mit etwa 107 LEDs. Tricky war der Anschluß des Splitters (der aus der Bauteileliste). Der Converter läuft nur am 2. Ausgang und er braucht eine externe Spannung. Blöderweise ist der 2. Ausgang auch für CEC notwendig, so daß nun die Glotze nicht mehr steuerbar ist. Damit muß ich wohl leben. Die Steuerung erfolgt sowieso über die VU+ Solo 4k.
Vielen Dank für das tolle Tutorial.
Gruß
Jens
Ich wollte das Projekt jetzt einmal umsetzen. Wollte vorab nur fragen, ob das nach aktuellem Stand auch noch alles so funktioniert… Die Anleitungen sind ja etwas älter. Habe schon alles hier außer die LED Stripes. Installation auf einem P4 4 habe ich schon soweit vorbereitet. GEht übrigens mit openelec nicht auf einem Pi4. Habe nie eine Bild bekommen etc. Open hat wohl keine funktionierende BS für den PI4 habe dann LibreElec genommen.
Kurze Feedback wäre gut, ob es einer aktuell hinbekommen hat.
Hallo,
Ich habe das AmbiLight-System auch aufgebaut und zum laufen gebracht… Hier nun ein Paar Probleme die ich hatte:
OpenElec erstellt keinen /dev/video0:
Statt OpenElec bitte OSMC verwenden! Ist Kodi, jedoch auf einem aktuelleren Linuxkernel, manche Videograbber-Treiber (Kommt auf den eingebauten Chip an) werden unter OpenElec nicht unterstützt! Außerdem seid ihr hier nicht so eingeschränkt wie bei OpenElec. (Könnt apt-get etc. verwenden! Dies braucht ihr wahrscheinlich auch um Hyperion zu installieren.
/dev/video0 wurde erstellt, Hyperion macht nichts wenn der v4l2-Grabber aktiviert ist:
Nach Tagelanger Recherche hier dir Lösung:
Hyperion versucht den Videograbber entweder auf Pal oder NTSC einzustellen, wie in der .config angegeben, der Treiber erkennt den Befehl dazu nicht , wirft einen Error aus und beendet sich. Die Lösung gibt es erst seit 27.01.2020 und ihr könnt sie hier finden: http://insaneboard.de/blog/?p=2491 ein wenig runter scrollen. Entweder die .config per Hand anpassen oder mit der bearbeiteten HyperCon-Version 🙂
Kodi-Verbindungsfehler beim starten von Hyperion:
Überprüfen ob der Port in der .config stimmt (Port 8080).
Ich hoffe ich konnte hiermit ein wenig weiterhelfen und würde mich freuen wenn ein paar der Tipps ein wenig verbreitet würden, saß daran teilweise über eine Woche.
Mfg
Robin Gray
Wen es interessiert, bei „lsusb“ wurde folgender Grabber angezeigt: 534d:0021
Moin Robin,
wie hast du das nur ans Laufen bekommen?
Ich habe einen Logilink mit der ID 534d:0021, nur wird bei mir kein /dev/Video0 erstellt. Wenn ich den Grabber deaktiviere, läuft Hyperion über OSMC einwandfrei.
MfG
Tobias
Sieht schick aus.
Ich habe es mir damals auch gebastelt, nicht nach dieses Anleitung, aber die gleichen Komponenten. Leider funktioniert das alles nicht mehr, seitdem ich auf 4K gewechselt habe, da der video grabber damit überfordert ist. Gibt oder hat irgendjemand schon eine Anpassung parat?
Mir leuchtet ueberhaupt nicht ein, welches Kabel Du vom Netzteil an das LED-Band gelegt hast. Man sieht, dass ein blaues und graues Kabel im Netzteil reingeht, aber weder in der Einkaufsliste kann ich das Kabel finden, noch verstehe ich, was am Ende fuer eine Buchse an dem Kabel dran ist, sieht aus wie eine Aux-Buchse und vom LED-Band kommend sieht es aus wie ein Stecker.. Aber klar aus der Beschreibung hervor geht das alles leider nicht. Kannst Du dazu etwas mehr schreiben?
Vielen Dank im Voraus!
Hi gute
Habe alles soweit gemacht und sieht klasse aus.
Problem ist das ich kein Ton habe über den HDMI Splitter
Jemand rat?
Gruß Franz
Mit welcher Software hast du den Plan erstellt?
bauplan