Kodi läuft auf deinem Raspberry Pi 2 noch nicht rund und flüssig? Dann habe ich hier wertvolle Tuning Tipps für dich um die Performance in Kodi signifikant zu steigern.
Ich nutze Kodi auf meinem Raspberry Pi fast täglich und versuche ständig mehr und mehr Leistung aus dem kleinen Minicomputer herauskitzeln. Die besten Tipps habe ich in diesem Artikel zusammengetragen und bin mir sicher dass du hier den einen oder anderen Tipp mitnehmen wirst. 🙂
1. Übertakten / Overclocking
Nicht wirklich ein Geheimnis aber dennoch erwähnenswert. Mehr Takt = Mehr Leistung. Dein Raspberry ist standardmäßig mit 900 MHz getaktet. Es sollte aber kein Problem sein ihn auf stabile 1 GHz zu übertakten. Ich betreibe meinen sogar auf 1,1 GHz und das absolut stabil und zuverlässig.
Das Übertakten beim Raspberry Pi 2 ist an sich auch schnell gemacht. Nur ein paar Änderungen in der config.txt Datei vornehmen und fertig.
Eine genaue Anleitung zum Übertakten findest du in diesem Artikel: So einfach übertaktest du deinen Raspberry Pi 2 auf 1,1 GHz
2. RSS Newsfeed deaktivieren – FALSCH!
Update: Bitte den RSS Newsfeed aktiviert lassen. Aus eigener Erfahrung und aus der Erfahrung von Sascha aus den Kommentaren, läuft das Hauptmenü tatsächlich flüssiger, wenn der Newsfeed aktiviert bleibt!
Der Grund ist, dass durch den Feed ständig das Bild in Bewegung bleibt und die FPS damit hoch bleibt. Deaktiviert man den RSS-Feed sinkt die FPS drastisch ab da weniger Bilder berechnet werden müssen da sich nichts bewegt. Wenn man jetzt im Menü navigiert, verzögert sich die erste Bewegung um einige Millisekunden, da in dieser Zeit die FPS wieder hoch gehen müssen.
3. NFS Netzwerkfreigaben nutzen
Du greifst über das Netzwerk auf deine Medieninhalte zu? Dann empfehle ich dir diese Dateien über das NFS Netzwerkprotokoll freizugeben, wenn diese Möglichkeit besteht.
Wenn du, wie auch ich, ein Synology-NAS nutzt, ist das sehr schnell eingerichtet. Hier findest du direkt eine Anleitung vom Hersteller.
Da NFS nativ von Linux unterstützt wird ist die Datenübertragung stabiler und auch schneller. Filme starten schneller und auch das durchzappen durch lange Videos wird dadurch beschleunigt.
4. Grafikkarte mehr Speicher zuweisen
Kodi ist eine sehr grafiklastige Software in der die Grafikkarte viele Bilder verarbeiten und darstellen muss. Vor allem bei großen Video Sammlungen ist die Last für die Grafikkarte sehr hoch. (Viele Fanarts, viele Cover, Fotos der Schauspieler…)
Da der Raspberry Pi 2 aber mehr als ausreichend RAM verfügt (1 GB), können wir uns davon bedienen und der Grafikkarte etwas mehr zuweisen.
320 MB haben sich als empfehlenswert herausgestellt. Um diesen Wert festzulegen musst du in der config.txt Datei nach dem Eintrag gpu_mem_1024=256 suchen und in gpu_mem_1024=320 ändern.
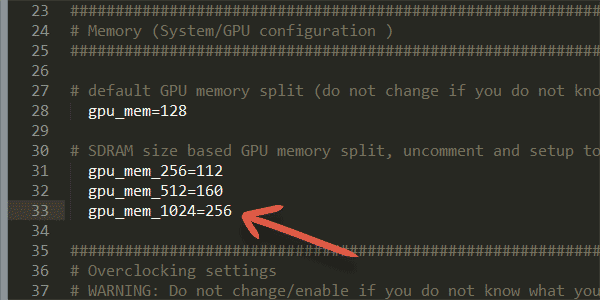
5. CEC deaktivieren falls man es nicht nutzt
Du nutzt eine separate Fernbedienung für deinen Pi? Warum dann den CEC-Dienst im Hintergrund unnötig laufen lassen und Leistung fressen?
Hier kannst du ihn deaktivieren: Optionen → System → Eingabegeräte → Geräte
6. Gute Hardware verwenden
Der WLAN Adapter und die SD-Karte haben den größten Einfluss auf die Performance in Kodi. Hierbei lohnt es sich auf eine schnelle Class 10 SD-Karte zu setzen. Dadurch werden Daten schneller gelesen und der Startvorgang von Kodi wird beschleunigt. Eine beliebte und empfehlenswerte Karte wäre z.B. diese 8GB SD-Karte von Sandisk.
Falls du kein Netzwerkkabel am Raspberry nutzt, empfiehlt es sich auf einen sehr schnellen WLAN Adapter zu setzen. Dadurch starten Videos schneller (ohne vorher puffern zu müssen) und auch das durchzappen durch große Videodateien macht damit viel mehr Spaß.
Empfehlenswerte USB WLAN Adapter findest du in diesem Artikel: Der beste WLAN USB-Adapter für deinen Raspberry Pi 2
7. Auflösung auf 720p reduzieren
Ich gehe hierbei von aus, dass du Kodi auf einem Full-HD (1080p) TV nutzt und die Benutzeroberfläche demnach auch automatisch diese Auflösung übernommen hat.
Du kannst die Auflösung der Benutzeroberfläche auf 720p reduzieren um Leistung einzusparen. Probiere es einfach mal aus. Man bemerkt oft den Unterschied gar nicht. Der Performancegewinn ist dadurch aber beachtlich. Bei mir läuft Kodi dadurch butterweich und ohne Verzögerung. 🙂
Keine Sorge, damit reduziert man nur die Auflösung der grafischen Oberfläche in Kodi. Videodateien sind davon unberührt und laufen weiterhin wie gehabt in ihren vollen Auflösungen.
Hier änderst du die Auflösung von Kodi: Optionen → System → Video-Hardware
8. Automatisches lesen der Tag-Informationen deaktivieren
Du hast eine große MP3 Sammlung und willst diese in Kodi hören? Wenn du in Kodi in diesen Ordner navigierst taucht immer wieder ein Ladebalken auf der alle deine Musikdateien in diesem Ordner automatisch auf Tag-Informationen scannt, dabei interessieren dich die Meta-Infos gar nicht, denn du willst einfach nur schnell Musik hören?
Vielleicht geht es dir da genau so wie mir. Dieser automatische Scanvorgang nervt bei großen Musiksammlungen und darum würde ich diesen auch deaktivieren.
Dafür gehst in Optionen → Musik → Dateilisten und deaktivierst dort die Funktion „Lesen von Tag-Informationen aktivieren„.
9. Video-Cache erhöhen
Damit Videos aus dem Netzwerk und dem Internet flüssig wiedergegeben werden, muss der Inhalt im voraus geladen werden. Wie weit man im voraus läd, bestimmt die Cache-Größe.
Oft ist es von Vorteil den Video-Cache zu erhöhen, damit die Wiedergabe – bei schlechter Verbindung – seltener unterbrochen wird, um Material nachzuladen.
Aber Achtung! Durch die hier gewählten Einstellungen wird dein Netzwerk stärker belastet, da mehr Daten im voraus geladen werden.
Die Einstellungen für den Video-Cache legt man in der advancedsettings.xml Datei fest. Diese befindet sich immer im Kodi Userdata Ordner und muss vorher manuell erstellt werden.
Hier muss die advancedsettings.xml Datei erstellt/abgelegt werden (bezogen auf Openelec):
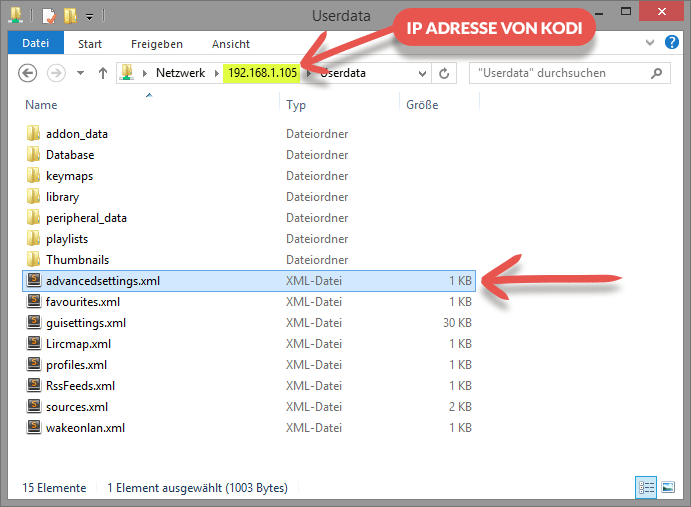
Ich habe dir hier bereits eine vorgefertigte advancedsettings.xml Datei erstellt mit optimalen Werten für den Raspberry Pi 2. Lege diese Datei einfach über das Netzwerk in den Userdata Ordner ab, starte deinen Raspi neu, und schon werden die Einstellungen übernommen.
Download: advancedsettings.zip
Neben dem Netzwerk-Cache habe ich auch den Live-TV Cache etwas erhöht damit die TV-Wiedergabe flüssiger läuft. 🙂
Im Wiki von Kodi kann man sich auch noch mal genauer einlesen, was die Einträge bedeuten.
Folgende Einträge habe ich gemacht:
<advancedsettings> <network> <buffermode>1</buffermode> <cachemembuffersize>157286400</cachemembuffersize> <readbufferfactor>5</readbufferfactor> </network> <pvr> <minvideocachelevel>30</minvideocachelevel> <minaudiocachelevel>30</minaudiocachelevel> </pvr> </advancedsettings>
Bringt das auslagern der Dateien auf einen schnellen USB-Stick nicht auch Performance-Vorteile?
Kurz und knapp, nein. Ich habe es selber getestet und konnte absolut keinen Unterschied feststellen. Beim Raspberry Pi 1 hat es wirklich viel gebracht, beim neuen Pi 2 ist die SD-Karte dagegen endlich schneller angebunden und dadurch ist das auslagern auf einen USB-Stick nicht mehr notwendig.
Du hast noch weitere gute Tipps um die Performance in Kodi zu optimieren? Dann schreibe mir einfach in die Kommentare, ich ergänze diesen Artikel dann gerne weiter um hilfreiche Tipps. 🙂



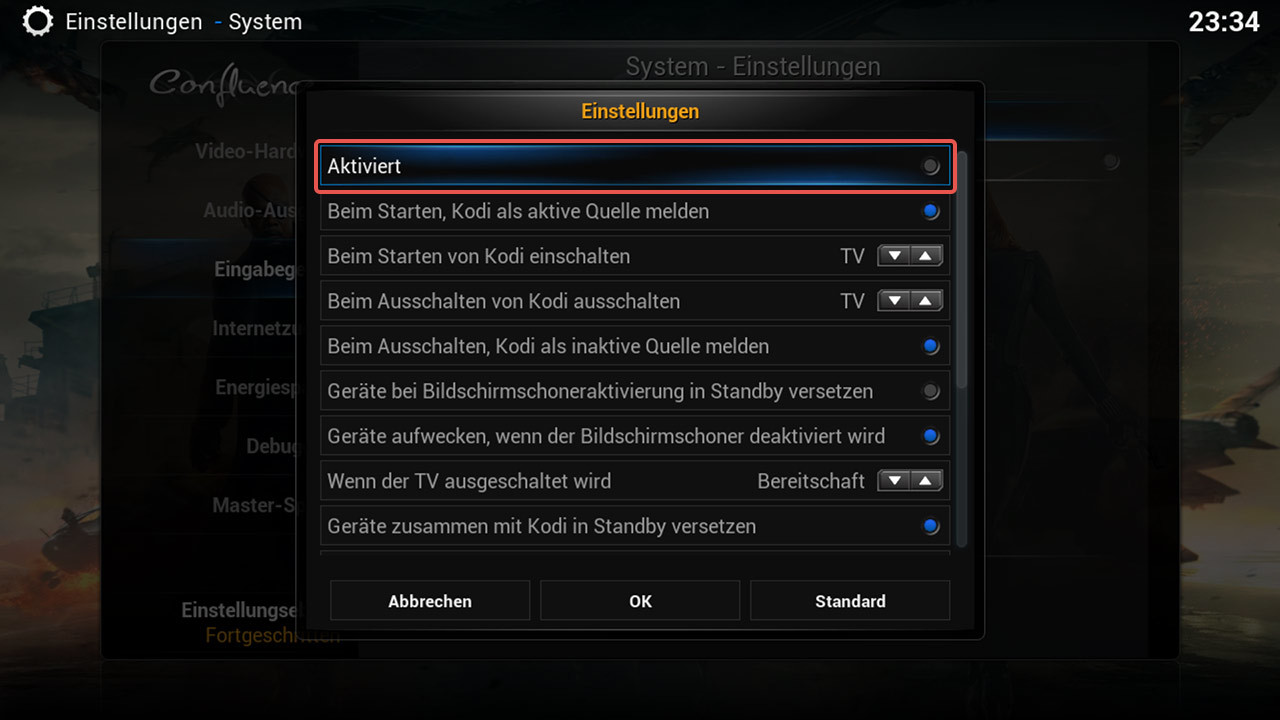
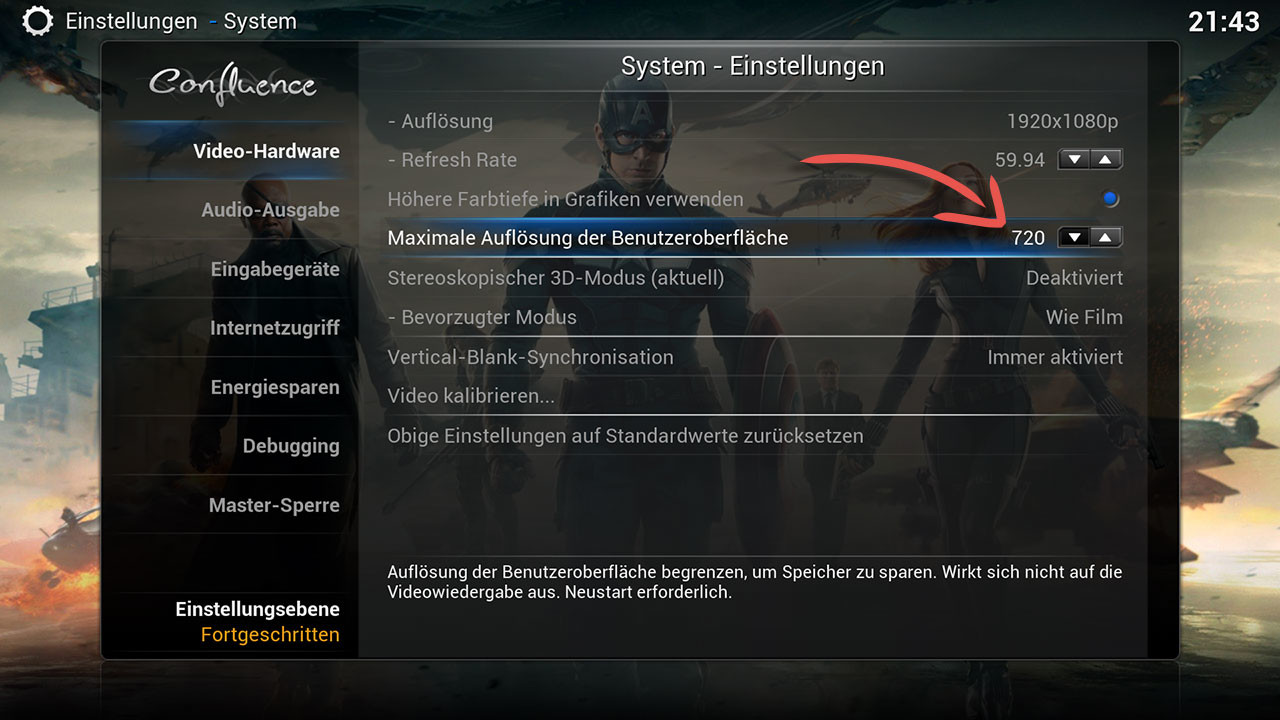















Moin!
Mal ne Frage zu diesem Thema:
„Wenn du, wie auch ich, ein Synology-NAS nutzt, ist das sehr schnell eingerichtet. Hier findest du direkt eine Anleitung vom Hersteller.
Da NFS nativ von Linux unterstützt wird ist die Datenübertragung stabiler und auch schneller. Filme starten schneller und auch das durchzappen durch lange Videos wird dadurch beschleunigt.“
Ich bin nicht so der Netzwerkspezi und kenne mich mit den unterschiedlichen Arten von Freigaben und Zugriffen nicht so aus. Mein Setup sieht wie folgt aus:
Ich nutze einen Satreceiver VU+ Solo2 und ein Synology NAS DS 213. Ich habe über den Receiver Zugriff auf die Filme die auf meiner Syno liegen.
Ich musste unter „KODI => Videos => Dateien hinzufügen“ lediglich den Movie-Ordner meines Receivers hinzufügen. Da darin wohl schon ein Symlink zum Filme-Ordners meiner Syno liegt wurde dieser Filmordner direkt mitgescannt. Von daher lief das ziemlich fix und unkompliziert.
Wenn ich das richtig in Erinnerung habe war das ne „SMB-Freigabe“. Oder „Windows SMB“ oder so ähnlich.
Sollte ich das umstellen auf NFS? Kann es auch an SMB liegen dass ich zu Beginn eines jeden Videofiles erst Tonprobleme habe?
Hi Tito, um das Problem mit den Tonproblemen besser eindämmen zu können, könntest du mal versuchen eine dieser Videodateien auf einen USB Stick zu kopieren und dann direkt vom Pi aus abspielen. Wenn es dann immer noch Probleme mit dem Ton gibt, liegt es an den Videodateien und nicht am Netzwerk.
So wie du geschrieben hast greifst du also über einen Umweg durch den Receiver auf deinen Synology NAS zu. Besser wäre es natürlich wenn du direkt auf die Dateien zugreifen könntest da ich nicht weiß ob dein Receiver da eventuell etwas ausbremst. Möglich wäre es.
Ich würde an deiner Stelle einfach nach der Anleitung die ich oben verlinkt habe, eine NFS Freigabe einrichten und diese NFS Freigaben dann in Kodi einfügen.
Klar, SMB Freigaben sind auch kein Problem aber wenn du schon ein so ein hochwertiges NAS System besitzt dann würde ich auch die Vorteile davon nutzen. Es ist auch wirklich schnell eingerichtet mit wenigen Klicks. 🙂
Ich besitze auch ein Synology NAS, wenn also Fragen zur NFS Einrichtung auftauchen kann ich gerne weiterhelfen. 🙂
Danke für die Tipps.
Einige von denen kannte ich noch nicht.
Werde aufjedenfall mal das mit den Grafikkartenspeicher auf mein Raspberry Pi 2 mit OpenElec ausprobieren.
Hallo zusammen!
Habe bemerkt, wenn ich die Auflösung auf 720p reduziere, das bei den Video-Addons bzw bei Twitch oder YouTube das Bild dünkler wird bei fast allen Ansichten! Ansonsten bleibt das Bild überall anderst gleich schön Hell…Filme, Serien, Wetter, Hauptmenü.
Zudem hab ich bemerkt, das wenn ich RSS Newsfeed deaktiviere die Bedienung bzw die Animation beim navigieren im Hauptmenü nicht mehr ganz so Smooth läuft so als wären kleine Mikroruckler vorhanden, aber nur ganz dezent wahrnehmbar.
Hi Sascha, die Mikroruckler entstehen oft wenn sich der Prozessor automatisch runtertaktet und immer ein paar Millisekunden benötigt um wieder hochzutakten.
Man kann diese dynamische Taktung deaktivieren mit dem Eintrag „force_turbo=1“ in der config.txt.
Dadurch geht dann aber die Garantie flöten… aber wir reden hier von einem 36€ Gerät, da kann man dieses Risiko wohl eingehen. Ich habe noch nirgends gelesen dass dadurch Probleme entstanden sind. Und meine 3 Raspberrys laufen auch ziemlich rund mit dieser Einstellung. 🙂
Das mit dem dunkleren Bild muss ich mir mal genauer anschauen. Konnte das jetzt subjektiv nicht wahrnehmen.
Hallo Aki, nein das mit den Mikrorucklern über das dynamische Übertakten kann nicht sein, weil ich die Funktion in der config.txt deaktiviert hab;)
Hab das verhalten ein paar mal penibel beobachtet durch aktivieren und deaktivieren des RSS-Newsfeed und feststellen müssen, das die navigation etwas hackliger ist bzw so als würde das seitliche Navigieren einen gewissen Trägheitspunkt überwinden müssen*g*
Das mit der dunklen Bilderscheinung kommt wenn der Bildinhalt dunkel ist also kein Vorschaubild mit hellen Farbnuancen, dann wirkt das Bild plötzlich so als hätte ich die Helligkeit runtergeregelt, aber sobald ich in den Video-Addons bin mit vielen Vorschaubildern in dem ich unter Ansicht diese Option wähle ist das Bild wieder richtig schön hell und eben bei den Blauen Ordnern dunkel was aber bei 1080p nicht der Fall ist sondern nur bei 720p! Kann aber auch unter anderem am TV liegen möchte ich mal meinen;) Besitze nen Samsung UE46F6500.
Womit steuerst du denn Kodi? Vielleicht hängt damit das hackelige Navigieren zusammen?
Hallo Aki! Steuere den Pi mit der XBox One Remote + Flirc Variante, aber daran liegt es sicher nicht!Ist sicher nur ein Subjektives Verhalten, was nicht jeder bemerkt sondern nur so Monk’s wie ich;)
Das mit dem Wechsel zwischen dunkel und hell hab ich in den Griff bekommen indem ich die Grundauflösung auf 1080p bzw Desktop beibehalten habe und nur die Maximale Auflösung der Benutzeroberfläche auf 720p limitiert habe;) Somit hab ich trotzdem ne absolut weiche Navigation, aber eben keine Probleme mehr mit dem Helligkeitswechsel!
Eines macht mich aber stutzig! Wenn ich die Grundauflösung auf 1280x720p limitiere läuft ja quasi der ganze TV nur noch auf 720p und beim abspielen von 1080p Material ändert sich die Auflösung des TV aber nicht automatisch und stellt um auf 1080p sondern lässt den Film über die 720p Auflösung laufen! Kommt das nicht etwa einer Qualitätsbeschneidung gleich!?
Danke im voraus für die Geduld
Gahhh.. Danke für den Hinweis Sascha. Ich habe es im Screenshot vertauscht. Man muss natürlich die Benutzeroberfläche auf 720p stellen und nicht die vom ganzen System. Ich habe es korrigiert.
Danke dir noch mal!
Falls du noch Performance Tipps hast, dann immer gerne her damit. 🙂
hallo pi profis
hab nen neuen raspberry pi2 model b gekauft, und nun kodi 15 installiert, soweit läuft alles bereits gut, deine tips auch gleich umgesetzt, mir fällt nun nur auf, das wenn ich z.b auf rtl now eine serie anschaue das die öfter hängen bleibt, als würde er mit dem laden nicht nachkommen. wo kann ich da noch was einstellen, das er mir die streaming sachen besser puffert / cached?
gruss
frank
Hi pc-dok,
den Cache kann man vergrößern damit er mehr Daten puffert und seltener stehen bleibt um nachzupuffern.
Ich habe dir mal eine advancedsettings.xml (Rechtsklick –> Ziel speichern unter) erstellt die du nur noch in deinen Userdata Ordner legen musst damit die Cachegröße verdreifacht wird.
Falls du bereits eine advancedsettings.xml dort liegen hast kannst du einfach die Daten aus meiner in deine Datei übertragen.
In den Userdata Ordner kommst du indem du einfach in einem Windows Ordner-Fenster oben in die Adressleiste die IP Adresse von deinem Raspberry Pi angibst. Die advancedsettings.xml dann in den Userdata Ordner ablegen und den Pi neustarten damit die Datei wirksam wird. 🙂
Magst du mir bitte eine Rückmeldung geben falls es dadurch wieder besser läuft? Dann nehme ich das in meinem Artikel auf. 🙂
Frage zur Speicheraufteilung für gpu (Grafikporzessor):
Unter 4. schreibst Du man soll gpu_mem_1024=320 ändern.
In Deinem anderen Post
http://powerpi.de/so-einfach-uebertaktest-du-deinen-raspberry-pi-2-auf-11-ghz/
schreibst Du man soll gpu_mem=320 ändern (ohne _1024).
Was von beiden stimmt, und was sind die Unterschiede der beiden Einstellungen?
Besten Gruß
Hi DaMasta,
An sich machen die beiden Einstellung genau das selbe.
Der Zusatz „_1014“ bezieht sich nur auf einen Raspberry mit 1GB RAM, also dem Pi 2.
Bei „_512“ wird der Pi 1 mit 512MB RAM angesprochen usw.
Ohne einen Zusatz „gpu_mem“ bestimmt man den Wert für alle Raspberry Pi Modelle.
Dafür müssen aber dann die anderen gpu_mem Werte auskommentiert werden.
Dieses auskommentieren spart man sich wenn man direkt den Wert bei „gpu_mem_1024“ ändert.
Das habe ich aber erst nach dem Übertaktungsartikel herausgefunden, dass es etwas einfacher geht. Ich werde es in der Übertaktungsanleitung aktualisieren. Vielen Dank für den Hinweis.
Hi! Ist diese sd Karte bzgl Performance eine gute wahl?
http://www.amazon.de/Samsung-MICRO-MEMORY-SPEICHERKARTE-HighSpeed/dp/B00K7X792W
Hi pokersam, von den Daten her ist diese Karte natürlich optimal. Sollte problemlos laufen. 🙂
Sagt mal macht es noch Sinn die OpenElec instalation auf einen Usb-Stick zu machen um Performance Gewinn zu bekommen wie beim Pi+
http://www.kodinerds.net/index.php/Thread/34549-HowTo-Installationsanleitung-Openelec-auf-HDD-oder-USB-Stick/
oder reicht es bei Pi 2 auf die SD-Karte???
Beim Pi 1 hat es wirklich Performancevorteile gebracht aber beim Pi 2 ist dieser Trick absolut nicht mehr notwendig, die Daten werden schnell genug von der SD-Karte gelesen. 🙂
Danke dir Aki…
Dann kann man sich das also beim Pi2 sparen bisher fand ich da noch keine richtige Aussage drüber…
Ich habe hier noch folgendes gefundes
http://www.htpcbeginner.com/5-kodi-advanced-settings-i-always-use/
Man erstellt einfach eine advancedsettings.xml mit dem Inhalt und kopiert diese in den Ordner Userdata.
Hier auch noch was dazu http://www.kodinerds.net/index.php/Thread/5250-Die-advancedsettings-xml/
Hey Deathrow, du bist ja wirklich fleißig am kommentieren, danke dir dafür! 🙂
Ja mit der advancedsettings.xml kann man auch noch so einige Sachen raus holen wie z.B. die Puffer-Zeiten erhöhen.
.. muss ich mich mal damit etwas genauer beschäftigen und testen was mehr Performance bringt.
Einige alte Tricks funktionieren aber heute nicht mehr da diese Funktionen bereits standardmäßig drin sind.
Ich habe zu danken. bisher habe ich meine PS3 mit Custom Firmware und Movian (Showtime) als Media Center betrieben, mit den richtigen Addons, kann der PI allerdings das gleiche und verbraucht soviel Strom im aktiven Zustand wie mein 50 Zoll Plasma im Standby 🙂
Vielleicht könntest du für die Unerfahrenen noch in das Thema Addon Repo eingehen, denn von Werk aus ist die Auswahl eher begrenzt.
Wenn man allerdings diese Repos hinzufügt, dann hat man die Qual der Wahl:
https://seo-michael.co.uk/how-to-install-superrepo-for-xbmc/
https://seo-michael.co.uk/how-to-install-xunitytalk-repo-xbmc/
https://seo-michael.co.uk/how-to-manually-install-total-installer-for-xbmc-kodi/
https://seo-michael.co.uk/how-to-install-fusion-for-xbmc/
Der Pi verbraucht sogar weniger Strom im Betrieb als deine PS3 im Standby 😉
Hehe selbst ich bin vom gewaltigen Umfang dieser Repos überwältigt. Aber da ich mich eh mit allen Dingen in Kodi beschäftige, werde ich das sicher auch noch angehen. 😀
Ich habe hier mal meine advancedsettings.xml hochgeladen: 🙂
http://www79.zippyshare.com/v/MdEZBtzZ/file.html
Ich habe den Artikel jetzt um Punkt 9 erweitert – Video Cache erhöhen.
Sieht sehr interessant aus bei dir. Du könntest noch den Cache beim Live-TV erhöhen, wie oben bei mir zu sehen. 🙂
Hallo Aki,
danke für die tollen Hinweise. Aber ein Frage habe ich da noch.
“ Value: 20971520 (or any value, in bytes) – keep the cache in RAM, but increase how much RAM is used. The number is the buffer size in bytes (20971520 is the default, which is 20MB, which requires 60MB of free RAM). Kodi will not buffer ahead more than this.
“
Wenn Kodi nur 20 MB maximal buffert, warum hast Du dann 150 MB angegeben? Hast Du es mal miteinander verglichen?
JR
Hi Rookie,
naja der Standardwert ist 20MB.
Da der Raspberry aber genug freien RAM hat, habe ich die Puffergröße auf 150MB gesetzt damit mehr Material in den Arbeitsspeicher zwischengespeichert werden kann.
Kodi kann jetzt also maximal 150MB puffern.
Ok,
da ich ja „nur“ die 512 vom einfachen RaPi B habe werde ich mal ein wenig rum probieren.
Der gestrige Tatort hatte definitiv zu viele Ruckler 🙂
Fußball läuft aktuell mit „50“.
PS. Unter WinSCP kannst Du die advaced.xml direkt über eine Grafikoberfläche editieren.
VG JR
Hallo Aki,
meine Frau ist im Urlaub und ich habe gleich die Zeit genutzt um aufzurüsten. Habe jetzt im Wohnzimmer den Pi 2 🙂
Die Ticks auch gleich alle umgesetzt, nur habe ich die Einstellung der Fernbedienung nicht hinbekommen. Musste die vom 1ér übernehmen.
VG JR
Hallo
Bitte um HILFE. Ich wollte PUNKT 9 umsetzen.
Nur wenn ich aufs LAN Share zugreife habe ich keinen Ordner USERDATA sondern einen OSMC Ordner
Habe jetzt den im SAMBA Server den Pfad auf = /
geändert. Somit ROOT Zugriff nur da finde ich auch keinen Ordner USERDATA
advancedsettings.xml = somit kann ich die Datei nicht finden
Könnt ihr mir da helfen?
Habe die neueste Version von OSMC im Einsatz
danke lg
Hi Stone, meine Anleitung ist auf Kodi in Openelec bezogen. Wie das bei OSMC aussieht weiß ich nicht genau.
Google sagt mir dass du dich mit dem Programm WinSCP mit deinem PI verbinden musst und die Datei hier ablegen sollst: /home/osmc/.kodi/userdata/
Vielen Dank für die rasche Antwort.
Du hast recht das habe ich komplett überlesen.
JA der Pfad passt.
Durch die Änderung im SAMBA Server und somit ROOT Zugriff kann ich das via Windows Netzwerkfreigabe.
http://www.stonesblog.at/images/edv/kodi.png
Siehe Bild nur das File ist nicht vorhanden. DH ich soll es einfach einlegen und die entsprechenden XML Tags so aufbauen wie im WIKI bzw. oder von dir beschrieben?
http://kodi.wiki/view/HOW-TO:Modify_the_video_cache#Cache_settings
lg Stone
Jep, standardmäßig ist diese Datei nicht vorhanden, man muss sie manuell erstellen und dort ablegen. 🙂
Du hast genau den richtigen Pfad, wenn ich mir deinen Screenshot ansehe. Einfach die Datei dort ablegen, den Pi neu starten und schon nutzt er die advancedsettings.xml Datei.
Die Tags kannst du ruhig von mir übernehmen da ich sie ja für den Raspberry Pi 2 optimiert habe. Kannst natürlich auch selber noch experimentieren. 😉
COOL vielen Dank für die schnelle Hilfe und fürs genaue schauen 😉
Hi ich nochmals! 🙂 Diese Seite inspiriert zum probieren!
Kurze frage, ich habe meine Datenbank gemäss dein Tutorial auf die Synology ausgelagert, somit besteht bei mir schon eine advancedsettings.xml. Kann die einfach so erweitern :
http://i.imgur.com/WBMLRb5.png
Vielen Dank für die Hilfe!
Hi Mig, ja natürlich, du musst diese sogar nutzen. Einfach alle zusätzlichen Einträge dazu ergänzen, dann läuft das schon. 😉
Hi !!!
zuerst bedanke ich mich persönlich für die dein ganze mühe und und die tolle Anleitung.
Ich benutzte einen Android Box M8N und würde das ganze auch umsetzten bloß viele davon würden nicht funktionieren , könntest du mir bzw die jenigen die auch M8N Box haben eine solche Anleitung schreiben?
I simply want to say I am just new to weblog and definitely enjoyed your page. Probably I’m going to bookmark your website . You absolutely come with awesome article content. Kudos for sharing your webpage.
Hallo Aki,
ich habe mir mit der Unterstützung deines Blogs auch einen Pi mit Kodi zusammengestellt. Vielen Dank für die tollen Tutorials.
Leider ruckeln bei mir 1080p Videos immer noch, bzw. laufen direkt wie in Slow Motion .
Scheinbar kommt der Pi nicht mit dem Puffern hinterher. Ich kann leider nicht eingrenzen, was die langsame Wiedergabe ausmacht. Ich habe mehrere Videos mit 20gb Dateigröße getestet, das eine ruckelt, das andere nicht.
Fällt dir spontan etwas ein?
Grüße
Pi
Vom Empfinden her sind es nur Videos, die größer 20gb sind. Kann es damit zusammenhängen? Der DLNA Client in meinem Fernseher startet erst gar nicht die Wiedergabe.
Ich muss noch einmal ergänzen. Ich habe eine Datei via WLAN und meinem BDP von Sony auf einem Fernseher geschaut, ohne das kleinste Ruckeln oder sonstiges Störung. Ich frage mich nur, warum der Pi die flüssige Wiedergabe nicht schafft. Ein schnöder Bluerayplayer bekommt das doch auch hin.
Hallo
Ich hatte heute auch mal wieder etwas zeit rum zu spielen. Zuerst mit iozone die geschwindigkeit getestet dann in die config.txt das eingetragen
The sdhost driver requires an overlay to select it:
dtoverlay=sdhost
To activate the overclock, use one of the following:
dtoverlay=mmc,overclock_50=63
dtoverlay=sdhost,overclock_50=63
dtoverlay=sdhost,overclock_50=84
Das hat meiner sd card ordentlich geschwindigkeit zuwachs gebracht. Läuft bei mir ohne probleme es gibt wohl auch welche die noch höhere werte benutzen. Wer es genau wissen will was warum wie usw findet unten den link zum forum wo alles etwas genauer beschrieben ist. Viel spass
https://www.raspberrypi.org/forums/viewtopic.php?f=29&t=6201&start=950#p761030
Write more, thats all I have to say. Literally, it seems as though you relied on the video to make your point. You obviously know what youre talking about, why throw away your intelligence on just posting videos to your site when you could be giving us something informative to read?
Hi Aki,
danke für deine super Tutorials. Ich habe jedoch eine Frage.
Was muss ich tun damit ich auf den Raspi über Netzwerk zugreifen kann.
Ich hab schon versucht über den Explorer mit //IPADRESSEdesPI/Userdata darauf zuzugreifen.
Funktioniert jedoch nicht. Anpingen konnte ich Ihn. Muss ich hierzu erst etwas im Kodi freischalten ?
um mit deiner IP von der Pi auf die Pi zugreifen zu können musst du bei OpenElec Netzwerkeinstellungen Samba aktivieren 🙂
Keine Ahnung ob es an anderer Stelle bereits steht aber hilfreich wäre gewesen, kurz zu beschreiben wie man die config.txt Datei (eine Systemdatei) ändert während das System läuft (SSH). Das war eine kurze Google session aber es hat alles geklappt vielen dank an dieser Stelle noch für deinen tollen Blog und den hilfreichen Informationen.
🙂
Ich möchte es an dieser stelle kurz für künftige Besucher beschreiben
man muss den directory „flash“ zuerst mounten und ihm read & write abverlangen
>> mount -o remount,rw /flash <> nano /flash/config.txt <> mount -o remount,ro /flash <> reboot <<
Hallo Leute,
erstmal ein dickes Danke für die ganzen tollen Tutorials hier,
Ich habe seit kurzen auch ein Raspberry Pi 2 Model B. Habe das aktuelle OpenElec installiert und alles nach Anleitung eingerichtet. Habe auch die advancedsettings.xml mit den hier vorgestellten Werten erstellt.
Wenn ich nun LiveTv schauen möchte, kommt alle paar Sekunden „Zwischenspeichern“. Das Bild stockt nun für ein paar Sekunden, es wird nachgeladen und dann läuft es für ein paar Sekunden wieder.
Hat da jemand eine Idee?
Hallo Aki,
Habe mir gestern auch einen PI 2 zugelegt. Ich bin noch auf der Suche nach einer WLAN / Bluetooth Combo für die GPIO Steckplätze … Alle was ich finde and extensionboards ist entweder total überladen oder einfach nicht das passendes. Ich würde auch zur Not auf ein USB Combo Dongle/Antenne zurückgreifen muss aber immer schauen was ich in Vietnam bekomme (Online suchen ist das nicht so komfortabel wie in Deutschland und aufwendig) xD
Hast du vielleicht ein paar Tipps?
Hallo,
erstmal dankeschön für die vielen Anleitungen und Tipps.
Ich habe jedoch noch immer ein Problem mit Kodi (aktuelle Openelec-Version).
Wenn ich ein Video starte (egal ob von der NAS oder als Stream von YouTube etc.) passiert es häufiger, dass Kodi keinerlei Befehle mehr akzeptiert. Video und Ton laufen einwandfrei aber ich kann nicht pausieren oder ins Menü zurück. Teilweise fängt sich das System wieder, teilweise ist ein Neustart erforderlich.
Spannungsversorgung erfolgt über eines deiner vorgeschlagenen Netzteile aber da Video und Ton super laufen glaube ich auch nicht an Probleme mit zu wenig Spannung.
Hast vielleicht jemand eine Idee?
Nutze einen Raspberry Pi 2 mit SanDisk Extreme 16GB Speicherkarte und gehe über LAN ins Netz an eine Synology NAS.
Viele Grüße
Rene
Edit:
Das Problem scheint der USB-Port zu sein. Befehle vom Handy werden sofort verarbeitet. Eventuell ist der Controller nicht in Ordnung. Ein anderer Port funktioniert bisher besser.
Ich nutze eine WD MyCloud, die im Netwerk hängt. der Raspberry Pi ist ebenfalls direkt per Netzwerkkabel am Router angeschlossen, Wenn ich nun einen HD Film von der NAS (ist per NFS am Pi freigegeben) auf dem Pi ansehen will, fängt er nach ein paar Sekunden schon an zu puffern, manchmal aber auch erst nach einigen Minuten. Der Film bleibt dann an der Stelle stehen, läuft irgendwann kurz weiter und beginnt dan wieder zu puffern) Habe auch schon Aki’s Performance Tipps samt advancedsettings.xml angewandt, allerings ohne Erfolg. Von einer direkt angeschlossenen externen Festplatte werden dieselben Filme problemlos abgespielt. Woran könnt es liegen? Was kann ich noch veruchen?
Meine Konfiguration:
Raspnberry Pi2 mit OSMC und Hyperion
Hallo Aki
Vielleicht eine etwas blöde Frage: Mein Raspi ist per Ethernetkabel ans Internet angeschlossen. Mein Mac ebenfalls. Beide benutze ich völlig unabhängig voneinander und sie sind nicht in einem Netzwerk verbunden. Ist es so nicht möglich den Video-Cache trotzdem zu erhöhen? Mich interessiert das eigentlich nur für die Übertragung von LiveTv mit dem Raspi. Was ja an sich, wie ich das verstehe, nichts mit dem Netzwerk an sich zu tun hat.
Sorry falls ich da etwas nicht verstanden habe.
Viele Grüsse
Roberto
Hallo zusammen,
danke für diese Anleitung, ich habe auch ein Synology NAS habe aber die Ordner mit Filmen Verschlüsselt, leider kann Synology NFS nicht auf verschlüsselte Ordner.
Kennt einer eine Möglichkeit Verschlüsselte Ordner dauerhaft zu endschlüsseln damit ich NFS nutzen kann.
Ich habe auch noch ein Problem mit der NFS Einrichtung, Ich habe bisher nur erfolgreich eine IP Adresse eintragen können. Ich habe aber mehrer PI im Einsatz und möchte einen IP Bereich von Beispiel 192.168.0.2 bis 192.168.0.100 freigeben.
Kann mir hier einer helfen.
Hey Aki,
danke für die super Tipps.
so wie ich es verstehe hast du die advancedsettings.xml um dem Video Cache zu erhöhen, explizit nur für den Raspbarry Pi2 geschrieben (ist ja extra unstertrichen). Kann ich die Einstellungen nicht auch für ein Raspberry Pi3 benutzen? wenn „ja“ würde ich bei mir den Cache um 60MB und erhöhen und nicht um 150MB reicht es wenn ich nur die Byte Zahl in „62914560“ ändere oder muss ich noch etwas beachten?
Gruß
Danke für deine tollen Anleitungen.
Ich habe Kodi und Hyperion auf einem Pi3 installiert.
Die Performance mit einer USB Festplatte ist soweit OK.
Allerdings ist meine LAN Geschwindigkeit mit 2MB/sec saulangsam. Das gilt für Lesen oder Schreiben, sowoh auf SD Karte als auch auf die angeschlossen USB Platte.
Es macht auch keinen Unterschied, ob ich nur Wifi mit wlan0 nutze oder ein CAT6 Kabel, dass an meinen Gigabit Switch angeschlossen ist.
Ein Pi2 mit Kodi und Wifi Stick liefert mir auf die SD Karte 3,8MB/s beim Schreiben und 5,4MB/s beim Lesen und am Kabel-LAN 4,7MB/s bzw. 7,9 MB/s, was ich für OK halte.
Hast Du einen Tipp, woran die langsame Geschwindigkeit beim Pi3 liegen könnte?
Ich möchte eigentlich Wifi gar nicht nutzen, da ich ein LAN Kabel habe und sich im Wifi Band schon viele andere Geräte tummeln.
Kennst Du eine Möglichkeit wie ich Wifi unter Kodi im Pi3 abschalten kann?
P.S. Die Hardware für das Ambilight habe ich übrigens komplett auf ein Brett montiert und mit Flügelschrauben an der VESA Halterung befestigt.
So kann man das Ganze für Wartungen komplett abnehmen.
Update: ich habe gefunden wie ich WLAN abschalten kann und jetzt habe ich über LAN die gleichen Raten wie bei meinem Pi2.
Dazu habe ich unter /storage/.config/modprobe.d eine Datei mit Namen disable-wifi_bt.conf angelegt und dort folgendes hineingeschrieben:
# disable wifi
blacklist brcmfmac
blacklist brcmutil
#disable bluetooth
#blacklist btbcm
#blacklist hci_uart
Nach einem Reboot war der Wifi Adapter nicht mehr aktiv.
Der Dateiname ist vermutlich egal, solange er auf .conf endet, das habe ich aber nicht ausprobiert.
Hey Peter, damit bekommst Du den internen WLAN und Bluetooth deaktiviert richtig? Wenn ich jetzt also eine WLAN Antenne an USB anschließe sollte es eigentlich funktionieren oder was denkst DU?
smooth, fast transaction, thank you A+
Hallo Aki,
bei mir ruckelt die Wiedergabe aus der ZDF Mediathek. Gestern stand da auch „Cache full“.. Hab dann versucht dein Post hier vom 22.05.2015 umzusetzen, aber es scheitert schon daran dass ich den Raspberry nicht in meinem Windows Explorer finde?! Auch wenn ich die IP vom Raspi eingebe, öffnet sich lediglich der Internetbrowser mit den Inhalten meiner Movies und Tv Shows..
Wie bringe ich die advanced settinglist auf meinen Raspi?
Danke im voraus!
This really is a very funny but old movie!
Fast shipping! Reliable seller.
Great product, fast shipping! Will buy from this seller again.
Expdition rapide et grand article! Merci !
LOVE IT!!!!!!!!!
Item as described. Timely shipping.
Fast shipping- item exactly as described