Kodi mit deinem Smartphone zu steuern ist zwar elegant, jedoch muss man immer seinen Blick auf die App richten um sich nicht zu verdrücken.
Mit einer Fernbedienung kann man dagegen schneller und auch blind navigieren.
In diesem Artikel möchte ich dir eine kleine, hochwertige Fernbedienung vorstellen, wie ich sie zur Zeit auch im Einsatz habe und dir auch zeigen wie man sie perfekt konfiguriert.
Was wird benötigt?

Xbox One Media Remote
Diese kleine stylische Fernbedienung für die Xbox One ist ideal für ein Media-Center System. Das besondere an ihr sind die beleuchteten Tasten, die erst leuchten, wenn die Fernbedienung bewegt wird.
Sehr praktische vor allem Nachts, wenn du die Fernbedienung suchst und erst mal dein Sofa durchrüttelst um zu sehen wo sie leuchtet. 😀
Flirc USB Empfänger
Kann man direkt beim Hersteller aus Amerika erwerben oder für einen schnelleren Versand aber dafür etwas höheren Preis direkt bei Amazon.
Dieser besondere Empfänger wandelt die IR-Signale der Fernbedienung in Tastatureingaben um. Das erleichtert uns später sehr viel Arbeit bei der Tastenzuweisung.
Du kannst ihn auch hinter den Fernseher legen. Es muss kein Sichtkontakt zur Fernbedienung bestehen da Flirc auch sehr gut mit reflektierenden Infrarot Signalen zurecht kommt.
Selbstverständlich kannst du mit Flirc auch jede andere Fernbedienung nutzen die Infrarot Signale sendet.
Funktionsweise von Flirc
Mit dem unten aufgeführten Screenshot will ich dir kurz erläutern wie einfach Flirc funktioniert.
In diesem Dialog klickst du einfach auf irgend eine Taste auf der virtuellen Tastatur, Tastenkombinationen sind auch kein Problem, und anschließend drückst du auf deiner Fernbedienung deiner Wahl, die Taste, die diese Funktion erhalten soll.
Neben dieser virtuellen Tastatur gibt es auch noch weitere Layouts die man alle miteinander kombinieren kann. So gibt es z.B. ein Media Layout wo man Media Tasten zuweisen kann (lauter, leiser, play, pause…) usw.
Anleitung
Software installieren
Lade dir die Flirc Software herunter und installiere sie.
https://flirc.tv/downloads/
Verbinde deinen Flirc Empfänger mit deinem PC und warte bis die Treiber installiert wurden.
Wenn alles geklappt hat steht unten rechts in der Flirc Software „Connected“.
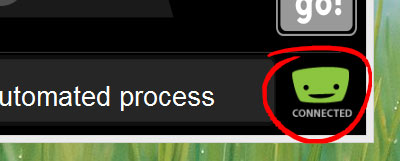
Firmware upgraden
Bevor es mit der Konfiguration weiter geht führen wir ein Firmware Upgrade aus. Dafür gehst du in der Flirc Software oben Links auf File → Advanced und übernimmst die Einstellungen wie auf diesem Screenshot:
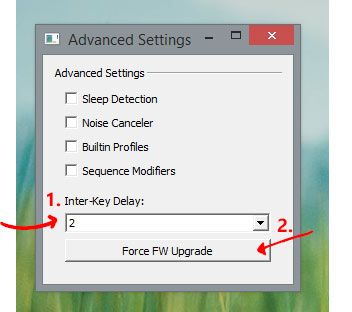
Der Fernbedienung Tasten zuweisen.
Du kannst diesen Schritt überspringen und direkt meine Konfigurationsdatei nehmen.
Gehe auf File → Load Configuration und lade meine entpackte Datei in deinen Flirc Empfänger.
Teste den Empfänger dann am besten gleich an deinem PC indem du z.B. die Lautstärke auf stumm stellst. Wenn das problemlos geklappt hat dann hast du alles richtig gemacht.
Du kannst jetzt direkt zum nächsten Schritt übergehen und meine optimierte keyboard.xml auf deinen Pi übertragen.
Selbstverständlich erkläre ich hier aber noch wie man die Konfiguration manuell vornimmt.
Gehe oben in der Flirc Software auf „Controllers“ und wähle das „Full Keyboard“ Layout aus.
Auf dieser virtuellen Tastatur kannst du jetzt eine Taste betätigen und anschließend drückst du eine Taste auf der Fernbedienung der dieser Tastendruck dann zugewiesen wird.
Auf der Wiki-Seite von Kodi kannst du sehen wie die Tasten der Tastatur belegt sind und anschließend entscheiden wie du deine Fernbedienung konfigurieren möchtest.
http://kodi.wiki/view/Keyboard_controls
Folgende Tastenzuweisungen habe ich vorgenommen:
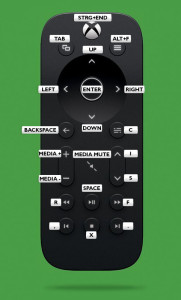
Feintuning
Die Grundlegenden Funktionen sollten jetzt bereits funktionieren.
Um jedoch noch mehr aus der Fernbedienung heraufzuholen habe ich noch ein wenig optimiert.
So kann man z.B. mit einem Tastendruck (Taste S) jederzeit ins Hauptmenü zurück oder direkt ins Favoritenmenü (Taste ALT+F) wenn man sich im Hauptmenü befindet.
Du musst dafür einfach nur meine keyboard.xml in den Ordner Userdata → keymaps auf deinen Pi kopieren und danach den Pi neu starten. Fertig. 🙂
Am einfachsten ist es wenn du auf deinen Pi direkt übers Netzwerk zugreifst. Gib einfach folgende Adresse (mit deiner IP Adresse vom Pi) in ein Explorerfenster ein und bestätige.
\\192.168.1.104\Userdata\keymaps
Spiele mit der Fernbedienung einfach mal rum und prüfe ob alles nach deinem Geschmack funktioniert und passe die Funktionen eventuell an. Schaue dir dabei einfach mal genauer die keyboard.xml an.
Im Kodi-Wiki findest du auch noch hilfreiche Tipps.
http://kodi.wiki/view/HOW-TO:Modify_keyboard.xml
Ergänzung
Falls dir der Flirc Empfänger zu teuer ist, kannst du dir einen Infrarot Empfänger auch selber basteln für 3€.
Wie das geht und wie man alles einrichtet zeige ich dir in diesem Artikel:



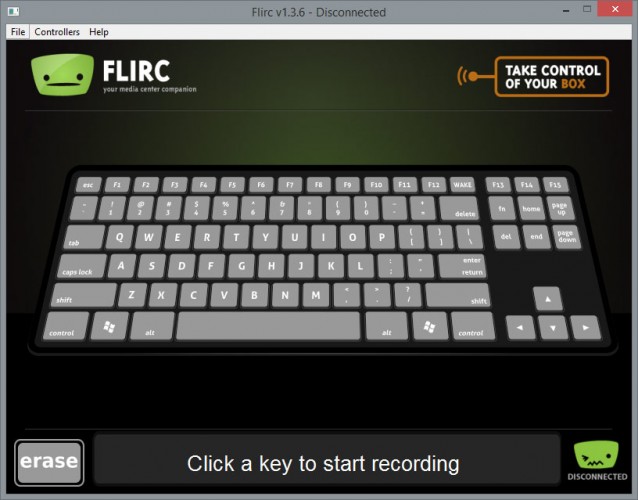














Am Raspberry braucht man doch garkeine seperate Fernbedienung?!? Über HDMI-CEC die Fernbedienung des Fernsehers benutzen. Etwas billigeres, einfacheres und besseres gibt es IMHO nicht.
Hi Klaus, du hast natürlich recht, dass es schneller und einfacher ist über CEC seine Fernbedienung vom Fernseher zu nutzen. Diese Möglichkeit ist sehr komfortabel und für die meisten Leute vollkommen ausreichend.
Oft unterstützen ältere TV-Modelle die CEC-Technik aber leider nicht.
Ein weiteres Problem ist auch, dass man nicht alle Tasten der Fernbedienung des Fernsehers für Kodi belegen kann.
Bei einer separaten Fernbedienung hat man halt den Vorteil, dass man jeder Taste jede beliebige Funktion zuweisen kann. Z.B. kannst du per Tastendruck in einem laufenden Video einfach die Sprache switchen, oder im Hauptmenü per Tastendruck das Favoritenmenü öffnen oder direkt in die Systeminformationen gelangen um zu sehen wie warm der Prozessor gerade ist ohne „mühselig“ da hin zu navigieren. 😉
Würde jetzt gerne Schwachsinn schreiben, aber lass es ;). Du kannst alles konfigurieren für deinen Fernsehfernbedienung. Man muss sich nur ein bisschen mit der remote.xml von Kodi beschäftigen. Damit hab ich z.B. das Kontextmenü auch für die Fernsehfernbedienung errreichbar gemacht. Theoretisch ist damit alles möglich.
Darf ich fragen wieso der Flirc? Ich werde mir bald auch diese Fernbedieung holen und ich frage mich, ob ein „billiger“ 5€ IR-Empfänger nicht das gleiche bewerkstelligen kann?
Sie schreiben oben: „… wandelt die IR-Signale der Fernbedienung in Tastatureingaben um. Das erleichtert uns später sehr viel Arbeit bei der Tastenzuweisung.“
Kann ich denn eine Tastatureingabe nicht mit einem Billig-Empfänger simulieren bzw. mit dem Keymap Editor (Addon) die Tasten zuweisen und somit auch Tastatureingaben simulieren?
Vielen Dank im Voraus.
Ich habe mal im Artikel die Funktionsweise von Flirc mal genauer erklärt um zu zeigen wie einfach und flexibel man diesen benutzen kann.
Da Kodi komplett mit der Tastatur steuerbar ist, kann man sich diese Steuerung dank Flirc direkt auf die Tasten seiner Fernbedienung legen.
Ein Beispiel. Mit der „Tab“-Taste auf der Tastatur kann man aus einem laufenden Video direkt ins Menü switchen ohne dass das Video anhält. Mit Flirc kann man jetzt ganz einfach sagen, dass er mir „Tab“ auf die Taste 1 legen soll. Wenn ich jetzt also auf der Fernbedienung die Taste 1 drücke, simuliert Flirc dass gerade die Tastaturtaste „Tab“ gedrückt wurde.
So kann man sich ganz einfach seine Traumkonfiguration zusammenstellen. Ich persönlich bin wirklich begeistert von diesem kleinen Gerät und kann es nur weiter empfehlen.
Ein “billiger” 5€ IR-Empfänger kann aber nicht die Signale jeder IR Fernbedienung empfangen oder? Oder meinst du wenn du dir selber so ein IR-Modul kaufst und dir einen eigenen Empfänger zusammen lötest? Das wäre dann natürlich wieder eine andere Sache. 🙂
Vielen lieben Dank für die Erklärung wie Flirc funktioniert.
Bei dem Billig-IR-Receiver meinte ich z.B. solch einen: http://www.amazon.de/Laptop-Fernbedienung-Remote-mit-Empfänger/dp/B00AEJK6Q0 (die Fernbedienung würde ich dann nicht benutzen)
Diesen wollte ich dann in Verbindung mit dem Keymap-Editor Addon und dem XBox Remote nutzen. Hier mal ein Link zu dem Kodi-Wiki Beitrag des Addon: http://kodi.wiki/view/Add-on:Keymap_Editor bzw. der dazugehörigem thread im Kodi-Forum: http://forum.kodi.tv/showthread.php?tid=168767.
Kann man Flirc so einstellen, dass er je nach Menü eine andere Taste einem Button zuweist. D.h. wenn ich im Hauptmenü bin und Backspace drücke er (mal angenommen) „S“ interpretiert, aber bei einem laufenden Video bzw. im Video-Vollbildmodus die Taste „Backspace“ interpretiert?
Mit dem oben genannten Addon soll das funktionieren, nur weiß ich nicht, inwieweit das mit Flirc zusammen arbeiten kann; deswegen frage ich mich, ob es deinerseits möglich wäre, es kurz mal anzutesten 🙂
Falls Flirc keine „Multi-Zuweisung“ von Tastaturbefehlen unterstützt: Reichen die Tasten der XBox One Remote alle aus? Kamst du in Situationen, wo du dir gewünscht hattest mehr Tasten zu haben, obwohl das „Leucht-Feature“ ein hilfreicher Gimmick ist?
Hi Abdullah, so wie du dir das vorstellst wird es wahrscheinlich nicht funktionieren. Die Empfänger die bei diesen Multimedia-Fernbedienungen immer dabei sind, funktionieren auch nur mit der beiliegenden Fernbedienung und nicht mit anderen.
Das ist der Unterschied zum Flirc Empfänger. Dieser wertet alle IR Signale aus, darum lassen sich damit auch alle Fernbedienungen nutzen.
Ich weiß, der Flirc Empfänger ist nicht gerade günstig wobei der Hersteller oft Aktionen hat wo er dann vergünstigt angeboten wird. Früher konnte man auch noch mit dem Gutscheincode „XBMC“ 5$ sparen und bekam ihn dann für ca. 20€.
Bei Amazon ist er des öfteren aber auch für 23€ zu haben, muss man halt abwarten. :/
Zu deiner zweiten Frage. Ja das ist absolut kein Problem. Dieses Verhalten steuert man in der keyboard.xml Datei in deinem Kodi Userordner.
Ein kleines Beispiel wie das funktioniert:
„Wenn im Hauptmenü, dann öffnet sich beim drücken der Taste 1 das Favoritenmenü“.
„Wenn Video läuft, dann pausiert das Video beim drücken der Taste 1“.
So kann ich mit einer einzigen Taste im Video die Sprache wechseln und im Hauptmenü öffnet sich dann mit der selben Taste der „Hardware Information“ Dialog, wo ich schnell sehen kann wie warm z.B. der Prozessor gerade ist, ohne da extra hin navigieren zu müssen. 🙂
Mit dem Keymap Addon soll das ganze dann etwas einfacher einzurichten sein, wobei ich mit diesem Addon noch keine Erfahrung habe da ich die keyboard.xml immer manuell im Editor anpasse.
Ich habe ja diesen Artikel geschrieben weil ich absolut begeistert bin von der XBox One Remote. Sie hat genau die Tasten die man für ein angenehmes bedienen von Kodi benötigt. Ich vermisse absolut nichts. 🙂
Ich habe wirklich lange nach so einer kleinen und kompakten Fernbedienung gesucht und bin froh sie gefunden zu haben.
Vielen Dank für deine Antworten.
Ich hatte gedacht, dass irgendwann ja die Tasten knapp werden könnten, da man auf eine bestimmte Anzahl beegrenzt ist, nur da ja Mehr-Zuweisungen möglich sind, hat sich das geklärt 🙂
Wird dann wohl nichts mit der günstigen Flirc-Alternative 😛 Spare ich mir aber auch den Ärger (falls das Produkt beschädigt ankommt) mit einem amerikanischen NoName-Händler über eine Erstattung zu diskutieren ^^
Nochmals vielen lieben Dank für deine Hilfe und *Daumen hoch* für den Beitrag 🙂
PS: Weiter so ^^
Wer noch eine andere günstige Alternative sucht: hatte daheim vom alten Tower PC diese Medien X10 Remote liegen
zwei Dateien im Netz gefunden, (Lircmap.xml und Keyboard.xml, etwas modifiziert das die Rec-Taste die C Taste (Configmenü entspricht)) und fertig ist die sehr gute Remote für 10€
https://www.mediafire.com/folder/s9jwpgpbx3n2a/Kodi_Remote
Danke dass du diesen Tipp und die Konfiguration mit uns teilst Stephan. 🙂
Hi Aki,
ich hatte mir die Fernbedienung damals beim gleich nach dem Erscheinen gekauft, da funktionierte sie noch nicht mit OpenElec. Danke für deinen Beitrag, denn jetzt habe ich sie wieder aus dem Schrank geholt und mit entsprechenden Anpassungen funktioniert sie sehr gut. Bis auf das große Delay zwischen den Befehlen. Kann man bei lircd irgendwelche Anpassungen vornehmen, damit man nicht nach jedem Tastendruck zirka 1 Sekunde warten muss? Ein höherer Repeat Interval wäre schon sehr schön!
Danke,
Cedric
Hi Cedric, hast du den „Inter-Key Delay“ bereits auf den Wert 0 gestellt und dann neu geflasht?
Das ist das Flash-Utility für Flirc oder? Ich nutze Flirc nicht, sondern lircd auf OpenElec, welches auf den IR-Port der Intel NUC zurückgreift
Hallo zusammen, erst mal einen herzlichen Dank für den Erschaffer dieser sehr hilfreichen Webseite.
Was Raspberry und Linux angeht, bin ich leider ein totaler Noob und würde mich freuen wenn man mir bei meinem Problem helfen könnte.
Ich habe hier eine X10 Fernbedienung liegen, die ich gerne mit Kodi nutzen möchte.
Es handelt sich um ein älteres Modell (x10-20016398) als das von Stephan weiter oben gepostet wurde.
Ich habe mir seine Dateien (thx Stephan) jedoch trotzdem mal geladen und habe auch alternativ aus diesem Thread http://goo.gl/qLJOOw Dateien für meine Fernbedienung gefunden.
Ich habe jetzt nur keinen Schimmer was ich mit den Dateien anstellen muss 🙁
Hi Deathrow,
Jeder fängt als totaler Noob in Bereichen an, die er noch nie gemacht hat. 😉
Bei mir war das nicht anders.
Bei dieser Anleitung geht es um die Einrichtung einer Fernbedienung mit dem Flirc Empfänger. Nutzt du diesen auch?
Ich glaube du benutzt den Empfänger der bei deiner Fernbedienung dabei war, oder?
Genau, es liegt ein Funk Empfänger bei http://i.ebayimg.com/images/i/351150222946-0-1/s-l1000.jpg
So laut meinen Recherchen, scheint die X10 Fernbedienung ab Werk mit Kodi zu funktionieren.
Die ein oder anderen Tasten, können/sollten jedoch um belegt werden.
Die modifizierten Daten müssen übers Netzwerk (per PC oder Smartphone die IP des Pi’s aufrufen) in die Ordner /OpenElec/Userdata/keymaps/ und /OpenElec/Userdata/ kopiert.
Welche IP euer Pi hat, seht ihr in Openelec unter System/Hardware/Systeminfo http://goo.gl/l4gf11
Bereits modifizierte Dateien hat Stephan weiter oben hochgeladen, ansonsten gib es noch hier http://goo.gl/qLJOOw und http://goo.gl/hUiUhK welche.
Aber kannst du da wirklich jede Taste belegen? Genau diese Probleme hatte ich damals IMMER mit all meinen Multimedia Fernbedienungen. Klar, einfach Navigation geht damit aber es gab immer Tasten die man einfach nicht umbelegen konnte…
Darum liebe ich meinen selbst gebastelten IR-Empfänger so sehr. Damit ist einfach alles möglich mit jeder IR-Fernbedienung. 🙂
Ich kann jeder Taste sagen was sie machen soll.
Einrichtung mag etwas kompliziert sein aber wenn es erstmal läuft dann läuft es verdammt stabil und zuverlässig. So meine Erfahrung damit und ich betreibe 2 Raspberrys auf diese Weise. 😀
http://powerpi.de/jede-infrarot-fernbedienung-am-raspberry-pi-2-nutzen-so-installierst-du-guenstig-einen-ir-empfaenger-teil-1/
Und damit gehts sogar aus und in den Standby… Vorsicht es gibt eine Variante für den Pi und den Pi 2:
http://www.msldigital.com/products/remotepi-board
Grüße
Hi ich habe da mal eine Frage ich habe mir den flirt besorgt damit ich meine Samung Fehrbedinung benutzen kann das ist so eine mit Maus punkt auf den Bildschirm version.
http://www.amazon.com/GENERIC-BN94-07469A-control-Bluetooth-Samsung/dp/B00LZN5MZO
Probelem ist das da kein Signal emfangen wird von flirt? Keine Ahnung vieleicht keine normales Infrarot habe extra den flirt geholt das ich diese coole fernbedinung behalten kann jemand eine Idee was ich tun kann gibts da ne andere Möglichkeit Bluetooh oder so? Vielen dank
Hi Thomas, der Flirc Empfänger kann nur mit Infrarot Signalen arbeiten. Deine Fernbedienung sendet aber Bluetooth Signale. Dafür benötigst du einen Bluetooth Stick.Dieser hier wird z.B. von Openelec erkannt –> http://amzn.to/1WjydaW
Ob damit dann aber alles reibungslos funktioniert kann ich dir leider nicht sagen da jede Fernbedienung anders ist. Notfalls ausprobieren und falls es nicht klappt, Stick zurückschicken. :/
Hallo ich habe die samsung rmctph1ap1 die hat net pointer funktion leider erkennt flirc kein signal von dieser Fernbediung ist es weil pointer funktion nicht möglich weiss da jemand was bin mir auch net sicher ob diese Fernbeinung normales IR hat. Danke für die antworten
Hi Jürgen, du hast ja fast die selbe Fernbedienung wie Thomas. ^^
Wenn Flirc absolut nichts erkennt, dann sendet diese Fernbedienung keine Infrarot-Signale sondern Bluetooth oder Funk. :/
I just want to say I am new to blogging and definitely savored this web blog. More than likely I’m planning to bookmark your site . You actually have excellent posts. Thanks a lot for sharing your web-site.
Hi Leute hoffe ihr könnt mir helfen hab xbian auf mein raspi und ein hisense tv!
(Bin ein totaler Neuling in Sachen xbian und raspberry ) habe es geschafft per hdmi cec eine Verbindung zu xbian herzustellen also so weit ich verstanden habe müsste es klappen… kann im den Menüs navigieren und auswählen aber wenn ich zurück will gibt es schon die ersten Probleme ?
Hab gegoogelt und bin auf den keymap Editor gekommen die tasten hoch,runter,rechts und links klappen einwandfrei kann ich einstellen zurück geht nicht… und es erscheint mir an der Seite sehr oft so ein blöder hisense Logo wie diese *Saturn Aufkleber wo drauf steht was der Fernseher alles kann und ich kann die Fernbedienung nicht nutzen bis das weg ist!
Hoffe ihr könnt mir helfen will nicht mehr Geld ausgeben wie nötig wenn es mit cec klappt wäre super…
Danke schon mal für die restlichen hilfreichen Beiträge von PowerPi einfach ne geniale Seite!
*ein Problem gelöst bin irgendwie auf den Shop Modus gekommen aber sofort den Fehler entdeckt! !?
Wie siehts aus wenn ich ne Xbox One direkt neben dem Pi stehen hab, triggert die Fernbedienung dann nicht die Xbox?
Genau das frage ich mich auch. Gibt es diesbezüglich etwas neues?
Hallo,
ich bin gerade bei Amazon und habe das Raspberry PI 2 Paket im Warenkorb
(WLAN-Adapter, NT, Raspberry B, SD Karte, Gehäuse) mir fehlt nur noch eine Fernbedienung.
Gibt es dann da etwas empfehlenswertes für ~10€? Möchte für den Anfang erstmal nicht so viel investieren. Oder reicht für den Anfang eine Maus/Tastatur?
Grüße
Cool und danke für das HowTo. Aber insgesamt mir zu teuer, und meine Hama MCE Remote Control PC-Fernbedienung reicht auch für meine Bedürfnisse.
Das ist für die perfekte günstige Alternative
Kann man mit der Fernbedienung und den Stick den Pi ausschliesslich Steuern oder auch aus und wieder einschalten…???
Hallo Aki
ich habe von deiner seite sehr sehr viel gelernt! Daher danke für deine Tolle seite.
Weißt jemand auch ob man den pi aus und wieder einschalten kann???
Womit könnte man den pii2 vom ausgeschalteten Zustand einschalten? Gibt es da eine einfache Lösung??
Siehe hier:
http://powerpi.de/schalter-am-raspberry-pi-2-installieren-so-gehts/
Eine Alternative ohne Basteln wäre sowas hier:
http://www.amazon.de/dp/B00F9Q6TNW/ref=wl_it_dp_o_pC_nS_ttl?_encoding=UTF8&colid=1ZS6BGKPKO28G&coliid=I3L63TY7W2PQA0
Oder hier gleich mit einem 5V 2A-Netzteil zusammen für ein paar Euro mehr:
http://www.amazon.de/gp/product/B016XVYHYO?psc=1&redirect=true&ref_=oh_aui_detailpage_o04_s00
Allerdings habe ich mit diesem Kabel zumindest beim Booten oben rechts das regenbogenfarbige Quadrat ein paar mal auftauchen sehen, was auf eine nicht ausreichende Spannungs- bzw. Stromversorgung hindeutet und zu Performance-Verlusten oder gar Instabilität führen kann (bis jetzt ist mir aber dahingehend nichts negatives aufgefallen).
Kann ich so den Rasberry auch einschalten über IR wenn ich ihn ausgeschaltet habe?
Wie schaltet ihr euren Rasberry ein per Ir?
Hey, ich hab gehört der Pi kann HDMI-CEC. Funktioniert das komplett ohne Installation, plug-and-play. Dann brauch ich ja garkeine extra Fernbedienung 🙂
Funktioniert es, dass der pi sich dann mit dem TV an und ausschaltet?
Kann ich den pi mit dem Handy steuern?
Wenn ja mit welcher App? 🙂
Eine Frage zu deiner Anleitung hier: du sagst ich geb in putty die IP Adresse ein, die ich beim pi in den Einstellungen finde, um den fernzusteuern. Wie komm ich zu den Einstellungen ohne Fernbedienung?
Funktioniert auch Netflix?
LG
Hi.
Ich habe seit gestern ein Problem mit openelec 6.03 und dem flirc Adapter. Hab meine SD Karte neu erstellt, in Kodi gebootet und die Ersteinrichtung abgeschlossen. Jetzt zu meinem eigentlichen Problem. Und zwar funktioniert das bedienen von Kodiit der xone Fernbedienung im Menü einwandfrei. Schaue ich aber eine Film, nimmt Kodi keine Befehle mehr an. Ich kann den Film nicht pausieren…. Gar nichts passiert. Ich seh noch nicht mal das OSD.
Bitte um Hilfe. Bin am verzweifeln.
Danke
When Gucci Bags, remember to take out belongings they will usually have everything, if you buy briefcase, put busiest day must be used with all the players and bring along all documents, pick a tremendous will to accommodate all spares bag.Style: Consider popular elements
Gucci Outlet Online http://www.charopf.com/
Best Fake Oakleys Sale Cheap With High Quality,Our Oakley Outlet Store Offer Best Cheap Knockoff Oakleys Sunglasses.
Hallo,
vielen Dank für dieses gute Tutorial. Eine kleine letzte Frage hätte ich noch. Ich hab mir jetzt meine Fernbedienung so konfiguriert wie es gerne hätte und die Daten auch gespeichert.
Nun sind die Einstellung in einer Config-Datei hinterlegt. Wie wandel ich diese in eine XML datei um damit ich die auf den PI kopieren kann?
Vielen Dank!
Danke für die Super-Anleitung. Habe auch die XBox One Fernbedienung benutzt. Ich konnte die Dateien von Aki direkt benutzen ohne teachen der Fernbedienung. Läuft alles gut…
Mit dem link wo der Schalter am Kabel ist kann man den pi ja von Hand aus und einschalten aber gibt es eine Möglichkeit den pi mit der Fernbedienung einzuschalten nachdem man ihn ausgeschaltet hat???
Danke für die Anleitung. Eine Frage nur zu deiner keyboard.xml. Scheint mir so, als wäre das die Originale vom Pi. Dort steht nicht viel drin.
ActivateWindow(Favourites)
XBMC.ShutDown()
XBMC.ActivateWindow(Home)SmallStepBack
SkipPrevious
SkipNext
AudioNextLanguageXBMC.ActivateWindow(SystemInfo,Hardware)
Ist das so korrekt?
Hallo zusammen.
Super Hilfestellung hier.
Betreibt einer den Pi mit ner PS3 Bluetooth remote? Sollte prinzipiell ja machbar sein.
Ggf. hat jmd eine fertige remote.xml oder keymap.xml für mich wenn es klappt? 🙂
Danke.
Nano queratina keratin shampoo – shampoo mit keratin – sulfatfreies shampoo – protein shampoo 340ml
Hochwertige Seidenbettwäsche, Seiden Nachtwäsche aus 100 Seide https://www.silkmood.de/ Silkmood bietet Seidenbettwäsche, Seidennachtwäsche, Seidenschals, und Seiden-Augenmasken an. Wir erweitern unser Produktsortiment ständig.
seiden Nachtwäsche https://www.silkmood.de
Hi,
bei mir geht es leider nicht.
Ich durfte aber auch beim „Advanced Settings“ nichts einstellen.
Könnte daran liegen die Felder sind alle Ausgegraut.
Hatte auch das Problem dass nichts mit dem neuen FLIRC USB Stick funktionierte, die hier verfügbare Konfigurationsdatei scheint damit nicht zu funktioneiren. Nach dem manuellen Zuweisen der Tasten nach dem Vorbild hier klappt es dann auch mit dem neuen FLIRC Stick.
Hallo zusammen,
wie kann ich eine Taste so einstellen, dass er z.B direkt die gesamte Film-Mediathek anzeigt? Und wenn ich auf eine andere Taste drücke die komplette Serien-Mediathek?
Also ohne das ich mit den rechts / links Tasten durchs Menü navigieren muss.
Ich hoffe ihr könnt mir helfen. Besten Dank im Voraus!
100€ für ne Fernbedienung XD
Hands down, Apple’s app store wins by a mile. It’s a huge selection of all sorts of apps vs a rather sad selection of a handful for Zune. Microsoft has plans, especially in the realm of games, but I’m not sure I’d want to bet on the future if this aspect is important to you. The iPod is a much better choice in that case.
Hands down, Apple’s app store wins by a mile. It’s a huge selection of all sorts of apps vs a rather sad selection of a handful for Zune. Microsoft has plans, especially in the realm of games, but I’m not sure I’d want to bet on the future if this aspect is important to you. The iPod is a much better choice in that case.
Hands down, Apple’s app store wins by a mile. It’s a huge selection of all sorts of apps vs a rather sad selection of a handful for Zune. Microsoft has plans, especially in the realm of games, but I’m not sure I’d want to bet on the future if this aspect is important to you. The iPod is a much better choice in that case.