Verwandle deine Soundanlage in einen modernen Musik-Streaming-Player, der selbst hohen Audioansprüchen gerecht wird!
Dank der hier eingesetzten HifiBerry Soundkarte, erreichen wir mit unserem Raspberry Pi eine unglaublich hohe Sound-Qualität die ihresgleichen sucht. (192kHz/24bit).
Ich benutze jetzt nicht gerade ein hochwertiges Soundsystem, doch konnte ich tatsächlich neue Töne in meiner Musik wahrnehmen als zuvor mit dem Raspi ohne Soundmodul. Der Sound ist wesentlich klarer, klingt um ein vielfaches dynamischer und ist absolut rauschfrei. Mit besseren Boxen könnte man sicherlich noch mehr davon profitieren.
An sich ist es auch nichts neues, dass die HifiBerry Soundmodule brilliante Qualität liefern. Viele unter euch haben mir das selber schon bestätigt und damit auch meine Neugier geweckt, das Ganze mal selber auszuprobieren. 🙂
Auch das c’t Magazin ist von der Soundkarte überzeugt:
Wenn Sie eine etwas bessere Stereoanlage oder gute Aktivboxen besitzen, ist eine Aufsteckplatine wie der HiFiBerry DAC+ ihr Geld allemal wert.
Als Software werden wir in dieser Anleitung das beliebte Open Source Projekt Volumio einsetzen, dass uns nahezu grenzenlose Möglichkeiten bietet unsere Musik zu genießen. Zudem wird Volumio fleißig weiterentwickelt, hat eine große Community und Volumio 2 steht bereits in den Startlöchern.
Airplay, Internetradio, Spotify, Musik aus dem Netzwerk oder vom Stick und noch vieles mehr wird damit möglich sein.
Selbst Youtube Videos lassen sich kinderleicht zum Pi streamen, so dass der Sound der Videos an deiner Anlage abgespielt wird.
Eine Funktion auf die ich nie wieder verzichten möchte! 😀
Steuern lässt sich alles über ein Webinterface, dass man mit jedem netzwerkfähigen Gerät (Smartphone, Tablet, PC, …) aufrufen kann. Volumio ist aber auch mit vielen Apps kompatibel. Man kann seine Musik also jederzeit bequem mit vielen verschiedenen Geräten steuern.
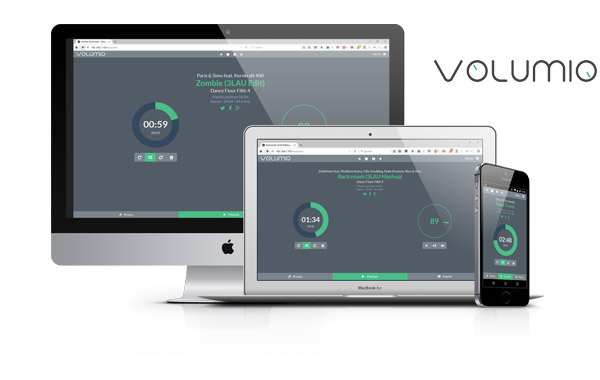 Folgende Bereiche umfasst diese Anleitung:
Folgende Bereiche umfasst diese Anleitung:
- Was wird benötigt?
- Volumio installieren
- Volumio einrichten
- Volumio bedienen
- Wichtiger WLAN Tipp – Schlafmodus deaktivieren
Auf geht’s!! 🙂
Was wird benötigt?
Für den reinen Betrieb des Audio-Players benötigt man an sich recht wenig Bauteile. Wer Volumio erst mal nur testen will oder keine hohen Ansprüche an die Audioqualität stellt, kann das ganze Tutorial auch ohne das Hifiberry Soundmodul durchführen und seine Boxen direkt an den Klinkenanschluss vom Pi anschließen.
Hier mal eine Einkaufsliste + optionales Zubehör.
| Hardware | Empfehlung |
|---|---|
| Raspberry Pi 2 | 39,90 € |
| HifiBerry DAC+ Soundkarte | 42,95 € |
| [Alternative] PiFi DAC+ V2.0 Soundkarte | 16,95 € |
| hochwertiges Netzteil (5V, 2A) | 9,99 € |
| Micro SD-Karte | 6,99 € |
| WLAN-Stick oder Netzwerkkabel | 7,99 € |
| [Optional] Cinch Audio Kabel | ab 4 € |
| [Optional] Gehäuse* | zur Übersicht |
Hifiberry Soundkarte
Um lange Lieferzeiten und Zollgebühren (7,01€) zu umgehen, empfehle ich die HifiBerry Soundkarte – wie oben richtig verlinkt – aus Deutschland zu bestellen und nicht direkt von der Herstellerseite.
Tipp: Günstige Hifiberry Alternative
Wer etwas Wartezeit (2-3 Wochen) mitbringt und sparen möchte, wird mit der PiFi DAC+ Soundkarte aus China glücklich. Es wird der selbe DAC-Chip verwendet wie auch beim Hifiberry Soundmodul. Es handelt sich hierbei fast wirklich um einen Hifiberry-Klon da diese Karte exakt so eingerichtet wird wie das Original. Ich habe beim Probe hören kaum Unterschiede bemerkt. Hier kann man sich noch weitere Erfahrungsberichte zur Karte von Kunden durchlesen.
Vielen Dank an Tobi aus den Kommentaren für diesen Tipp. 🙂
PiFi DAC+ V2.0 Soundkarte für 16,95 €
Gehäuse
Mit dem Gehäuse ist es leider nicht so einfach, da die meisten nicht mehr passen wenn das Soundmodul auf dem Raspberry Pi drauf steckt. Das liegt vor allem an den Cinch-Buchsen, die den Pi dadurch zu hoch für die meisten Gehäuse macht.
Entweder man kauft sich ein angepasstes HifiBerry-Gehäuse oder man lötet die dicken Cinch-Buchsen ab und lötet das Audiokabel direkt an diese Kontakte und kann dadurch ein normales Gehäuse verwenden.
So habe ich es zum Beispiel gemacht, damit der Raspberry Pi zusammen mit dem Soundmodul in das Orbital-Case passt. 🙂

Man kann alternativ auch die Cinch-Buchsen an einer beliebigen Stelle am Gehäuse anbringen mit solchen Cinch-Einbaubuchsen, falls man das Audiokabel nicht direkt an die Platine löten möchte.
Auf den Fotos ist neben dem WLAN-Adapter noch ein kleiner 64GB USB-Stick zu sehen, auf dem sich meine Musikdateien befinden – falls sich jemand wundert was da noch steckt. 😀
Volumio installieren
Nachdem wir alles zusammengebaut haben, kümmern wir uns jetzt um das Betriebssystem. Ich beschreibe den Verlauf mit einem Windows-Rechner. Mac-User finden eine Anleitung auf dieser Seite (etwas runter scrollen).
1. Volumio Image downloaden
Lade dir die Volumio-Imagedatei für den Raspberry Pi von hier herunter und entpacke anschließend die zip-Datei.
2. Volumio Image auf SD-Karte schreiben
Um das Image auf die SD-Karte zu schreiben, benutzen wir das Programm Win32 Disk Imager. Lade dir das kleine Programm von hier herunter und installiere es.
Starte das Programm und wähle die Volumio-Imagedatei aus. Achte darauf, dass der Laufwerksbuchstabe deiner SD-Karte entspricht. Wenn alles stimmt, drückst du auf Write und wartest ab bis das Image auf die SD-Karte geschrieben wurde.
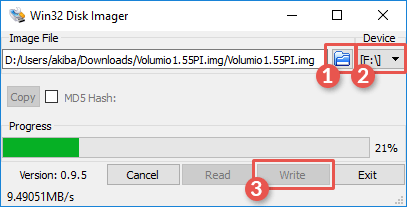
Nach erfolgreichem Schreibvorgang entfernst du die SD-Karte sicher vom PC und steckst sie in den Pi.
Volumio einrichten
Für die Erstkonfiguration ist es notwendig, dass du den Raspberry Pi via LAN-Kabel in dein Netzwerk bringst, damit wir erst mal WLAN einrichten und die Hifiberry Soundkarte aktivieren können.
Starte deinen Raspberry Pi und gib ihm etwas Zeit zum hochfahren. Um auf das Web-Interface zugreifen zu können, gibst du einfach volumio.local/ in deinen Webbrowser deiner Wahl ein. Die Eingabe der IP-Adresse geht natürlich auch.
1. HifiBerry Soundmodul aktivieren
Unter Menü > System wählst du „Hifiberry +“ aus und speicherst diese Einstellung mit einem Klick auf den „Apply“-Button. Fertig, die Hifiberry Soundkarte wird beim nächsten Neustart als Standardaudiogerät verwendet.
2. WLAN einrichten
Damit wir uns später vom LAN Kabel trennen können, müssen wir eine WLAN-Verbindung zu unserem Netzwerk herstellen.
Unter Menü > Network geben wir die Netzwerkdaten ein und drücken auf den „Save Changes“-Button. Nach kurzer Zeit sollte eine Verbindung zu deinem Netzwerk bestehen.
Eine erfolgreiche Verbindung sieht dann so aus. Dort kannst du dann auch deine IP-Adresse sehen.
Starte deinen Pi ohne LAN-Kabel neu und prüfe ob du dich via WLAN verbinden kannst.
Volumio bedienen
Musik hinzufügen und wiedergeben
Du kannst jetzt einfach einen USB-Stick/Festplatte mit deiner Musik am Pi anschließen oder du gibst einen Netzwerkpfad zu deinen Musikdateien an um darauf zuzugreifen.
Die Einstellungen dafür findest du unter Menü > Library.
Nachdem du einen Stick oder Netzwerkpfad eingerichtet hast, drücke auf den dicken grünen „Update Library“-Button damit die Musikdateien eingelesen werden.
Deine soeben gescannten Musikdateien findest du unter dem Punkt Browse wie im unteren Screenshot zu sehen.
Um deine Musik abzuspielen, musst du sie nur noch zur Playlist schicken, wie hier auf dem Screenshot zu sehen. Das funktioniert bei einzelnen Dateien, aber auch bei ganzen Ordnern.
Musik zu Volumio streamen
Apple User können dank Airplay direkt ihre Musik zum Raspberry schicken.
Android Usern empfehle ich die „Bubble UPnP“ App. Mit dieser App kannst du deine lokale Musik auf dem Handy, Musik aus Cloud-Speichern (Dropbox , Google Drive, etc.) aber auch lokale Videos sowie auch Youtube Videos zu Volumio streamen.
Google Play Store: Bubble UPnP
Nach dem Start der App stellst du Volumio als Abspielgerät (Renderer) ein. Die App sollte Volumio automatisch in deinem Netzwerk finden, so dass du es nur noch auswählen brauchst.
Nachdem Volumio als Abspielgerät ausgewählt wurde, kannst du mit der App auf deine Musik auf dem Smartphone aber auch in Cloud-Speichern zugreifen und sie direkt zu Volumio schicken.
Um ein Youtube Video zu Volumio zu streamen, brauchst du nur die Youtube App öffnen, dein Video auswählen und dieses Video über die „Teilen“-Funktion an Bubble-UPnP senden.
Schon wird die Musik aus dem Video zu Volumio gestreamt. 🙂
Dieses Prinzip funktioniert aber auch mit vielen weiteren Apps wie z.B. Soundcloud aber auch direkt über den Chrome Browser heraus (soeben mit youtube.de getestet). Man teilt den Song mit Bubble UPnP und schon wird er zum Raspberry Pi gestreamt und wiedergegeben.
Ich vermute mal, dass alles was irgendwie einen Ton von sich gibt, via BubbleUPnP zum Raspberry Pi gestreamt werden kann. 😀
Info: Die kostenlose Version von Bubble UPnP ist natürlich in einigen Funktionen beschnitten. So kannst du leider nur 3 mal die Youtube Stream Funktion nutzen. Wenn du mit der App zufrieden bist, lohnt es sich definitiv 3,99 € für die Vollversion auszugeben, um sie uneingeschränkt nutzen zu können.
Neue Musikdateien über das Netzwerk hinzufügen
Sobald dein USB-Stick/Festplatte erkannt wurde, kannst du neue Musik auch einfach über das Netzwerk auf deinen Stick kopieren.
Öffne dafür ein neues Windows-Fenster und gib oben in die Adresszeile \\volumio.local\ oder die IP-Adresse wie z.B. \\192.168.1.116\ ein und schon siehst du die freigegebenen Ordner und kannst neue Musikdateien hinzufügen.
Hier kannst du auch ganz einfach neue Radiostationen hinzufügen. Schaue dir einfach mal eine Datei mit einem Texteditor an und du erkennst schnell den Aufbau und wie man neue Radiostationen hinzufügen kann.
Ich habe hier mal ein paar beliebte Radio Stationen für dich vorbereitet. Entpacke die zip-Datei und lege die einzelnen Dateien in den WebRadio Ordner von Volumio.
Download: webradio_stationen.zip
Damit die neuen Radiosender in Volumio sichtbar sind, musst du anschließend den Webradio Ordner über das Webinterface aktualisieren.
Wichtiger WLAN Tipp – Schlafmodus deaktivieren
Der empfohlene Edimax WLAN-Stick – egal ob Modell 7612UAn oder 7811UN – hat die praktische Funktion, dass er nach einer gewissen Zeit der Inaktivität in den Schlafmodus wechselt. Beim Betrieb mit Maus und Tastatur macht das auch durchaus Sinn, da man durch einen einfachen Mausklick den Schlafmodus wieder verlassen kann. Im reinen WLAN Betrieb (Headless Mode) ist diese Funktion jedoch störend, da der Pi einige Sekunden braucht um wieder aufzuwachen nachdem man ihn angepingt hat. Das Webinterface muss man dadurch oft neu laden bis es wieder reagiert.
Zum Glück lässt sich dieses Problem schnell und einfach beheben. 🙂
Man muss dafür nur eine kleine Datei erstellen in der diese Funktion deaktiviert wird. Dafür muss man sich mit dem Pi mit dem Programm Putty via SSH verbinden. Wie das geht habe ich hier anhand von Openelec erklärt. Das Prinzip bleibt das selbe. SSH ist in Volumio auch standardmäßig aktiviert, so dass man direkt los legen kann.
Mit diesen Logindaten kommst du rein:
Gib diesen Befehl ein um eine neue Datei zu erstellen und gleichzeitig einen Editor zu starten:
sudo nano /etc/modprobe.d/8192cu.conf
Füge diesen Inhalt in den Editor ein:
# Disable power management options 8192cu rtw_power_mgnt=0 rtw_enusbss=0
So sollte es im Editor jetzt aussehen:
Drücke STRG+O und bestätige mit Enter um die Datei zu speichern, mit STRG+X verlässt du den Editor wieder.
Nach einem Neustart kennt dein Stick keinen Schlafmodus mehr und Volumio ist somit jederzeit erreichbar und einsatzbereit. 🙂
Ich hoffe man kommt gut zurecht mit dieser Anleitung. Ich zu meinem Teil, bin sehr zufrieden mit dem Ergebnis und nutze den Pi täglich um meine Musik zu genießen. Alles läuft stabil und zuverlässig und es klingt einfach klasse!! 🙂
Falls du einen Spotify Premium Account besitzt empfehle ich dir unbedingt als nächstes diese Anleitung:








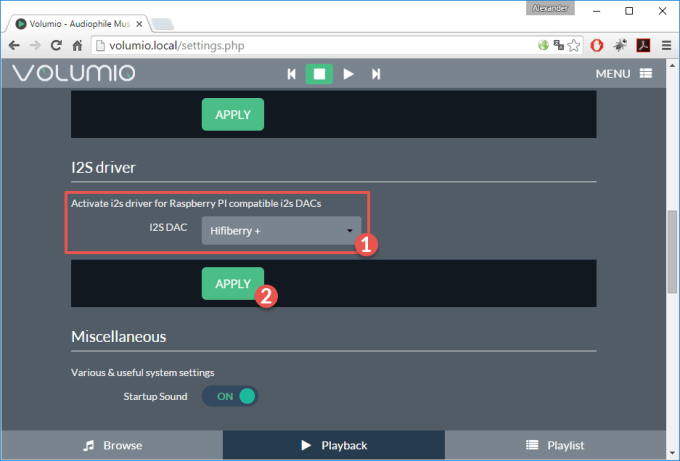
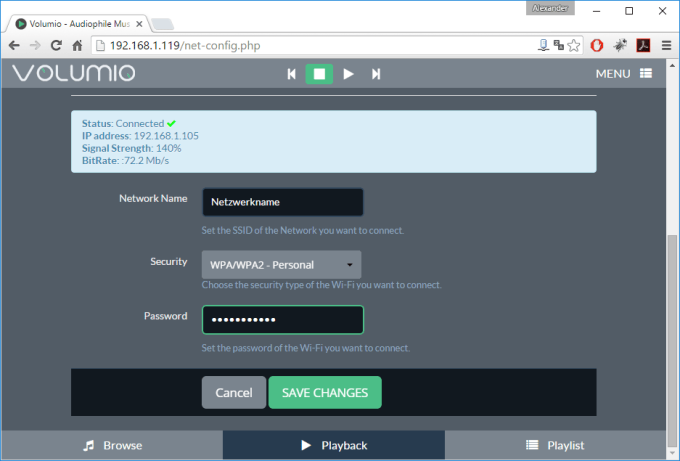
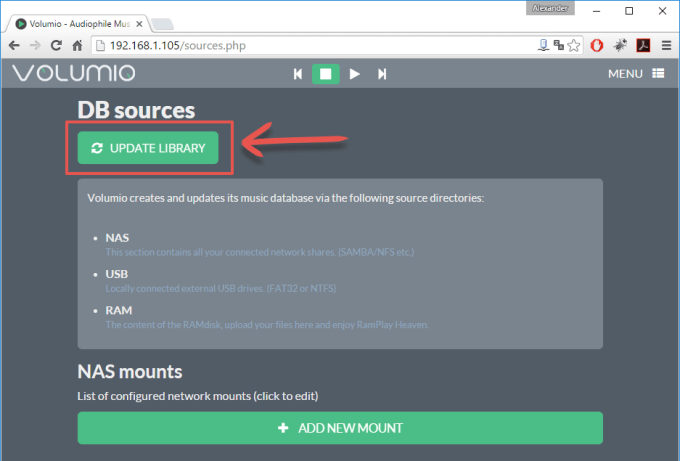
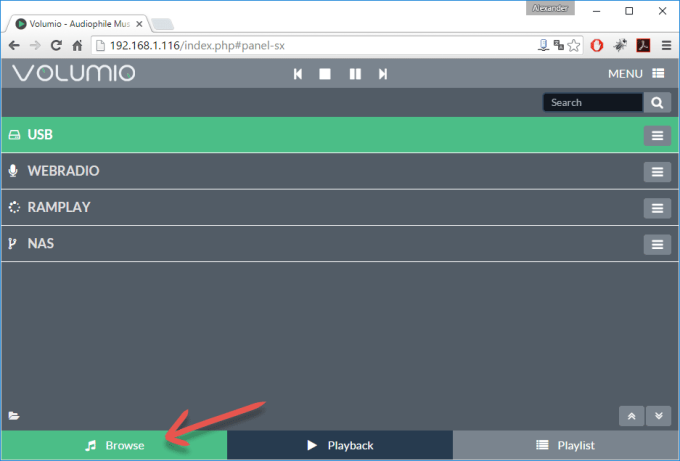
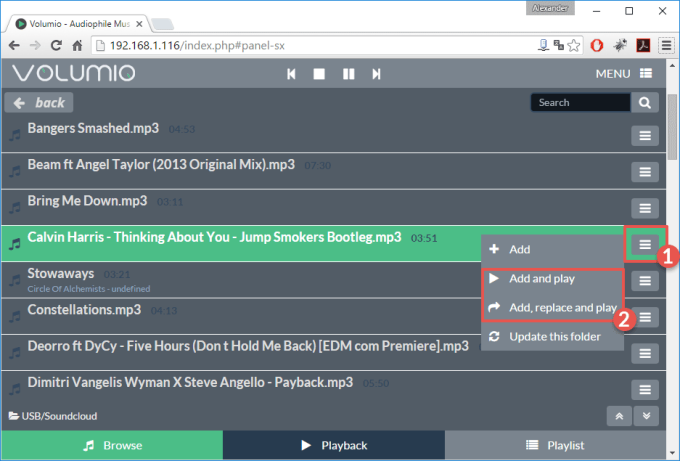
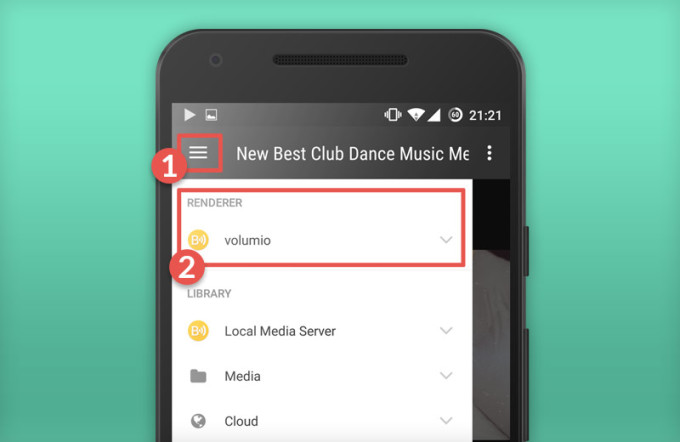
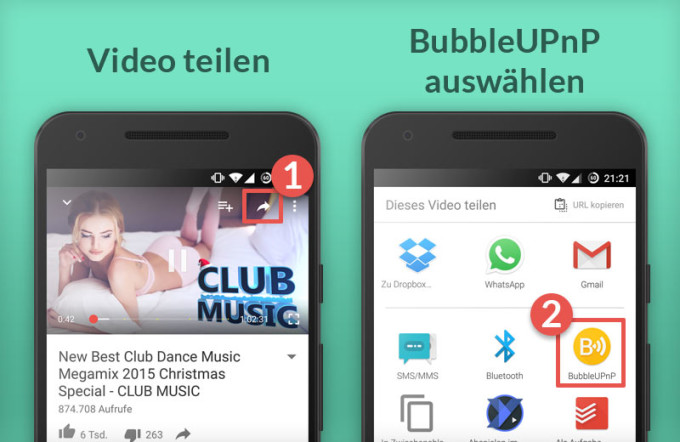
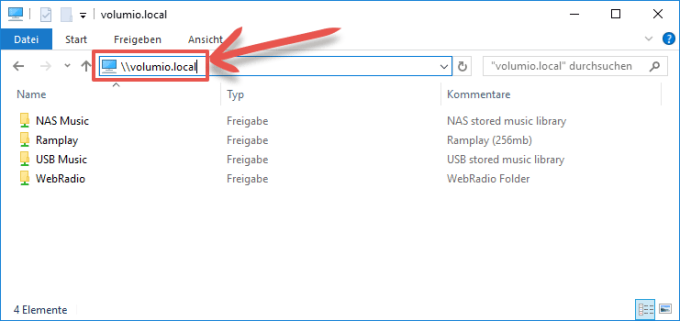
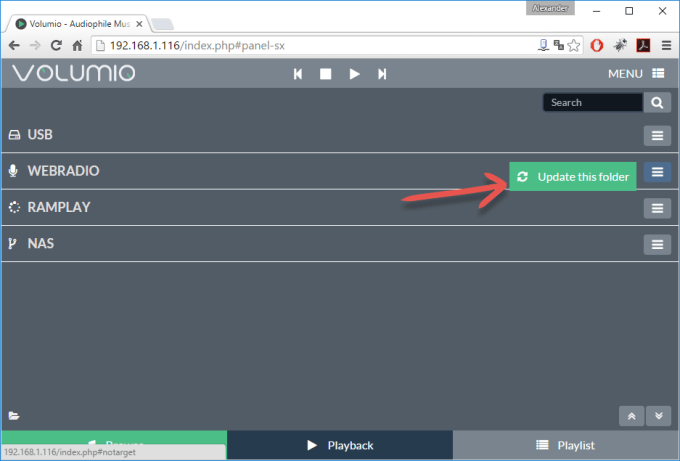
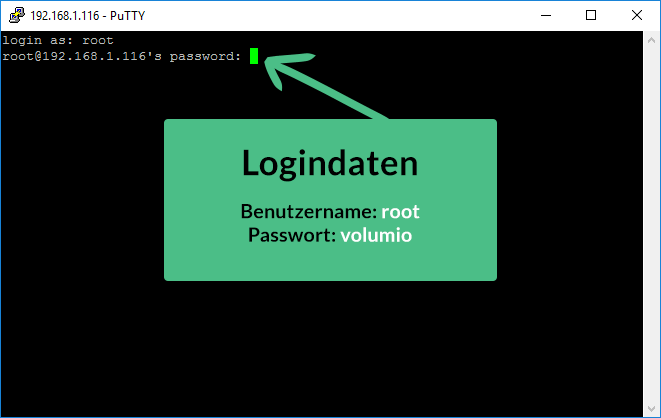
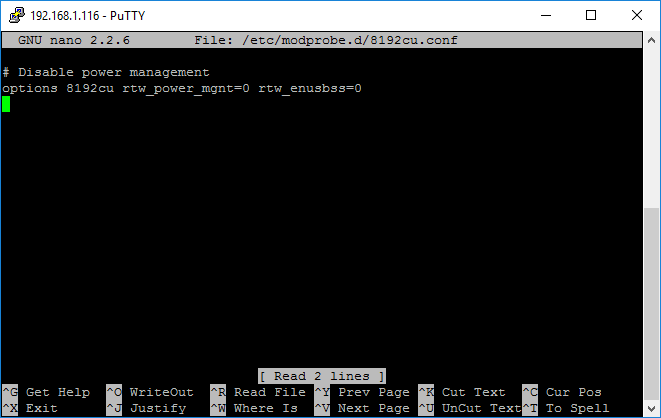














Sieht super aus
Servus zusammen,
habe da mal ne Frage:
Ich würde den Pi gern auch als Ripper und Musikspeicher mit Laufwerk rein nur zum Musik abspielen usw. nutzen. Kann man das auch mit der Software Volumio.
Freu mich schon auf eine Antwort von Euch.
Gruß aus Bayern
Servus @ all
2 Fragen:
1.Ist die angegebene Hardware oben noch aktuell?
2.Wie ist der Datenfluss bei Verwendung von Bubble UPnP“? ( von NAS -> Android-> Rasbi?) ode r holt“ sich der Rasbi die „Daten“ vom NAS?
Danke für die Infos aus Bayern