Im ersten Teil habe ich dir gezeigt, wie man die Ambilight-Hardware an seinem Fernseher installiert und alles richtig miteinander verbindet.
In diesem Tutorial zeige ich dir, wie man die kleinen Lämpchen endlich zum leuchten bringt, wie man Feintuning vornimmt damit sich das Licht so verhält wie du es gerne hättest und wie man seine seine Fernbedienung konfigurieren muss, damit man per Tastendruck Ambilight ein- bzw. ausschalten kann.
Diese Anleitung bezieht sich auf das Betriebssystem Openelec (optimiertes Betriebssystem für Kodi) und wurde mit der Version 5.95.4 durchgeführt.
Folgende Bereiche umfasst diese Anleitung:
- Ambilight-Modul aktivieren
- Hyperion installieren – Die Software zum steuern der Farben
- Hyperion konfigurieren
- Feintuning – Farben, Helligkeit, Sättigung anpassen
- Ambilight mit der Fernbedienung ein/ausschalten
- Häufig gestellte Fragen
Was erwartet dich nach dieser Anleitung?
Oh ja, es ist den Aufwand definitiv wert!! 🙂
Ein nie dagewesenes Filmerlebnis erwartet dich, legen wir los!
1. Ambilight-Modul aktivieren
Damit die GPIO Pins am Raspberry Pi 2 überhaupt angesprochen werden können um Signale an die LEDs zu senden, müssen wir zunächst ein bestimmtes Modul in der config.txt Datei aktivieren.
Um alles so einfach und problemfrei wie möglich zu gestalten, empfehle ich hierbei einfach die Micro SD-Karte aus deinem Raspberry zu nehmen um sie anschließend an deinem PC anzuschließen.
Wir öffnen hierzu mit einem Texteditor – ich verwende gerne den Sublime Text Editor – die config.txt Datei die sich ebenfalls direkt auf der SD-Karte befindet.
Dort fügen wir ganz am Ende folgende Zeile hinzu:
# Ambilight Modul aktivieren dtparam=spi=on
So sieht das dann im Editor aus:

Datei abspeichern. Fertig. 🙂
Das Ambilight Modul ist jetzt aktiviert. Die SD-Karte kann jetzt sicher entfernt und wieder in den Raspberry Pi 2 gesteckt werden.
2. Hyperion installieren – Die Software zum steuern der Farben
Hyperion ist zur Zeit die beste Methode um die Farben der LEDs zu steuern. Das Programm benötigt sehr wenig Prozessorleistung, arbeitet schnell und effektiv und es liefert ein super einfaches Konfigurationstool gleich mit.
Um es in Openelec zu installieren, musst du dich mit einem kleinen Programm namens Putty mit dem Raspberry verbinden. Falls du das noch nie gemacht hast, hier eine Anleitung dazu.
Mit diesem Befehl lädst du dir zunächst das Hyperion-Installationsscript herunter. Einfach komplett kopieren und im Terminal eingeben und bestätigen.
curl -L --output install_hyperion.sh --get https://raw.githubusercontent.com/tvdzwan/hyperion/master/bin/install_hyperion.sh
sh ./install_hyperion.sh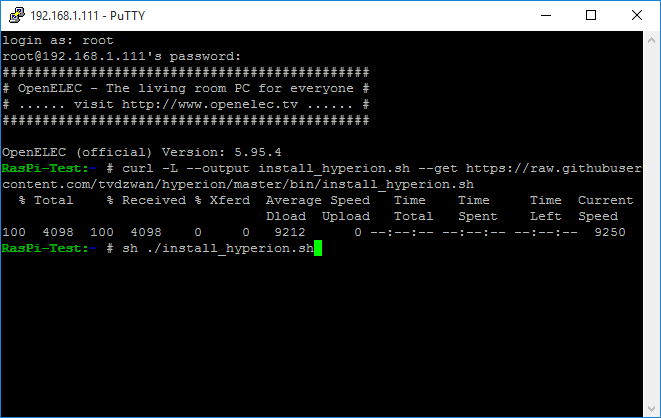
Das Hyperion-Installationsscript wurde erfolgreich heruntergeladen. Bestätige jetzt einfach erneut mit der Enter-Taste um die Installation zu starten.
Wenn dein Fenster jetzt so aussieht wie im unteren Screenshot, hat alles reibungslos funktioniert und Hyperion wurde erfolgreich installiert.
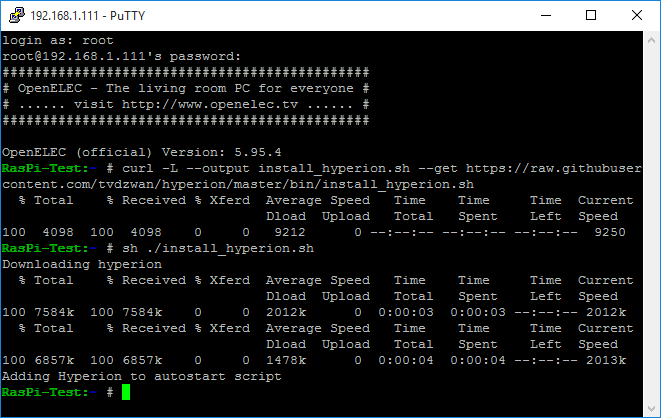
Mit dem Befehl „reboot“ kannst du deinen Pi jetzt neu starten und Putty verlassen.
3. Hyperion konfigurieren
Jetzt wird es langsam bunt. 😀
Damit alle LEDs die richtigen Farbwerte erhalten, müssen wir Hyperion erst sagen wie unser Ambilight-System genau aufgebaut ist.
Mit dem Konfigurationstool ist das ganze zum Glück auch kein Problem.
Lade dir die neueste Version direkt vom Entwickler herunter.
Beim downloaden gab es bei mir einen kleinen Sicherheitshinweis, dass diese Datei gefährlich sein könnte.. einfach ignorieren und runterladen.
Info: Falls du die HyperCon.jar nicht öffnen kannst, dann fehlt dir Java auf deinem PC. Hier kannst du es downloaden und installieren.
LEDs zählen!
Folgendermaßen habe ich meine LEDs gezählt und diese Werte dann in das Hyperion-Konfigurationstool eingegeben.
 Für meine Installation habe ich folgende Einstellungen im Konfigurationsprogramm vorgenommen.
Für meine Installation habe ich folgende Einstellungen im Konfigurationsprogramm vorgenommen.
Hardware-Einstellungen
Hier gibt man an wie viele LEDs pro Seite vorhanden sind, wo die erste LED beginnt usw. Ich habe im Screenshot die Einstellungen beschrieben. 😉
Achte auch darauf, dass die Gesamtanzahl der LEDs – unten rechts im Programm – auch richtig ist, da ansonsten nicht konfigurierte LEDs dunkel bleiben!
Process-Einstellungen
Hier bestimmt man die Helligkeit, Farbintensität, weiche Farbübergänge und betreibt das ganze Feintuning. Dazu später mehr. 😉
Ich habe im Screenshot versucht alles gut zu erklären.
External-Einstellungen
Hier interessieren uns nur die letzten Einträge.
Wichtig ist, dass du den Pfad zu den Effekten – wie auf dem Screenshot zu sehen – anpasst.
Konfigurationsdatei erstellen
Nachdem das alles geschafft ist, drückst du unten links auf den Button „Create Hyperion Configuration“ und speicherst die hyperion.config.json Datei im „Configfiles“ von Openelec ab.
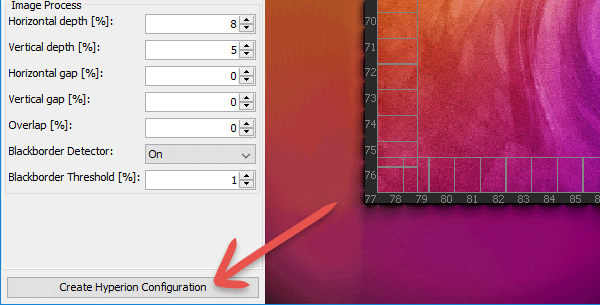
Den „Configfiles“ Ordner findest du ganz einfach über das Netzwerk wenn du in einem normalen Windowsfenster einfach die IP-Adresse von deinem Pi in dieser Schreibweise eingibst: \\192.168.1.111\
Jetzt nur noch den Raspberry neu starten damit die Konfigurationsdatei eingelesen wird und Daumen drücken dass alles funktioniert. 🙂
4. Feintuning – Farben, Helligkeit, Sättigung anpassen
Die Farben sind dir zu kräftig oder nicht bunt genug? Die LEDs leuchten zu hell oder nicht hell genug? Genau darum kümmern wir uns jetzt!
Das Feintuning lässt sich super einfach mit der Hyperion-App vornehmen, da man alle Veränderungen direkt live sehen kann.
Wichtig! Alle Änderungen die du mit der App vornimmst werden nicht gespeichert. Du musst dir deine optimalen Werte also aufschreiben und später in das Hyperion Konfigurationstool eintragen um dir eine neue „hyperion.config.json“ Datei zu erstellen.
Hyperion App für Android: Hier klicken
Hyperion App für iOS: Hier klicken
Hyperion App – Verbindung aufbauen
Als erstes musst du dich mit Kodi verbinden um die Steuerung übernehmen zu können. Dafür benötigst du einfach nur die IP-Adresse von deinem Raspberry Pi.
Folge den Anweisungen wie auf den Screenshots zu sehen:
Nachdem du eine Verbindung zu Kodi aufgebaut hast, kannst du mit deinem Smartphone die Farben direkt steuern.
Wahrscheinlich wirst du jetzt erstmal ein paar Minuten abgelenkt sein weil du mit den Farben spielst. 😀
Weißwert anpassen
Damit alle Farben gut miteinander harmonieren ist es wichtig, dass das Weiß der LEDs den ungefähren Weißton hat wie das Weiß deines Fernsehers.
Dass die Farben rot, grün und blau dabei nicht exakt den selben Farbton wie dein Fernseher haben ist dabei nebensächlich und fällt später auch kaum auf.
Ich habe dir hier mal ein kleines Paket mit Bildern zum testen der Farben erstellt.
Download: ambilight_testbilder.zip
Lade dir diese Bilder auf deinen Pi und öffne das weiße Bild.
In der Hyperion App kannst du jetzt den Weißwert der LEDs so verändern, dass er ungefähr den selben Ton hat wie das Weiß auf deinem Fernseher.
Auf den Screenshots siehst du meine Einstellungen die ich vorgenommen habe für ein gutes Ergebnis.
Folgendes Ergebnis brachten mir diese Werte:
Helligkeit und Farbstärke einstellen
Diese Einstellungen findest du hier. Stelle die Werte einfach so ein wie sie dir am besten gefallen. Lass auch ruhig einen Film laufen und spiele live mit diesen Werten bis du zufrieden bist.
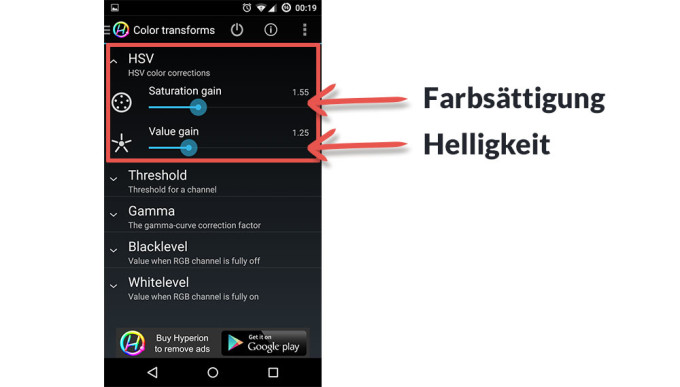 Das waren dann auch schon die wichtigsten Einstellungen. Du kannst natürlich noch gerne alle weiteren Einstellungsmöglichkeiten testen und schauen was dir das beste Ergebnis bringt.
Das waren dann auch schon die wichtigsten Einstellungen. Du kannst natürlich noch gerne alle weiteren Einstellungsmöglichkeiten testen und schauen was dir das beste Ergebnis bringt.
Wie oben bereits erwähnt, werden alle Einstellungen die du mit der App machst, nicht gespeichert. Du musst diese Werte anschließend in das Hyperion Konfigurationsprogramm eintragen und dir eine neue Konfigurationsdatei erstellen. 😉
5. Ambilight mit der Fernbedienung ein/ausschalten
Damit du Ambilight bequem mit der Fernbedienung jederzeit ein und ausschalten kannst, musst du folgendermaßen vorgehen.
Lade dir dieses kleine Script herunter und entpacke die Datei.
Lege die entpackte hyperionswitch.sh Datei in den Userdata Ordner in Kodi ab.
Diesen erreichst du, wenn du in einem normalen Windows-Fenster oben in die Adresszeile die IP-Adresse deines Pi in dieser Schreibweise eingibst: \\192.168.1.111\Userdata\
Hier legst du die Datei einfach ab.
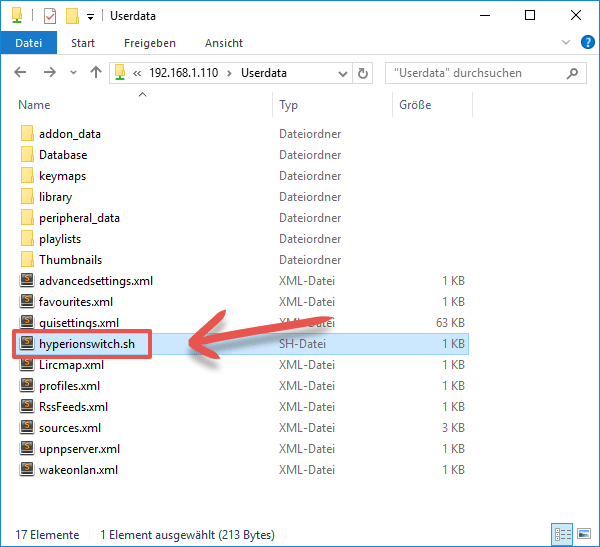
Im Userdata Ordner befindet sich ein Unterordner namens „keymaps“. In dem Ordner „keympas“ findest du entweder eine keyboard.xml oder eine remote.xml Datei die du mit einem Editor bearbeiten musst.
Falls keine Datei vorhanden, muss diese erst erstellt werden. Mehr zu diesem Thema findest du aber in dieser Anleitung.
Ich habe dort eine remote.xml Datei erstellt und habe die Power-Taste meiner Fernbedienung folgendermaßen belegt um Ambilight mit dieser einen Taste ein- bzw. auszuschalten:
Damit man sich nicht vertippt, hier der Code zum kopieren:
system.exec("/storage/.kodi/userdata/hyperionswitch.sh")
Jetzt nur noch deinen Raspberry Pi 2 einmal neustarten und dann sollte deine Taste diese Funktion haben.
6. Häufig gestellte Fragen:
Ambilight soll nur im Videomodus aktiviert sein, nicht im Kodi Menü. Wie stelle ich das an?
Als erstes musst du im Hyperion Configurationstool die Beleuchtung für das Kodi Menü deaktivieren, wie hier im Screenshot zu sehen:
Anschließend musst du noch beide Fernsteuerungsdienste in Kodi aktivieren.
Diese findest du unter Optionen → Dienste → Fernbedienung.
Wichtig ist, dass beide Dienste aktiviert sind.
Jetzt leuchten die LEDs nur noch kurz beim Start von Kodi und gehen direkt wieder aus, solange du dich im Kodi Menü befindest.
Im Videomodus sind diese natürlich wieder aktiviert.
Bei Fragen und Problemen helfe ich wie immer gerne in den Kommentaren weiter. 🙂
Viel Spaß beim nachmachen.
Neu! Hilfe im Forum
Da es hier in den Kommentaren – bei diesem umfangreichen Thema – schnell zu unübersichtlich wird, bitte ich euch bei größeren Problemen das neue PowerPi-Forum zu nutzen. Dort findest du auch ein bereits vorkonfiguriertes SD-Karten Image mit dem du deine LEDs direkt testen kann.







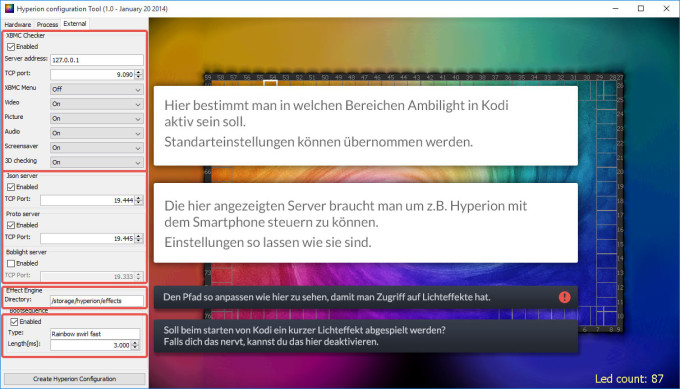
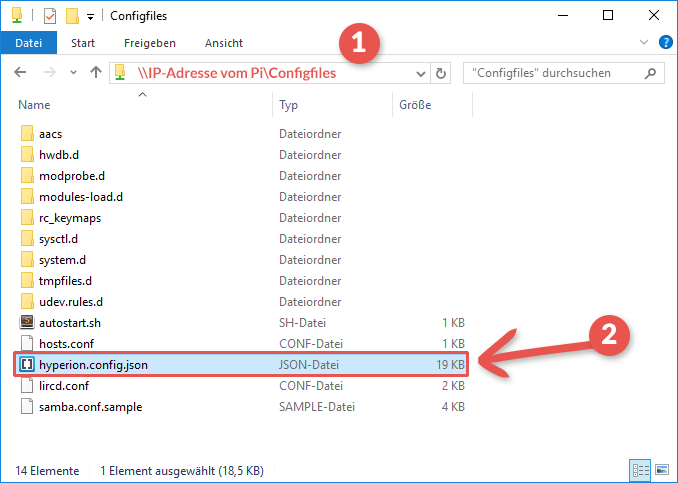

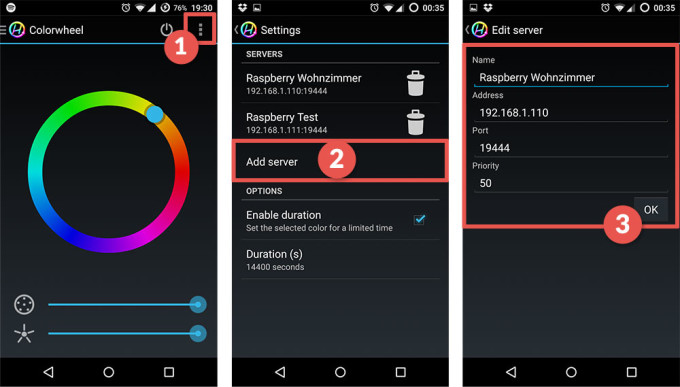
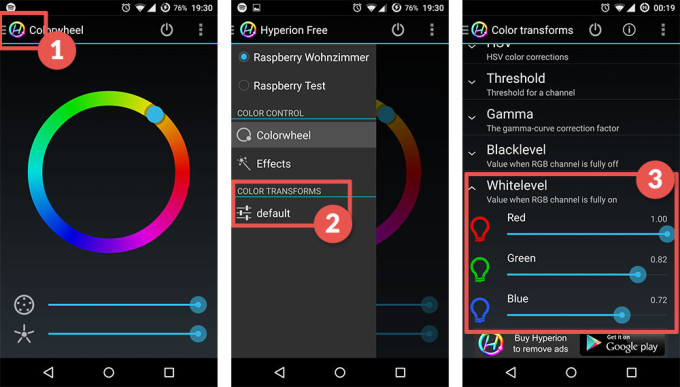

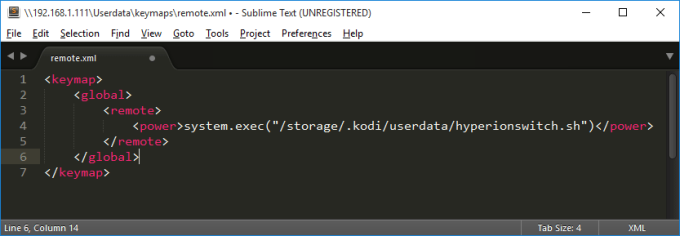
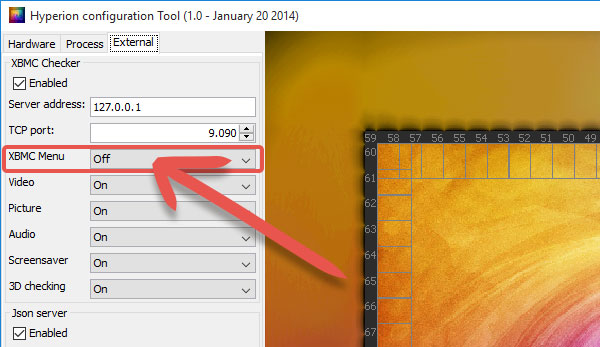















Ich hatte ja weiter oben beschrieben, dass ich versuchen will, dass das Ambilight via Tastaturkürzel ein und ausgeschaltet werden soll. Dies habe ich nun erfolgreich umgesetzt. Ich habe zunächst mit KeyMapEditor (AddOn in KODI) der Taste F4 irgendeine Funktion zugewiesen somit ich in Erfahrung bringen konnte, welche ID für F4 benötigt wird. Danach habe ich die gen.xml Datei unter USERDATA/KEYMAPS geöffnet und den Eintrag entsprechend angepasst.
Hier gibt es den Code dazu:
http://pastebin.com/PakcEAeS
Eine Idee für’s nächste Projekt Aki -oder falls hier ein paar Informatiker sind.
Die „Effects“ die mittels App möglich sind wie Knightrider/Rainbow usw. ausbauen….. mich hat z.B. die rote Farbe beim Knightrider genervt und sie nun einfach auf grün gestellt.
kann man die Effects via Kodi starten? Idealerweise über die Tastatur o.ä., oder via Auswahlmenü?
Eventuell kann man diese so starten wie man auch das Ambilight an/aus macht mittels Fernbedienung. Man müsste „nur“ ein Script dazu schreiben…. doch da bin ich raus. :/
Wenn ich mich recht erinnere sind die Effects im Ordner „storage/hyperion/effects“ abgelegt mit „.py und .json“ files
meine Vermutung wäre daher das für die Effects genau so zu machen via Remote wie mit dem AN/AUS vom Ambilght
Also Ambilight AN/AUS in etwa so:
system.exec(„/storage/.kodi/userdata/hyperionswitch.sh“)
UND Effects in etwa so:
„System.Exec(„/storage/hyperion/effects/snake.sh“)“
„System.Exec(„/storage/hyperion/effects/strobe.sh“)“
„System.Exec(„/storage/hyperion/effects/usw.sh“)“
das Problem ist das man kein Ausführungsskript „.sh“ dafür besitzt….. also wenn sich jemand damit auskennt wie man das erstellt, führt das sicher zu dem gewollten Ziel.
system.exec(„/storage/hyperion/bin/hyperion-remote.sh –effect „snake“)
bitte mal testen ob es eventuell so gelingt, habe mein Tv gerade nicht zur Hand.
Hallo,
hab mein Pi 2 seit gestern mit Hyperion und spiele gerade mit den Einstellung.
Zuerst hat die Position der LEDs nicht gepasst und wurde ziemlich versetzt ausgegeben.
Hab ich jetzt endlich richtig konfigurieren können.
Was mir aber garnicht gelingen will ist, wenn das Bild Schwarz ist die LEDs ausgehen – ist immer mehr bläulich.
Hat jemand dafür eine passende Lösung, hab wirklich schon viel probiert und auch Werte aus dem Internet die besagten dass man damit die besten Resultate erzielt.
Vielen Dank für die Hilfe schon mal !
LG
Hast Du das ConfigTool auf dem Mac? Du musst das Programm im „Vollbild“-Modus laufen lassen, dann findest Du unter Hardware ganz unten einen entsprechenden Eintrag
„Blackborder-Decoder“ ich meine das ist die Einstellung! Bin mir aber nicht 100% sicher.
Hallo, das ist bei mir auf ON also wie in der Anleitung …
Kanns kaum erwarten bis meine waren kommen. Habe vor 3 Wochen bestellt
Will es auch endlich testen 🙁
Hallo zusammen!
Lasst bloß die Finger von dem 12 A Netzteil! Es hat wie Markus schon beschrieben hat richtig fieses Spulen-pfeiffen!
Ich habe es gekauft da das andere damals nicht zu bestellen war!
Nun ist es da und ich habe es bestellt! Mir macht das 12 A Netzteil den Spaß kaputt! Denn das Pfeiffen ist immer dann zu hören wenn es mal leiser oder gar still wird!
Ansonsten bin ich sehr zufrieden mit dem erreichten! Es ist wirklich Wahnsinn
was ich bis her mit der tollen Anleitung erreicht habe! Und ich habe fast alle Werte erst mal so 1 zu 1 übernommen wie Aki! (Außer der Anzahl der LED´s und dem Offset!!
Danke Aki!
PS. wo kann ich die Helligkeit der LED´s einstellen? Ich möchte diese eventuell etwas weniger grell haben wenn ich einen Film schaue!
Bin mal gespannt was meine Frau dazu sagt!
Hey freut mich riesig dass alles geklappt hat bei dir Pokersam!! 🙂
Uff, du bist bereits der zweite der das Spulenfiepen mit diesem Netzteil bestätigt. Wird Zeit dass ich im ersten Teil eine andere Empfehlung für ein starkes Netzteil abgebe.
Kann Jemand ein „leiseres“ Netzteil empfehlen dass er bereits selber nutzt?
Ich kann natürlich nicht alle Netzteile testen und kann nur von meinem berichten. Dieses gibt keinen Laut von sich.
Ich bin gerade auch noch am Testen der LEDs mit dem stärkeren Netzteil, und das Spulenfiepen ist bei mir leider auch. 🙁
Gahh, das tut mir echt Leid. 🙁
Da mein Netzteil leise ist bin ich davon ausgegangen dass sein größerer Bruder ebenfalls leise arbeitet.
Ich kümmere mich um eine bessere Netzteilempfehlung die Tage.
Sorry Leute.
Frage nach der Helligkeit ziehe ich zurück! Bitte nicht Antworten! ;D
Ich wollte gerade schon meckern!!! ^^
Ich habe mir das 12A Netzteil bei Reichert bestellt und es gibt KEIN pfeifen o.ä.
Zudem ist war es bereits nach 2 Tagen da 🙂
Hi Björn, magst du mir einen Link zu dem Netzteil geben?
Ich werde es im ersten Artikel dann gerne als Empfehlung aussprechen. 🙂
Immer etwas doof für mich wenn ich Leuten Netzteile empfehle die ich selber vorher nicht testen kann. 🙁
Hallo Aki, anbei der Link zum Netzteil:
http://www.reichelt.de/index.html?&ACTION=446&LA=0
Wie gesagt ich habe das seit einigen Tagen im Einsatz und kann kein pfeifen o.ä. feststellen! Allerdings ist es ein wenig größer als jenes, welches Du empfohlen hast.
Viele Grüße, Björn
mmmm. der Link führt aufeinmal ins Leere.
Guck mal auf http://www.reichelt.de und suche nach folgender Artikelbezeichnung:
SNT MW60-05
Eine Empfehlung von mir ist ein Anker PowerPort (z.B. 60W).
Ich betreibe über diesen meinen Raspberry, ein Netzwerkswitch, und das Ambilight.
Ich hatte zuerst vor die Stromversorgung der LED-Strips zu verteilen, aber die gesamte Stromaufnahme der LED-Strips bei meinem 40″ TV beträgt bei weißem Licht noch unter 2A, darum konnte ich auch alle Strips an ein einen Port des Anker PowerPort hängen.
Als LED-Stripe habe ich mich für die APA102 entschieden, die sind so anzusteuern, wie die WS2801, haben aber den IC mit im LED-Gehäuse, wie bei der WS2812.
Hier noch mal vielen Dank für deine sehr ausführlichen und gut beschriebenen Anleitungen, echt klasse Arbeit!
Hi @ all!
Ich habe da dann doch noch kleinere Probleme!
1. Farbe
Ich habe ja alle Komponenten wie Aki gekauft! Und die Werte für die Farben genau so wie es hier in den Screenshots zu sehen ist übernommen!
Ich finde das einige Farben nicht so rüber kommen wie sie im Film zu sehen sind!
Ganz schlimm bei rot und braun!
rot = pink bzw. total übertriebenes rot!
braun = orange!
Auch blasseres grün sieht immer aus wie powerneonobergrün XD!
Ist es überhaupt möglich das alles unter einen Hut zu bekommen,
eine annähernde „Truecolor“ also Fernsehfarben = LED Farben wieder zu geben?
Kann mal jemand seine Einstellungen in Hyperion senden?
2. Ich habe während ich einen Film gucke ca. 3 – 4 mal dass das „Ambilight“ zuckt und beim Zucken alle Farben nicht wie im Film angesprochen werden! Das Zucken ist aber extrem kurz! Ca. eine halbe Sekunde!
3. Ich komme noch nicht klar mit den Einstellungen bzgl. „Ambilight“ aus/einschalten Via Fernbedienung!
Ich schleife ja die Fernbedienungssignale via CEC durch und das ohne jede Konfiguration!
Ich habe schon versucht die Anleitung umzusetzen via Fernbedienung den Rasp steuern!
Doch wenn ich versuche die Signale aufzuzeichnen kommt nichts an! (Nach 10 Sek. rumdrücken kommt nicht ein Signal am Rasp an! Liegt das am CEC?
Es gibt hier aber welche die es mit CEC umgesetzt haben! nur wie?
Ich hoffe Ich werde jetzt nicht abgemahnt weil es so viel Text ist!
zu 3.
siehe „http://www57.zippyshare.com/v/gwtrPyXd/file.html“ die Datei in
„….userdata/keymaps/keyboard.xml“ (wenn Keymaps-Ordner nicht vorh., dann erstellen)
dadurch habe ich 2 der 4 Farbtasten meiner CEC Samsung FB mit an/aus Ambilight getriggert
PS: Irgendwo im Kodimenü ist noch ein Eintrag bezüglich CEC Unterstützung ja/nein, dieser muss natürlich auch an. 😉
1: das mit den Farben wird nie zu 100% passen da muss man kompromisse eingehen besonders bei den Schwierigen Farben wie Braun, Grau. Hier am besten mit dem Hyperion App probieren und probieren bis man etwas gefundne hat.
2: Das Zucken tritt bei mir derzeit auch auf zwar selten aber immer mal wieder ganz kurz würde mich auch mal interessieren an was das liegt.
Hier mal meine config mit WS2801 LED und grapper ist aber auch noch keine 100%ige nur zur orientierung:
„leds“ : „*“,
„hsv“ :
„saturationGain“ : 1.4500,
„valueGain“ : 1.0000
„red“ :
„threshold“ : 0.0000,
„gamma“ : 1.7000,
„blacklevel“ : 0.0000,
„whitelevel“ : 0.8500
„green“ :
„threshold“ : 0.0000,
„gamma“ : 1.7000,
„blacklevel“ : 0.0000,
„whitelevel“ : 1.0000
„blue“ :
„threshold“ : 0.0000,
„gamma“ : 1.7000,
„blacklevel“ : 0.0000,
„whitelevel“ : 0.7500
„smoothing“
„type“ : „linear“,
„time_ms“ : 130,
„updateFrequency“ : 35.0000
„grabber-v4l2“ :
{
„device“ : „/dev/video0“,
„input“ : 0,
„standard“ : „PAL“,
„width“ : 720,
„height“ : 576,
„frameDecimation“ : 1,
„sizeDecimation“ : 8,
„priority“ : 1100,
„mode“ : „2D“,
„cropLeft“ : 3,
„cropRight“ : 3,
„cropTop“ : 3,
„cropBottom“ : 3,
„redSignalThreshold“ : 0.070,
„greenSignalThreshold“ : 0.070,
„blueSignalThreshold“ : 0.070
Hi Pokersam,
1. Die Farben sind natürlich auf meinen Fernseher angepasst, diese musst du für dich und deinen Fernseher erst selber z.B. durch die Hyperion App im Live Betrieb herausfinden. 😉
Wenn du natürlichere Farben willst empfehle ich dir den Wert „HSV Saturation gain“ auf 1 zu stellen, dann sind die Farben nicht mehr so kräftig. Ich mags halt etwas kanlliger.
Exakte Farbwerte wie du sie auf dem Fernseher hast sind gar nicht möglich da je nach TV-Gerät die Farben durch z.B. Flüssigkristalle dargestellt werden. LEDs funktionieren da ganz anders.
Es soll ja auch nur die Farbatmosphäre des Bildschirminhaltes nach außen wiedergeben.
Ich kann mich mit dem Ergebnis nicht beklagen und bin immer noch extrem fasziniert davon. 🙂
2. Okay dazu kann ich leider nichts sagen. Bei mir läuft alles problemlos.
Ich habe aber auch gelesen dass die LED-Stripes empfindlich gegen Störsignale im Stromnetz sind, darum hängt mein Fernseher zusammen mit den LEDs an dieser Steckerleiste die einen EMI/RFI Filter besitzt und den Strom sozusagen „säubert“. 9€ kostet das Ding aber ich kann nicht garantieren dass es wirklich daran liegt. –> http://amzn.to/1KvNhZD
Danke Stephan,
werde ich probieren!
Klar ist CEC an! sonst würde ich ja den Rasp nicht darüber steuern können! ?
Ich habe ein Problem. Bei mir gibt es keinen Unterordner, der ‚Configfiles‘ heißt. Es gibt auf Storage nur den Ordner ‚.config‘. Wenn ich dort das File ‚hyperion.config.json‘ hinein kopiere, bleiben die LED’s dunkel. Habe auch das Problem, dass ich nur am Beginn 5 Volt Spannung habe, nach der ersten LED geht es schon runter auf 0,36 Volt. Eventuell ist dass auch der Grund. Hat jemand eine Idee? Lötpunkte wurden kontrolliert.
Danke schon einmal für die Hilfe.
Gruß
Michael
Den „Configfiles“ Ordner findest du ganz einfach über das Netzwerk wenn du in einem normalen Windowsfenster einfach die IP-Adresse von deinem Pi in dieser Schreibweise eingibst: \\192.168.1.XXX\
– der Pi muss dazu an sein
– via PC/Lappi/Mac muss darauf zugegriffen werden
– oder USB-Stick mit der Datei an den Pi stecken und dann via Kodi die Datei übertragen (ist aber ziemlich aufwendig) 😉
Hi Stephan A.,
Danke für deine Antwort. Das mit der IP-Adresse habe ich schon probiert, jedoch lande ich dann in der Netz- bzw. Medienoberfläche von Kodi im Webbrowser. Wenn ich http in Openelec/Kodi ausschalte, bekomme ich keinen Zugriff von außen. Hmpf. Mein Problem ist also, dass ich nicht auf die Dateiebene komme.
Nutze ich den internen Dateimanager von Kodi, finde ich den Ordner Configfiles nicht, sondern nur einen Ordner .config
Ich stöber mal weiter nach Lösungen. Sonst setze ich das System wohl testweise komplett neu auf.
Hi Michael, auf die Medienoberfläche gelangst du eigentlich nur wenn du vergisst den doppelten Backslash am Anfang der IP zu setzen.
Benutzt du Windows oder kann es sein dass du mit einem Mac arbeitest?
Bei einem Mac musst du die Adresse in dieser Schreibweise eingeben: smb://192.168.1.XXX/
Fehler entdeckt. Er lag beim User.^^
Hallo Stephan!
Deine keyboard.xml habe ich in den Ordner geschmissen und nix klappt mehr! Nur noch ein Eingabepromt auf nem Blackscreen! 🙁
Nicht wild!
Ich werde mich bei Zeiten mal wieder näher mit der Materie beschäftigen und es angehen…. sehe gerade das es nur halbe Lösungen von mir darstellen.
Doch Prio meinerseits hat gerade Abschlussarbeit zum Ingenieur (kein E-Tek) 😀
Hi Aki,
besten Dank für deine tolle Anleitung.
Ich habe es damit wunderbar umsetzten können und bin sehr geflasht, wie toll das doch ist.
Die App, und deren Effekte, setzt dem ganzen die Sahnehaube auf.
Ich habe mir übrigens ein Steckernetzteil für 30Euro gegönnt, um es hinter der dem TV Board verschwinden lassen zu können und die 230V steckbar zu haben.
Die LED’s kamen nach etwa 3 Wochen bei mir an, alles wie erwartet.
Nochmals vielen Dank!
Hi Tobi, vielen Dank für dein Feedback!! 🙂
Ohh ja, ich war auch sehr geflasht als ich zum ersten mal die Farben gesehen habe.
Ich arbeite gerade an der Variante um zusätzlich noch andere HDMI-Geräte anschließen zu können.
Das wird dem ganzen noch die Krone aufsetzen!! 🙂
Hi,
klappt das ganze auch mit rasplex was ja auf openelec basiert.
Kannst du dich dort via SSH auf das System verbinden? Wenn das auf openelec basiert sollte Hyperion drauf laufen.
Habs schon gefunden im Rasplex Menü kann man Hyperion aktivieren. Wird also das Project für mein Urlaub in Zwei Wochen.
Hast eine Super Seite.
Hallo Aki,
erstmal ein riesen Lob, tolle Seite und echt gut verständliche Tutorials hat alles so weit geklappt mit meinem Ambilight… 😉
Habe aber jetzt noch ein paar Fragen wo ich Hilfe bräuchte..
1. Mein Ambilight geht Nachts bzw. nach einer Zeit einfach von alleine an ohne das der Fernseher oder der Raspberry Pi angeschaltet sind, habe auch schon in anderen Foren gelesen, dass es das Problem gibt, doch Stecker ziehen ist nicht die Lösung.. es muss doch auch anders gehen?!
2. Kann man die gespeicherte Konfiguration vom Hyperion irgendwie laden um nicht immer alles neu einzutragen… ich habe keine .dat Datei?
3. Wenn ich das RGB Testbild anzeigen lasse, fangen die LED’s ein bisschen zu früh mit der nächsten Farbe an, also sind nach rechts oder links versetzt, wie kann man das korrigieren?
Hi Andre,
freut mich dass es geklappt hat. 🙂
1. Bekommt dein Raspberry Pi Strom vom USB-Anschluss des Fernsehers? Dann hätte ich eventuell eine Lösung für dich.
2. Ja das Problem hatte ich auch schon. Eigentlich erstellt Hyperion immer automatisch ein „Backup“ deiner Einstellungen in einer .dat Datei. Manchmal funktioniert das aber nicht. Lege mal die HyperCon.jar in einen anderen Ordner und teste mal ob es dann geht.
3. Ein leichter Versatz ist halb so wild und eigentlich auch normal da die LEDs ja einen gewissen Abstand zueinander haben. Ich würde eher schauen ob dich das bei der Videowiedergabe stört.
Du könntest auch die „Überlappung“ der Farben in Hyperion aktivieren, dadurch geht alles etwas mehr ineinander.
Hallo
Du schreibst
Zitat: Wahrscheinlich wirst du jetzt erstmal ein paar Minuten abgelenkt sein weil du mit den Farben spielst.
GRINS vorher hast du das nur gewusst… ich habe dein Satz vorher gelesen und dann tatsächlich auch rumgespielt… „alda“ das geht ab … es funzt super…
Aber der Spaß ist etwas gedämpft, wenn ich in der Hyperion App mit der Helligkeit etwas rum spiele, höre ich das Netzteil und in bestimmten Helligkeitsstellung hab ich ein richtig lautes „Fiepen“.. jemand eine Idee?
Gruß
Thomas
vorher = woher
okay hab mir jetzt mal alle Beiträge durchgelesen, also kann mal wohl nix machen bei dem „fiepen“ Mal sehen ober der Händler es zurück nimmt, weil das nervt ja total… ich kann nur abraten von dem starken NT.
andere Frage
Ich möchte, sowie Stephan, mit der TV FB vom Samsung (CEC geht 1a) das Ambilight aus/einschalten.
Ich habe im Ordner Raspi-IP\Userdata die Datei hyperionswitch.sh liegen. Im Ordner Raspi-IP\Userdata\Keymaps\remote.xml liegen.
mit dem Inhalt
XBMC.System.Exec(„/storage/hyperion/hyperionswitch.sh“)
XBMC.System.Exec(„/storage/hyperion/hyperionswitch.sh“)
Es funktioniert leider nicht, meiner Meinung nach müsste ich die Befehlszeilen anpassen, damit auch die hyperionswitch.sh gefunden wird oder?
Gruß
Also bei mir funktioniert es wie folgt: Samsung CEC
Anbei der Link: https://www.mediafire.com/folder/s9jwpgpbx3n2a/Kodi_Remote
– du benötigst die Dateien „Lircmap und Keyboard_CEC“
– Die Lircmap packst du in …../Userdata/Lircmap.xml
– Keyboard_CEC packst du in ……/Userdata/keymaps/keyboard_CEC.xml
(eventuell musst du die keyboard_CEC.xml in keyboard.xml umbenennen)
– Orndernamen die nicht vorhanden sind, erstellen.
Damit klappt es mit meiner Samsung CEC-FB das Ambilight An-/Auszuschalten
bei mir haben 2 der farbigen Tasten folgende Belegung
XBMC.System.Exec(„/storage/hyperion/hyperionswitch.sh“)
XBMC.System.Exec(„/storage/hyperion/hyperionswitch.sh“)
Nr. 3 und 4, es kann auch sein das deine FB andere Nummern hat, das hatte ich leider nur durch testen herausbekommen, eventuell kann man es auch irgendwo nachlesen, dann müssten eben die Nummern bei dir/euch angepasst werden.
ICH SEHE GERADE du hast geschrieben:
1.
XBMC.System.Exec(„/storage/hyperion/hyperionswitch.sh“) –falsch
SCHAU auf die Anführungszeichen
XBMC.System.Exec(„/storage/hyperion/hyperionswitch.sh“) — richtig
2. GENAU, die Zeilen müsstest du anpassen, was aber einfacher wäre ist es die hyperionswitch.sh in den Ordner storage/hyperion/hyperionswitch.sh zu legen.
Warum auch immer, wenn man senden drückt macht der die 1. Anführungszeichen nach unten, komisch.
die müssten vor Anführungszeichen_oben /storage nach oben und nach switch.sh Anführungszeichen_oben nach oben
Der Ordner Storage, wo soll der sein?
Wenn ich die Raspi IP eingebe erscheinen die Ordner addon_data, Database, keymaps usw. aber nichts mit Storage. Oder ist mit Storage schon die Raspi-IP gemeint.
Gruß & Danke schon einmal
hab es jetzt irgendwie hinbekommen, das zu mindestens nicht mehr die ursprüngliche Belegung bei der Taste „rot“ & „grün“ funktioniert. Also muss ich ja den richtige Ansatz habe, allerdings passiert jetzt bei der grünen nichts und bei der roten.. wie soll ich es beschreiben, das Kodimenü flackert und habe irgendwelche Grafikfehler, aber nur wenn ich die rote Taste drücke.
brauche ich auch die advancedsettings.xml ?
Hallo,
zu Punkt 3: Das hatte ich auch. Ich hatte einen leichten Versatz. Dazu musst Du mit „der ersten Position der LED spielen“ im configTool. Aki hatte das auch in irgendeinem Kommentar mal erwähnt. Erhöhe den Wert mal um +1 oder +2 oder verringere diesen mal um -1, -2. Dann solltest Du dem Ziel näher kommen.
Ja das mit dem fiependen Netzteil habe ich schon mitbekommen und es bereits als Empfehlung wieder entfernt. Ich kann mir wirklich vorstellen dass das sehr nervig ist.
Pierre hat in den Kommentaren erwähnt dass er mit Nagellack auf der pfeifenden Spule das fiepen abstellen konnte. Wäre vielleicht einen Versuch wert?
Also erst mal Super Anleitung. Eine Frage habe ich aber dennoch. Ist es möglich auch im normalen TV Betrieb das Ambi Light zu Steuern oder geht das nur im Video Modus vom Raspi…?
Hallo,
danke Björn den Punkt 3 hätten wir also erledigt, hab die eins als Start LED gehabt und jetzt die 0… jetzt siehts besser aus… Danke schon mal dafür…
Hallo Aki,
habe jetzt deine Anleitung hier soweit 1:1 umgesetzt aber es funktioniert leider nicht. Es fangen nichtmal alle LED’s an zu leuchten. Die Verkabelung habe ich 3x gecheckt und ist i.O.
Es leuchten immer unterschiedliche LED’s.
Der Softwareteil hat auch soweit funktioniert und ich konnte alles einstellen wie beschrieben.
Jedoch funktioniert auch die Hyperion App nicht, obwohl die Verbindung zum Pi besteht.
Hast du oder jemadn anderes eine Ahnung wo der Fehler liegt?
Hallo zusammen, kennt jemand das Problem das der Raspberry keinen Strom bekommt? Ich habe heute das Teil mit dem Netzteil verbunden und nach mehreren versuchen leuchteten dann endlich die grüne und rote LED. Nur das war einmal. Jetzt wenn ich es einstecke geht nichts mehr. Netzteil bringt den näötigen Strom also sollte es gehen. Hat jemand eine Idee? Danke
Hi hab es auch nachgebaut und es funxt super. Als Tipp kann ich noch sagen, das man auf die Kabel achten muss. Denn die Kabelfarben von den LED Stecker sind anders belegt als in dem Anschlussbild oben. Erst dachte ich ok rot ist auf jeden Fall Plus und schwarz minus von dem vier poligen Stecker. Aber das stimmt nicht. Also genau auf die Bezeichnung an der LED achten.
Ich habe die Kabel am Pi angeloetet und da dann einen Schrumpfschlauch drueber gemacht. Natuerlich auch ein Stecker dran damit man es auch mal trennen kann.
Gruss Michael
Hallo Aki, Hallo Stefan, Hallo Ambilight Fans
bin auch gerade dabei an meinem Samsung 55 Zoll TV das Ambilight nachzurüsten.
Generell funktioniert der Testaufbau wie z.b.
1) Kodi auf Raspy 2 mit Hyperion (wie in deiner Anleitung super beschrieben) -> Klappt
2) Hyperion App um alle LEDs mit gleichen Farben (Drehrad) oder den Effekten -> Klappt
3) Fernbedienung von KODI über meinen CEC Samsung TV Fernbedienung -> Klappt
Was ich jetzt gerne machen möchte bzw. was noch nicht klappt sind folgende Dinge:
4) Ein – Auschalten des Ambilights über Samsung CEC Fernbedienung
Aus den Kommentaren von Stephan ist mir eine LIRC config aufgefallen. LIRC bedeutet Linux infrared Remote control und hat mehrere Config Files (wie bereits von Stefan beschrieben)
@Stephan: Musstest du noch einen LIRC Client auf dem Raspi installieren oder hat das sofort mit deiner Samsung Remote zusammengespielt ?
Laut meiner Recherche hängen die remote.xml , die lircmap.xml und die lircd.conf zusammen. (http://kodi.wiki/view/Lirc) dies ist mir soweit klar, meine Frage jedoch wo bekomme ich die passende lircd.conf für meine Samsung remote her aus der die Sendetelegramme meiner Fernbedienung hervorgeht. Habt Ihr eine Idee ?
5) Was mich interessieren würde wäre zudem die Einrichtung eines Boblight Servers auf meiner Dreambox, damit ich damit auch das Ambilight nutzen kann. Ich weiss es gibt ein Plugin für die Enigma Receiver (boblight plugin) aber wie sage ich dem Raspberry dass er die Farb-Informationen aus dem HDMI Bild einmal selbt aus dem HDMI strom berechnen soll (bei Verwendung über KODI) und wie sage ich dem Raspberry dass er die Farbinformationen nicht selbst berechnen soll sondern die Berechneten Werte vom Boblight Plugin der Dreambox verwenden soll ?
Wenn jemand einen Tip hat immer nur her damit. Top Seite und Tolle Tutorials. Grosses Lob an Aki.
Gruss Gandalf
zu 4.1)
Ich habe eben mal geschaut und die LIRC hatte ich benutzt um mit der Medion X10 FB den Pi meines Bruders zu steuern. (musste kein Client o.ä. installieren, nur die lircmap.xml nutzen)
zu 4.2)
Anbei nochmal die DATEIEN die ich verwendet habe um meine Samsung TV CEC FB dazu zu verwenden, das Ambilight AN/AUS zu schalten. (kleine Doku ist auch dabei)
mediafire.com/download/6docaij0odf6lod/Samsung_CEC.rar
Eine Frage habe ich noch Vergessen:
ich würde gerne weitere Effekte Programmieren und diese über die CEC Fernbedienung aktivieren, so wie dies im Beitrag von Björn am 18. September 2015 um 14:27 angeregt wurde. Die Effekte habe ich schon gefunden im entsprechenden Folder im Raspi nur kann ich diese nicht über den Raspberry über ein Script anstarten und im nächsten Schritt auch über die KODI Fernbedienung aktivieren. Zu guter letzt wären noch paar mehr Effekte sinnvoll. Hat schon jemand hier welche selbst programmiert ?
Danke für eure Rückmeldung
Gruss gandalf
Servus,
erstmal großes Lob für deinen Blog – der ist echt klasse.
ich habe hier jetzt schon öfter gelesen, dass ihr auch ein fiepen bei diesem Netzteil habt:
http://www.amazon.de/gp/product/B00T8WDQIY?psc=1&redirect=true&ref_=oh_aui_detailpage_o04_s00
ich habe da jetzt mal ganz stumpf Nagellack auf die Spule gemacht – seit dem ist es kaum noch hörbar.
Hi Piere, sehr guter Tipp. Habe schon oft gelesen dass man damit die fiependen Spulen ruhig stellen kann. Gut zu wissen dass das klappt!! Danke! 🙂
Hallo und erstmal Danke für tollen Anleitungen.
Ich bin absoluter Neuling und habe mich, Dank deiner guten Erklärung, daran gewagt mir ein Ambilight zu bauen. Anfängliche Begeisterung wich der Verwunderung und mündet langsam in Frustration. Habe das ganze noch als Versuchsaufbau am PC liegen, die LEDs an der unteren Seite geben die Farben exakt wieder,ab der ersten Ecke ist es aber nur ein wirres Farbenspiel. Bei dem 3farbigen Testbild sollte links nur rot leuchten, es leuchtet aber blau, rot, grün, sogar lila taucht auf, was in dem Bild garnicht vorkommt. Ich hoffe nun jemand kann mir sagen was ich da falsch mache.
Vielen Dank im voraus.
Sorry, hab den Fehler gefunden. Der Wert für den Frame Grabber war falsch eingestellt. Verstehe zwar nicht wie sich dieser wert derartig auswirken kann, aber Hauptsache es funktioniert.
Hi!
Danke für die tolle Anleitung, ist alles soweit super verständlich!
Nun habe ich aber folgendes Problem, auf der linke Seite vom TV bleiben die Farben immer gleich (hellblau), während die rechte Seite problemlos funktioniert.
https://www.dropbox.com/s/8cwbjcvsdf0i6jp/20151007_000229.jpg?dl=0
Weiß jemand zufällig woran das liegen kann?
Komme leider nicht weiter…
Danke schon mal!
Gruß, Jens
Hi Jens, wirklich immer? Auch wenn du z.B. das rote Testbild öffnest leuchtet die linke Seite immer noch blau?
Klingt so als wenn da irgendwo ein Wackelkontakt im Stripe ist. Du könntest ihn vorsichtig ein wenig bewegen im Betrieb um zu sehen ob es daran liegt.
Danke für die schnelle Antwort!
Ja wirklich immer so! Selbst wenn ich den Pi ausschalte leuchtet die Seite noch. Immer auf Dauerbetrieb sozusagen.
Ich werde später nochmal gucken, iwo lässt sich der Fehler sicher finden.
Aber habe ich richtig vermutet das nicht an der Software, sondern am Stripe liegt?
Gruß
Wenn die LEDs noch leuchte, selbst wenn sie kein Signal mehr vom Pi bekommen, dann liegt der Fehler bei den LEDs. Ich würde das noch mal genau überprüfen.
Also, habe nochmal meine Nerven gesammelt und raus gefunden das eine Lötstelle der Fehler war.
Dennoch vielen Dank für die schnellen Antworten! 🙂
Ich hatte aber auch ein Problem bei meinem LED-Stripe. Eine LED wollte einfach nicht rot leuchten, alle anderen Farben gingen aber.
Ich habe dann einfach alle Kontakte beim Chip und der LED kurz mit dem Lötkolben erhitzt und danach war alles wieder in Ordnung. Da war wohl irgendwo eine kalte Lötstelle die sich durch das erhitzen wieder verbunden hat.
Will damit nur sagen, dass das wirklich mal vorkommen kann, man es aber relativ schnell reparieren kann.
Notfalls das defekte Teilstück rausschneiden und ein neues rein löten. Man hat ja oft vom LED-Stripe ein paar LEDs übrig für den Notfall. 😉
Hallo zusammen,
erstmal super Anleitung und super Blog! Habe das Projekt soweit umgesetzt, habe auch IR Empfänger und den An-/Ausschalter direkt mit verbaut. Funktioniert auch beides. Gestern kamen dann die LED Stripes aus Fernost und dann hab ich alles zusammengabaut und eingeschaltet. Doch leider leuchtet nur die erste LED in blau. Ist wahrscheinlich nur ne Kleinigkeit und ich meine irgendjemand hatte schon einmal hier in den Kommentaren das Problem, doch konnte ichs nicht mehr finden. Habe die Stromversorgung bei „In“ angeschlossen. Hab ich da jetzt nen Denkfehler und ich muss bei „Out“ anschließen?
Für Tipps währe ich sehr dankbar.
Hast du die Led’s richtig rum zusammen gelötet?
Es muss erst dieser kleine Chip kommen, dann die LED am Stripe…
Guck zur Sicherheit mal nach, is mir auch erst passiert 🙂
Hab es komplett einmal rum zuerst den kleinen Chip dann die LED. Verstehe das nicht…
Was er meint ist das vor jeder LED ein Chip ist der das „Gehirn“ der nachfolgenden LED ist.
Richtiger Zusammenbau ist so wie auf dem Bild: „http://powerpi.de/wp-content/uploads/2015/08/ws2801_rgb_led_stripes_ambilight.jpg“,
Das nur eine LED leuchtet könnte auch darn liegen das du es verkabelt hast und die Hyperion Software noch nicht eingerichtet….. Das System weiß quasi noch nicht wieviele LEDs es Strom geben soll, daher leuchtet nur die erste.
Hi David, könntest du mir zur Sicherheit ein Foto von deinem Netzteil schicken damit man ausschließen kann dass dort nicht bereits der Fehler ist?
Bei „In“ sollte doch Strom von der Steckdose rein und bei „Out“ kommen dann die 5V für die LEDs raus.
Ansonsten noch mal prüfen ob alles softwareseitig installiert wurde. Hast du den Eintrag in der config.txt gemacht? (dtparam=spi=on)
Habe noch einmal die Kabeln „entsleevt“ (sagt man das so? :P) und ich glaube ich hatte nen Dreher in den Farben. Geht glaube ich jetzt.
Danke für die Denkanstöße ^^
Hallo,
vorerst vielen Dank für die tolle Anleitung!
Jedoch habe ich ein kleines Problem …
Und zwar benutze ich eine Kabelgebundene Netzwerkverbindung, welche ich direkt mit dem Pi verbinde (ohne USB auf Rj45 Adapter).
Jedoch kann ich in kodi bzw im Open Elec Addon, keine aktive Netzwerkverbindung sehen.
Ich kann auch keine IP Einstellungen vergeben. Habe ich etwas übersehen?
Da ich keine Netzverbindung hergestellt bekommen, steht momentan das Projekt.
Ich würde mich über eine Antwort freuen.
mit besten Grüßen, und einen schönen Abend
Luca
Des weiteren bin ich an den von Dir designten Aufklebern für das Runde Case in weiß interessiert.
Wenn du noch welche anbietest, würde ich mich über eine PN freuen.
Hab dich angeschrieben. 🙂
Hi Luca, ist denn „kabelgebundenes Netzwerk“ bei dir in den Openelec Einstellungen aktiviert?
Hier zu finden:
http://powerpi.de/wp-content/uploads/2015/02/screenshot_netzwerk_openelec_lan.jpg
Hi Aki, hab das jetzt gemacht und habe das problem, wenn ich die leds mit dem pi verbinde. dann blitzen sie kurz auf und der pi startet sich neu…ist das ein kurzschluss?
Uff, das klingt wirklich nach einem Kurzschluss. :/
Noch mal genau alle Verbindungen überprüfen, irgendwo muss ein Fehler sein.
Hallo, ich habe die Seite hier vor kurzem entdeckt, super Anleitungen!
Ich habe mir eine Lightberry System gekauft und Openelec auf einem Rasberry Pi B+ installiert ….muss aber sagen dass ich absoluter Laie bin!
Dank Deiner Anleitung habe ich alles sehr einfach genaus so einrichten können, allerdings klappt es nicht..mit dem Hyperion Zip_Addon von Lightberry das ich auf dem Pi laufen habe werden die Leuchten angesteuert, der Regenbogen Swirl ist zu sehen, ebenso werden die die vier Farbfelder angezeigt, allerdings ist ab der Hälfte der Kette die Farbe nicht richtig, keine vorhanden.
Ausserdem ist eine Leucht in der Kette immer an (blau), auch nach herunterfahren des Pi!
Hat vielleicht jemand Rat?
Habe vergessen zu sagen dass die Pi imnormalen Betreib die Leuchten allerdings nicht ansteuert sobald ich das Addon aus habe!
Hi Helge,
Kenne mich mit dem Addon von Lightberry leider nicht aus. Da Lightberry aber im Grunde mit genau der selben Hardware arbeitet, die ich hier auch empfehle, könntest du mal Openelec komplett neu aufsetzen und exakt nach dieser Anleitung gehen, ohne das Addon von Lightberry zu verwenden.
Hallo Aki!
….der Fehler lag an einer falschen Zuordnung für die Hypercon.jar Datei, diese wurde nicht mit JAVA geöffnet, sodass ich natürlich nicht alles einstellen konnte. Inzwischen läuft alles super, habe mir noch eine zweite Pi für´s Schlafzimmer gekauft und noch zwei schöne Orbtal Cases von Polypodis….bei der Gelegenheit habe ich gleich noch das komplette Netzwerk mit einheitlichen CAt7 Kabeln verkabelt! : )
Nächten Monat werde ich mir noch eine Synology NAS zulegen und mir ein komplettes Media-Netzwek einrichten!
Die Pi macht echt Spaß und war eine super Anschaffung!
Vielen Dank!
Mfg, Helge
Hallo Aki, zuerst mal SUPER Vielen Dank!!! Alles wirklich PERFEKT geklappt! Hab inzwischen fast alles mit dem Pi umgesetzt, dank deiner Seite!
Meine Frage: Bei meiner Umsetzung ist alles sehr Blau-lastig. Die Farben rot und grün sind zwar da, aber kommen nicht zur Geltung, da Blau eben sehr mächtig ist! Was mach ich falsch?
Danke Dir schon mal!!
Hi Chris, Danke erst mal! 🙂
Hast du das Problem mit den Farben auch bei der Videowiedergabe oder nur bei meinen Testbildern die ich in der Anleitung als Download angeboten habe?
Ansonsten kann man die Farben ja zum Glück relativ leicht korrigieren indem man sich die Hyperion App aufs Handy holt (Alternativ gibt es auch ein Hyperion Addon für Google Chrome) und im Live Betrieb an den Einstellungen dreht.
Spiele mal ein wenig an den „Threshold“ Werten rum.
Danke für die guten Tutorials.
ich habe mir bereits Recalbox eingerichtet. Dort ist ja auch XBMC drauf (wenn auch nicht aktuellste Version) XStream und Remote Fernbedienung habe ich darauf bereits zum laufen bekommen. Jetzt würde ich jedoch gerne das Ambilight noch dazubinden. Ist das mit Recalbox möglich? Ich scheitere schon am Curl befehlt, dieser fehlt anscheinend bei Recalbox genauso wie apt-get…
Hi David, ja das wollte ich auch noch in Recalbox testen.
Wenn du aber bereits schreibst dass es am Curl Befehl scheitert wird es schwierig. :/
Am 24.02.2015 schrieb der Entwickler zumindest dass er mal schauen will was er da machen kann… ich werde mir das aber auch mal anschauen.
Ob es möglichst ist alle benötigten Packages einzubinden? Auch der C-Compiler fehlt anscheined. Lass es mich wissen wenn du was neues hast 🙂
Das ist ja mal eine feine sache aber ich brauche für das ambilight keine dauerhafte Verbindung mit dem pc oder laptop oder doch?
Muss mir das nochmal durch lesen das ganze prozedere mit dem programieren ubd einstellen da blicke ich noch nicht so ganz durch 🙂
Hi oli, nein den pc/laptop brauchst du nur für die Einrichtung. Später läuft nur noch der Raspberry Pi und erledigt alles automatisch für dich. 😉
Habe mein Ambilight Projekt fertig gestellt.
Bin echt begeistert wie toll das aussieht.
Vielen Dank nochmal an Aki!
Hier habe ich mal 4 Demo-Videos bei Youtube hochgeladen:
https://www.youtube.com/watch?v=khOEPCrUoqc&feature=youtu.be
https://www.youtube.com/watch?v=SB0Hd7spAvA&feature=youtu.be
https://www.youtube.com/watch?v=PZ8SE3siS44&feature=youtu.be
https://www.youtube.com/watch?v=9BJhjyDYgTs&feature=youtu.be
Hammer Ergebnis 1d3F1x!!
Freut mich wirklich immer sehr eure Ergebnisse zu sehen! 🙂
Hey Aki,
großes Lob auch von mir – super Seite und super Anleitungen. Ich habe nur ein kleines Problem…. das an und ausschalten des Ambilight geht bei mir nicht. Zur Info – ich habe auch eine Xbox One Fernbedienung und eine IR Diode – das klappt auch Wunderbar. Hatte auch die Screenshot Funktion auf der Power Taste. Nur das mit dem Ambilight an und aus schalten will nicht funktionieren. Irgendeine Idee?
Gruß
Martin
Hi Martin,
nutzt du die neueste Beta von Openelec?
Befindet sich die „hyperionswitch.sh“ in deinem Userdata Ordner?
hi. ich hab 2 probleme.
1.
ich habe 2 led streifen und bei einer von beiden sind blau und rot vertauscht. bei rot leuchten sie blau und bei blau leuchten sie rot, grün ist immer grün.
hab in der config schon alles probiert, rgb, gbr usw. hat aber alles nichts gebracht, den pi hab ich auch nach dem ändern immer neu gestartet.
müsste bei gbr z.b. nicht auch mal das grün falsch leuchten?
bei der 2. led kette passen die farben zwar aber die habe ich schon mal in verwendung gehabt und die ist total zerstückelt und ich will die eigentlich nicht nehmen.
2.
egal wie viele led´s ich einstelle, es leuchten immer nur 35 stück.
bei amazon hab ich den led tester bestellt und mit dem leuchten alle led´s
wenn jemand ein tipp hat wäre ich sehr dankbar
Hi Chris,
1. Dieses Problem löst man ja eigentlich indem man den RGB-Wert auf z.B. BGR, GRB, usw umstellt, damit die Farben dann richtig zugeordnet werden.
Nur um noch mal sicher zu gehen. Wenn du mit dem Hyperion-Konfigurationstool deine hyperion.config.json Datei erstellst, legst du sie immer im Configfiles-Ordner von Openelec ab, richtig? Prüfe auch noch mal dass die Datei wirklich „hyperion.config.json“ heißt und da nicht irgendwo ein Tippfehler drin ist.
Wenn das Umstellen des RGB-Farbmodus nichts bringt, wird der Fehler wahrscheinlich irgendwo bei der Hardware liegen. Irgendwo ein Wackelkontakt vielleicht? Noch mal prüfen ob alles wirklich richtig miteinander verbunden ist.
2. Hmm, das klingt wirklich so als wenn er deine Konfigurationsdatei nicht nimmt und mit der Standardkonfiguration arbeitet wo dann nur 35 LEDs aktiv sind.
Das liegt, wie gesagt, eventuell an einer falschen Schreibweise oder du hast die „hyperion.config.json“ an einem falschen Ort gespeichert?
der speicherort ist /storage/hyperion/config und der name ist hyperion.config.json.
ich probiere es die tage noch mal alles neu zu machen
Hi chris, dann haben wir ja den Fehler gefunden. 🙂
Du nutzt wahrscheinlich WinSCP um Dateien auf deinen Pi zu kopieren oder? Falls ja, drücke mal STRG+ALT+H um auch versteckte Dateien anzuzeigen.
Du musst die hyperion.config.json im Configfiles Ordner ablegen.
Der Pfad dazu lautet: /storage/.config/
Das erklärt auch warum er deine erstellte Konfigurationsdatei nicht liest.
sorry hab ich total vergessen mit hin zu schreiben, ja ich nutze winscp.
supi das probiere ich morgen mal aus.
wozu ist aber die datei in /storage/hyperion/config da?
dickes DANKE DANKE DANKE.
jetzt geht es und die anzahl der led´s sind jetzt auch so wie es soll.
das einzige was bei mir nicht so richtig klappt wie bei dir beschrieben ist das die led´s nicht leuchten wollen wenn ich sie direkt an den pi anschließe( das hat aber vorher auch schon nicht geklappt ).
ich musste erst ein level converter zwischen schalten damit sie richtig leuchten. ohne den converter haben sie nur ab und zu mal geleuchtet und wenn dann haben sie gemacht was sie wollen, jede led hat nur irgendwie geleuchtet.
Ich hab den Namen von dem Übertragungstool zwar jetzt nicht im Kopf aber wenn ich die config damit öffne dann ist das schon die richtige Datei. Gucke nach der Arbeit mal wegen der Schreibweise und wo das gespeichert ist, da war aber schon ne config drin. Die hatte ich überschrieben
Hi Leute,
das ist echt die mit Abstand beste Seite !!! Respekt.
Ich habe alles so gemacht wie es in Teil 1 und 2 beschrieben wurde, nur wollen meine LEDS einfach nicht leuchten. Spannung leigt komplett an. GPIO Pins sind aktiviert wie beschrieben, hyperion ist installiert wie beschrieben, hyperion.config wurde erstellt und übertragen wie beschrieben. Aber nichts tut sich, die LEDs wollen einfach garnicht Leuchten. Nur wenn ich mit der Messspitze des Multimeters an zwei Pins des WS2801 Controllers gehe leuchtet die LED weiß. Das wars dann auch schon.
Wer kann vielleicht helfen???
Bitte etwas Rücksicht, bin noch Neuling bzgl RPI2 und Kodi bzw. Openelec
Danke