Mit dem neuen Raspberry Pi 3 wird das Media-Center System Kodi jetzt noch besser!
Auf dem Raspberry Pi 2 lief Kodi bereits sehr flüssig und stabil, dank dem neuen leistungsstärkeren Quad-Core-Prozessor der 64-Bit-Architektur sowie dem integrierten WLAN und Bluetooth wird Kodi auf dem Pi 3 zu einem noch schöneren Erlebnis.
Da man sich jetzt einen separaten WLAN Adapter sparen kann, wird das ganze System zudem auch noch günstiger. 😉
Kodi läuft auf dem Raspberry Pi 3 butterweich und spielt so gut wie jede Videodatei absolut flüssig ab. Das mag man vielleicht für selbstverständlich halten doch haben viele Android-Boxen (z.B. FireTV Stick) so ihre Probleme mit einer wirklich flüssigen Video-Wiedergabe. Der Raspberry Pi ist also ideal auch für anspruchsvolle Benutzer geeignet, die viel Wert auf eine ruckelfreie Video-Wiedergabe legen.
In diesem Tutorial zeige ich dir wie du Kodi in wenigen einfachen Schritten auf deinem Pi 3 installierst und welche Grundeinstellungen man zu Beginn vornehmen sollte.
Besondere Kenntnisse sind nicht von nöten, diese Anleitung richtet sich an all diejenigen die Spaß an der Technik haben und gerne basteln.
Als Betriebssystem verwenden wir OpenELEC, da dieses das einzige System ist, dass ausschließlich für den Einsatz als Media Center optimiert wurde. Das bedeutet, dass dort wirklich nur Funktionen enthalten sind, die du für dein Media Center benötigst, unnötiger Ballast entfällt. Das hat Performance Vorteile und ist auch dadurch auch weniger fehleranfällig.
Genug geredet, legen wir los!
Was wird benötigt?
| Hardware | Empfehlung |
|---|---|
| Raspberry Pi 3 Model B | 45,00 € |
| hochwertiges Netzteil (5V, 2A) | 11,39 € |
| Micro SD-Karte (mindestens 1GB) | 6,49 € |
| HDMI-Kabel mit CEC Unterstützung | 5,99 € |
| [Optional] beliebiges Gehäuse | zur Übersicht |
| [Optional] Micro SD Kartenleser | 6,99 € |
| [Optional] Funk-Tastatur oder Fernbedienung | 14,90 € |
Da der Raspberry Pi 3 über die Fähigkeit „CEC“ verfügt, kannst du auch deine Fernbedienung vom Fernseher nutzen um Kodi zu steuern. Dabei werden die Signale deiner Fernbedienung über das HDMI Kabel an den Pi 3 übergeben. Vorausgesetzt du hast das richtige HDMI-Kabel mit CEC Unterstützung und auch einen Fernseher der ebenfalls diese Technik beherrscht.
Falls du gerne bastelst und dir deine Fernbedienung perfekt nach deinen Vorstellungen einrichten möchtest, dann empfehle ich dir diesen Artikel „Jede Fernbedienung nutzen und perfekt einrichten“.
Es gibt aber auch noch smartere Wege deinen Pi zu steuern wie z.B. mit dieser App für Android.
Bei der Micro SD-Karte sollte man auf eine schnelle Class 10 Karte setzen da, sich eine langsamere Karte negativ auf die Bootzeit auswirkt kann.
Auch beim Netzteil sollte man auf Qualität achten. Billige Netzteile liefern oft nicht die angegebene Leistung und haben auch mal Stromschwankungen die zur Instabilität deines Pi’s führen kann. Erspare dir unnötigen Stress und Fehlersuche und setze auf ein hochwertiges Netzteil.
1. OpenELEC Image herunterladen
Auf der Downloadseite von OpenELEC kannst du dir das Image für den Raspberry Pi 3 herunterladen. Du musst auf der Seite ein wenig runter scrollen um es zu finden.
Achte darauf, dass du das Diskimage auswählst, wie auf dem unteren Screenshot zu sehen.
Wichtig: Entpacke anschließend die .gz Datei um eine .img Datei zu erhalten, denn nur diese können wir flashen.
2. Disk Image Tool herunterladen
Dieses kleine Programm benötigst du um das OpenELEC Image auf deine SD-Karte zu schreiben.
Es erstellt automatisch 2 Partitionen auf deiner SD-Karte.
Lade es dir herunter und installiere das Tool.
3. OpenELEC auf die Micro SD-Karte schreiben
Starte den Disk Imager, wähle die OpenELEC Image-Datei aus und wähle den Laufwerksbuchstaben deiner SD-Karte aus. Drücke anschließend auf „Write“, bestätige die darauf kommende Warnmeldung mit „Yes“ und warte bis der Kopiervorgang abgeschlossen wurde.
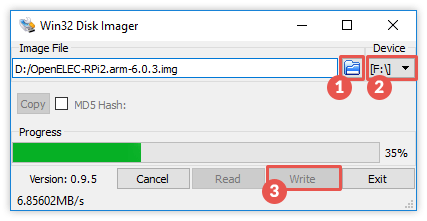
4. Installation abschließen
Du hast das Media-Center Betriebssystem OpenELEC erfolgreich auf deine SD-Karte geschrieben.
Nun kannst du die Karte sicher vom PC entfernen und sie an deinem Raspberry Pi in Betrieb nehmen.
Beim ersten Start wird noch die volle Größe deiner SD-Karte nutzbar gemacht, danach startet der Pi noch einmal neu und es erscheint Kodi.
Optimale Einstellungen vornehmen
Erster Start, Grundeinstellungen vornehmen
Beim aller ersten Start wirst du gebeten einige Voreinstellungen vorzunehmen. Um dich mit deinem WLAN-Netzwerk verbinden zu können, musst du eine USB Tastatur anschließen. Beachte dabei, dass deine Tastatur standardmäßig das englische Layout benutzt. Sonderzeichen sind dadurch anders belegt und die Buchstaben Z&Y sind vertauscht. Falls du damit nicht zurecht kommst, kannst du den Schritt mit der WLAN-Verbindung vorerst überspringen und das Tastaturlayout in den Openelec-Einstellungen auf deutsch stellen.
Im letzten Schritt wirst du noch gefragt welche Dienste aktiviert werden sollen. Es ist empfehlenswert den SSH-Dienst zu aktivieren damit wir später vollen Zugriff auf unser System haben. Der Samba Dienst sorgt dafür dass du über das Netzwerk auf die freigegebenen Ordner auf dem Raspberry zugreifen kannst.
Kodi auf deutsch stellen
Du benötigst für diesen Schritt eine aktive Internetverbindung da Kodi die Sprachdateien erst nach dem auswählen herunterlädt.
Unter System → Appearance → International → Language kannst du die Sprache auf deutsch stellen.
Zeitzone einstellen damit die Uhrzeit stimmt
Im selben Menü wo wir die Sprache geändert haben, stellen wir jetzt auch gleich die richtige Zeitzone ein, damit die Uhrzeit richtig angezeigt wird.
Unter „Zeitzonen-Region“ wählst du „German“ aus, dann stimmt auch die Uhrzeit wieder. 🙂
Flüssiges Menü bei Videowiedergabe
Wenn ein Video läuft und man zurück ins Kodi Menü geht und das Video im Hintergrund weiter laufen lässt, dann ruckelt das Menü stark. Warum das standardmäßig so eingestellt ist weiß ich nicht genau, doch es stört sehr und der Raspberry hat genug Power um das Menü auch während einer Videowiedergabe flüssig darzustellen. Selbst der Pi 2 konnte das bereits problemlos.
Stellen wir diese Limitierung also einfach ab. Unter Optionen → Video → Beschleunigung → Aktualisierung der Benutzeroberfläche begrenzen wählen wir „unbeschränkt“ aus. Damit du diesen Menüpunkt siehst, musst du wie im Screenshot zu sehen unter Punkt 1, die Einstellungsebene auf „Fortgeschritten“ stellen.
Wie geht es weiter?
Der Anfang ist gemacht, Kodi ist installiert und die wichtigsten Einstellungen wurden vorgenommen doch der Spaß beginnt jetzt erst. 😉
Wenn du Kodi das erste mal nutzt dann mache dich mit dem System erst einmal vertraut. Schaue dir einfach alles mal an, installiere Video-Addons wie z.B. Youtube, Twitch & Co. Schließe eine Festplatte mit Videoinhalten an und spiele sie ab. Du kannst auch ganz einfach auf freigegebene Ordner in deinem Netzwerk zugreifen und Video/Musik-Material von dort aus abspielen.
Mit Openelec und dem Raspberry Pi hast du soeben auch den Grundstein für ein wunderschönes Ambilight System gelegt.
Möchtest du deine Filme und Serien auch so schön präsentieren wie hier in den Screenshots zu sehen, dann empfehle ich dir als nächstes diese Anleitung:




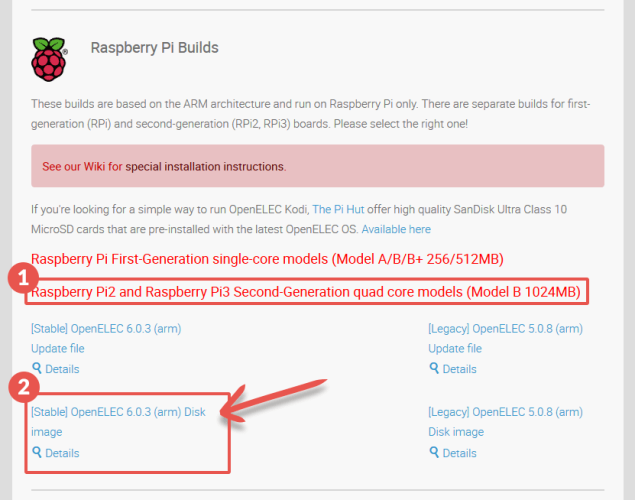
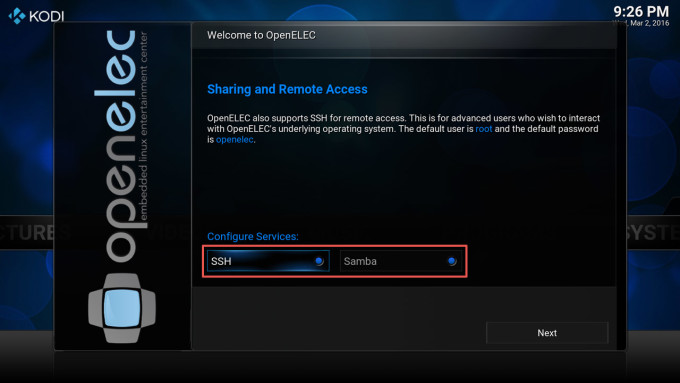
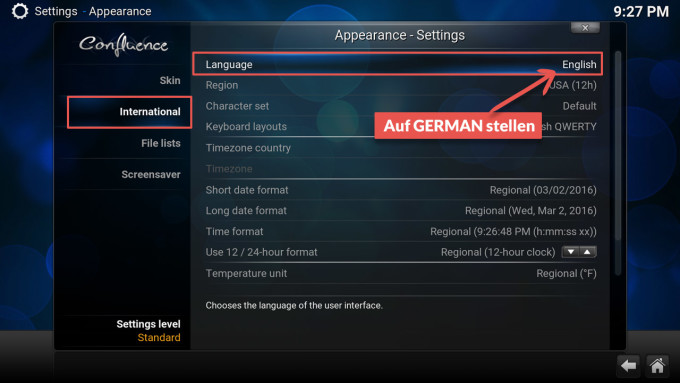
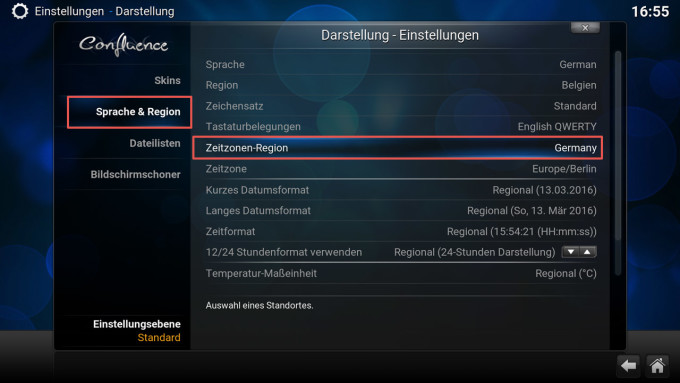
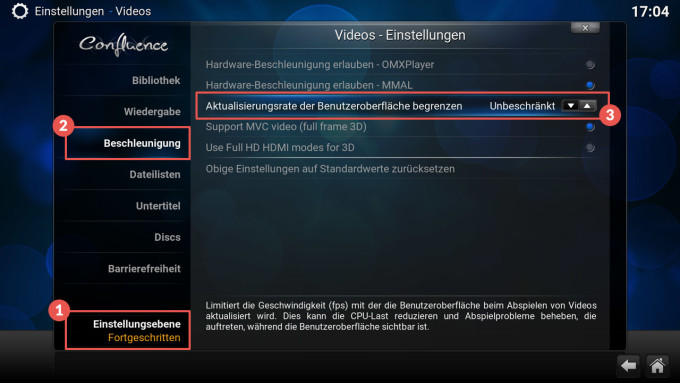














Es spielt Musik, Videos und zeigt Bilder an, die wahlweise direkt auf dem Media-Center-PC liegen oder im Netzwerk gespeichert sind. Dank zahlreicher Erweiterungen kann Kodi auch auf die Mediatheken verschiedener Fernsehsender zugreifen und Live-TV abspielen.
Hallo. Erstmal vielen Dank für die klasse Anleitung! Vielleicht hat jemand einen Tip zu meinem Problem: habe alles ganz genau nach Anleitung installiert und eingerichtet. (in meinem Fall Internetverbindung via Ethernet, ich habe eine 16GB SD-Karte verbaut). Ich kann keine Addons installieren. Wenn ich ein Addon auswähle und auf „Installieren“ klicke, erscheint oben rechts nur die Meldung: „Addon konnte nicht installiert werden“. Ich habe den Raspberry bereits neu gestartet und einmal die gesamte Installation neu vorgenommen. Es bleibt bei dem Fehler. Weiß jemand Rat?
Hallo 🙂 Vielen Dank für deine wundervolle Anleitung. Die Hardware ist bestellt und ich bin gerade dabei mich mit Kodi anzufreunden. Leider habe ich gerade ein gravierendes Problem, welches ich einfach nicht gelöst bekomme. Das mindert den Spaßfaktor ungemein 🙁
Anscheinend hat „Alex“ eben diesen Fehler ebenfalls! Ich kann einfach keine Addons installieren!
Hat hier schon jemand eine Lösung gefunden?
Seit ihr auch mit dem Wlan verbunden? ich könnte mir vorstellen das die Meldung bei fehlender Internetverbindung kommt.
Hey Tim. Ja ich bin per Ethernet verbunden (z.B. findet er die Aktualisierung von 8.0.0,. auf 8.0.1, Wetter geht auch). Habe jetzt ettliches probiert und nachgeschaut. Zeitserver habe ich meineFritz.Box eingetragen und zwei aus dem Netz…
Was mich wundert ist, dass obwohl ich eine 16GB SD-Karte im Raspberry habe unjter Systeminfo/Speicherplatz für /flash nur 511.7MB stehen.
ich dachte OpenELEC erweitert bei der Installation die Partition der SD-Karte!?
Ich weiß nicht mehr weiter. Habe zig englische und deutsche Posts zum Thema gelesen… aber nichts hilft…
Das Update auf 8.0.1 schlegt übrigens genauso fehl…
Ahh… scheint ein bekanntes üproblem mit 8.0.0 zu sein. Frischer Install mit 8.0.1 soll helfen: http://openelec.tv/forum/110-update-openelec/83468-cannot-install-addons-after-update-to-openelec-8-0#168688
Frische Installation mit 8.0.1 hat bei mir das Problem behoben. Updates und Addons werden jetzt ohne Probleme geladen.
Hallo,
Ich habe mir OpenELEC 8.0.0 geholt und bin genau nach der Anleitung vorgegangen.
Der Win32 Disk Imager wirft jedoch, sobald ich auf „Schreiben“ geklickt und die Warnung bestätigt habe, den Fehler 23 aus:
„Fehler beim Versuch, Daten zu schreiben. Fehler 23: Datenfehler (CRC-Prüfung)“
Wie kann ich das Problem beheben bzw. was mache ich falsch?
Problem behoben. Als ich versucht habe die Micro SD zu formatieren, fiel mir auf, dass der Formatter permanent die Fehlermeldung brachte die Karte sei Schreibgeschützt. Also den (mitgelieferten und nagelneuen) Adapter gegen einen anderen, der noch herumlag, ausgetauscht und siehe da… alles läuft wie am Schnürchen!
Jemand Erfahrung mit LibreElec?
Da es ewig keine Updates mehr bei OpenElec gab bin ich mal auf LibreElec umgestiegen und eigentlich recht begeistert davon.
Wenn jemand aber einen guten Grund nennen kann wieder auf OpenElec zurück zu gehen, würde ich mich über diesen freuen, ansonsten kann ich nur sagen halten die das Kodi recht aktuell.
ich nutze schon sehr lange libreELEC
https://libreelec.tv/downloads/
und bin damit sehr zufrieden.
Momentan auf einem Odroid C2, da dieser auch HD Ton kann.
Gruß
Karsten
Geschwulst Beine in Zeit Graviditäten – Komplikation, mit das zusammenprallt praktisch beliebiger Person in Abschnitt Auszragungen der Kleine. Höchst häufig ergreifen Wassergeschwülste bei Gravidität an sehr später Fachausdrücke in zweiter Mitte Graviditäten, heran zu Dritte. Beine aufgießen bei Gravidität, anfällt Empfindung der Bürde, dauernde Zeit zu stehen an Beinen hinstellt pusten.
http://pregnancyplus.info/feet-swelling-after-pregnancy-how-to-deal-with-this-issue
Hi,
Habe das Image so Installiert wie beschrieben. Beim starten des PI bekomme ich einen bunten Bildschirm sonst passiert irgend wie nix. Wie lange muss denn warten?
Der RainbowScreen ist wie unter Windows der BlueScreen (sprich Fehler). Ich vermute du nutzt RPi 3 B+? Darunter läuft OpenELEC nicht 🙁
Schade dass hier keine neuen Artikel mehr kommen. War mein lieblings Blog!
Ich habe aber einen Youtube-Kanal gefunden der die Installation sehr gut erklärt.
https://www.youtube.com/channel/UCn2v_UfFUD8DvjVfhyEJfGA/videos
Würde mich aber mehr freuen wenn hier wieder mal mehr los wär!!
Es hat sehr gut geklappt. Es läuft bei mir sofort.
Besten Dank für den Artikeln !
http://www.rrbresults2018.in/
Scheint mit dem Model 3 B+ nicht mehr zu funktionieren. Ich erhalte die Power Supply Fehlermeldung in Form des Blitzes in der rechten oberen Ecke. Kein Bootvorgang möglich.
ja, kann ich auch nur bestätigen: für den b+ scheint openelec nicht gemacht. mal warten, was die zeit so bringt.
Ich habe stattdessen OSMC aufgesetzt. Das funktioniert, leider ist eine Verbindung meiner BT-Tastatur über den integrierten BT-Empfänger nicht möglich. USB-BT-Empfänger hat das Problem jedoch gelöst.
Hallo zusammen,
Ich scheitere seit 2 Tagen daran eine ssh verbindung mit dem pi3 modell b aufzubauen und so langsam verliere ich die Nerven. Fehlermeldung ist: Putty fatal error network error: connection refused
Durch Google bin ich drauf gekommen dass pi3modB von werk aus die ssh deaktiviert hat
Ich habe eine ssh datei ohne endung (.txt,.exe etc) erstellt und diese auf die sd karte gepackt, geht nicht.
Ich hab mir ne 2.sd karte mit raspbian erstellt, in dieser dann unter raspi config ssh auf aktiv gestellt, meine Openelec sd wieder rein aber es tut sich nix. Kann mir jemand für dumme erklären wie ich es anstellen kann???
Hallo zusammen,
Ich habe seit 4 Wochen das Problem, dass ich in meinen openelec Einstellungen bei kodi keinen WLAN Adapter mehr angezeigt bekomme. Mein komplettes ambilight funktioniert nicht mehr. Kann das daran liegen?
Apple now has Rhapsody as an app, which is a great start, but it is currently hampered by the inability to store locally on your iPod, and has a dismal 64kbps bit rate. If this changes, then it will somewhat negate this advantage for the Zune, but the 10 songs per month will still be a big plus in Zune Pass‘ favor.
Apple now has Rhapsody as an app, which is a great start, but it is currently hampered by the inability to store locally on your iPod, and has a dismal 64kbps bit rate. If this changes, then it will somewhat negate this advantage for the Zune, but the 10 songs per month will still be a big plus in Zune Pass‘ favor.
Apple now has Rhapsody as an app, which is a great start, but it is currently hampered by the inability to store locally on your iPod, and has a dismal 64kbps bit rate. If this changes, then it will somewhat negate this advantage for the Zune, but the 10 songs per month will still be a big plus in Zune Pass‘ favor.
Hallo,
habe mir gerade das neueste Pi 3b+ Modell gekauft aber er startet immer nur mit Rainbow Screen (4x lang, 4x kurzes rotes Blinken)…
OpenELEC soll mit dem aktuellen DiskImage nicht kompatibel sein?! Geht es auch mit LibreELEC??
Ich habe einen Pi2. Weder „OpenElec“, noch „LibreElc“ lassen sich mittels des Win32 Disk Imager darauf installieren. Es erscheint lediglich der RainbowScreen.
Das einzige, was funktioniert:
Noobs auf die SD-Karte kopieren und aus NOOBS heraus „LibreElec“ installieren.
Es funktioniert auch nicht die Boot-Order in der „recovery.cmdline“ von „root=/dev/ram0“ auf „root=/dev/sda1“ zu ändern und einen Stick mit dem Image von OpenElec mit an den Pi zu hängen.
Ich hätte nun aber gerne „Openelec“! – Weiß jemand Rat?
OpenELEC gibt es nicht mehr. Links in dem Beitrag sind alle ungültig, hoffe der Beitrag wird bald wieder gepflegt. LibreELEC wird nun genutzt
Habe liberale und kodi auf pro 3 b+ installiert,.wenn ich dann im Netzwerk auf ihm zugreifen möchte, klappt es nicht . Immer nur Fehler Meldung. Kann jemand helfen???
Ich kann XBian empfehlen. Das läuft sehr flott.
Ja XBian läuft sehr flott benutze es selbst auch. Guter Artikel am Rande.
Ohne Gehäuse betreibe ich kein Raspberry. Mir sind schon einige Raspberry kaputt gegangen aus diesem Grund immer mit Gehäuse.