Mit dem neuen Raspberry Pi 3 wird das Media-Center System Kodi jetzt noch besser!
Auf dem Raspberry Pi 2 lief Kodi bereits sehr flüssig und stabil, dank dem neuen leistungsstärkeren Quad-Core-Prozessor der 64-Bit-Architektur sowie dem integrierten WLAN und Bluetooth wird Kodi auf dem Pi 3 zu einem noch schöneren Erlebnis.
Da man sich jetzt einen separaten WLAN Adapter sparen kann, wird das ganze System zudem auch noch günstiger. 😉
Kodi läuft auf dem Raspberry Pi 3 butterweich und spielt so gut wie jede Videodatei absolut flüssig ab. Das mag man vielleicht für selbstverständlich halten doch haben viele Android-Boxen (z.B. FireTV Stick) so ihre Probleme mit einer wirklich flüssigen Video-Wiedergabe. Der Raspberry Pi ist also ideal auch für anspruchsvolle Benutzer geeignet, die viel Wert auf eine ruckelfreie Video-Wiedergabe legen.
In diesem Tutorial zeige ich dir wie du Kodi in wenigen einfachen Schritten auf deinem Pi 3 installierst und welche Grundeinstellungen man zu Beginn vornehmen sollte.
Besondere Kenntnisse sind nicht von nöten, diese Anleitung richtet sich an all diejenigen die Spaß an der Technik haben und gerne basteln.
Als Betriebssystem verwenden wir OpenELEC, da dieses das einzige System ist, dass ausschließlich für den Einsatz als Media Center optimiert wurde. Das bedeutet, dass dort wirklich nur Funktionen enthalten sind, die du für dein Media Center benötigst, unnötiger Ballast entfällt. Das hat Performance Vorteile und ist auch dadurch auch weniger fehleranfällig.
Genug geredet, legen wir los!
Was wird benötigt?
| Hardware | Empfehlung |
|---|---|
| Raspberry Pi 3 Model B | 45,00 € |
| hochwertiges Netzteil (5V, 2A) | 11,39 € |
| Micro SD-Karte (mindestens 1GB) | 6,49 € |
| HDMI-Kabel mit CEC Unterstützung | 5,99 € |
| [Optional] beliebiges Gehäuse | zur Übersicht |
| [Optional] Micro SD Kartenleser | 6,99 € |
| [Optional] Funk-Tastatur oder Fernbedienung | 14,90 € |
Da der Raspberry Pi 3 über die Fähigkeit „CEC“ verfügt, kannst du auch deine Fernbedienung vom Fernseher nutzen um Kodi zu steuern. Dabei werden die Signale deiner Fernbedienung über das HDMI Kabel an den Pi 3 übergeben. Vorausgesetzt du hast das richtige HDMI-Kabel mit CEC Unterstützung und auch einen Fernseher der ebenfalls diese Technik beherrscht.
Falls du gerne bastelst und dir deine Fernbedienung perfekt nach deinen Vorstellungen einrichten möchtest, dann empfehle ich dir diesen Artikel „Jede Fernbedienung nutzen und perfekt einrichten“.
Es gibt aber auch noch smartere Wege deinen Pi zu steuern wie z.B. mit dieser App für Android.
Bei der Micro SD-Karte sollte man auf eine schnelle Class 10 Karte setzen da, sich eine langsamere Karte negativ auf die Bootzeit auswirkt kann.
Auch beim Netzteil sollte man auf Qualität achten. Billige Netzteile liefern oft nicht die angegebene Leistung und haben auch mal Stromschwankungen die zur Instabilität deines Pi’s führen kann. Erspare dir unnötigen Stress und Fehlersuche und setze auf ein hochwertiges Netzteil.
1. OpenELEC Image herunterladen
Auf der Downloadseite von OpenELEC kannst du dir das Image für den Raspberry Pi 3 herunterladen. Du musst auf der Seite ein wenig runter scrollen um es zu finden.
Achte darauf, dass du das Diskimage auswählst, wie auf dem unteren Screenshot zu sehen.
Wichtig: Entpacke anschließend die .gz Datei um eine .img Datei zu erhalten, denn nur diese können wir flashen.
2. Disk Image Tool herunterladen
Dieses kleine Programm benötigst du um das OpenELEC Image auf deine SD-Karte zu schreiben.
Es erstellt automatisch 2 Partitionen auf deiner SD-Karte.
Lade es dir herunter und installiere das Tool.
3. OpenELEC auf die Micro SD-Karte schreiben
Starte den Disk Imager, wähle die OpenELEC Image-Datei aus und wähle den Laufwerksbuchstaben deiner SD-Karte aus. Drücke anschließend auf „Write“, bestätige die darauf kommende Warnmeldung mit „Yes“ und warte bis der Kopiervorgang abgeschlossen wurde.
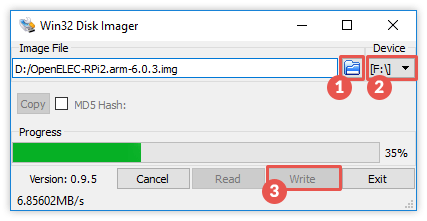
4. Installation abschließen
Du hast das Media-Center Betriebssystem OpenELEC erfolgreich auf deine SD-Karte geschrieben.
Nun kannst du die Karte sicher vom PC entfernen und sie an deinem Raspberry Pi in Betrieb nehmen.
Beim ersten Start wird noch die volle Größe deiner SD-Karte nutzbar gemacht, danach startet der Pi noch einmal neu und es erscheint Kodi.
Optimale Einstellungen vornehmen
Erster Start, Grundeinstellungen vornehmen
Beim aller ersten Start wirst du gebeten einige Voreinstellungen vorzunehmen. Um dich mit deinem WLAN-Netzwerk verbinden zu können, musst du eine USB Tastatur anschließen. Beachte dabei, dass deine Tastatur standardmäßig das englische Layout benutzt. Sonderzeichen sind dadurch anders belegt und die Buchstaben Z&Y sind vertauscht. Falls du damit nicht zurecht kommst, kannst du den Schritt mit der WLAN-Verbindung vorerst überspringen und das Tastaturlayout in den Openelec-Einstellungen auf deutsch stellen.
Im letzten Schritt wirst du noch gefragt welche Dienste aktiviert werden sollen. Es ist empfehlenswert den SSH-Dienst zu aktivieren damit wir später vollen Zugriff auf unser System haben. Der Samba Dienst sorgt dafür dass du über das Netzwerk auf die freigegebenen Ordner auf dem Raspberry zugreifen kannst.
Kodi auf deutsch stellen
Du benötigst für diesen Schritt eine aktive Internetverbindung da Kodi die Sprachdateien erst nach dem auswählen herunterlädt.
Unter System → Appearance → International → Language kannst du die Sprache auf deutsch stellen.
Zeitzone einstellen damit die Uhrzeit stimmt
Im selben Menü wo wir die Sprache geändert haben, stellen wir jetzt auch gleich die richtige Zeitzone ein, damit die Uhrzeit richtig angezeigt wird.
Unter „Zeitzonen-Region“ wählst du „German“ aus, dann stimmt auch die Uhrzeit wieder. 🙂
Flüssiges Menü bei Videowiedergabe
Wenn ein Video läuft und man zurück ins Kodi Menü geht und das Video im Hintergrund weiter laufen lässt, dann ruckelt das Menü stark. Warum das standardmäßig so eingestellt ist weiß ich nicht genau, doch es stört sehr und der Raspberry hat genug Power um das Menü auch während einer Videowiedergabe flüssig darzustellen. Selbst der Pi 2 konnte das bereits problemlos.
Stellen wir diese Limitierung also einfach ab. Unter Optionen → Video → Beschleunigung → Aktualisierung der Benutzeroberfläche begrenzen wählen wir „unbeschränkt“ aus. Damit du diesen Menüpunkt siehst, musst du wie im Screenshot zu sehen unter Punkt 1, die Einstellungsebene auf „Fortgeschritten“ stellen.
Wie geht es weiter?
Der Anfang ist gemacht, Kodi ist installiert und die wichtigsten Einstellungen wurden vorgenommen doch der Spaß beginnt jetzt erst. 😉
Wenn du Kodi das erste mal nutzt dann mache dich mit dem System erst einmal vertraut. Schaue dir einfach alles mal an, installiere Video-Addons wie z.B. Youtube, Twitch & Co. Schließe eine Festplatte mit Videoinhalten an und spiele sie ab. Du kannst auch ganz einfach auf freigegebene Ordner in deinem Netzwerk zugreifen und Video/Musik-Material von dort aus abspielen.
Mit Openelec und dem Raspberry Pi hast du soeben auch den Grundstein für ein wunderschönes Ambilight System gelegt.
Möchtest du deine Filme und Serien auch so schön präsentieren wie hier in den Screenshots zu sehen, dann empfehle ich dir als nächstes diese Anleitung:




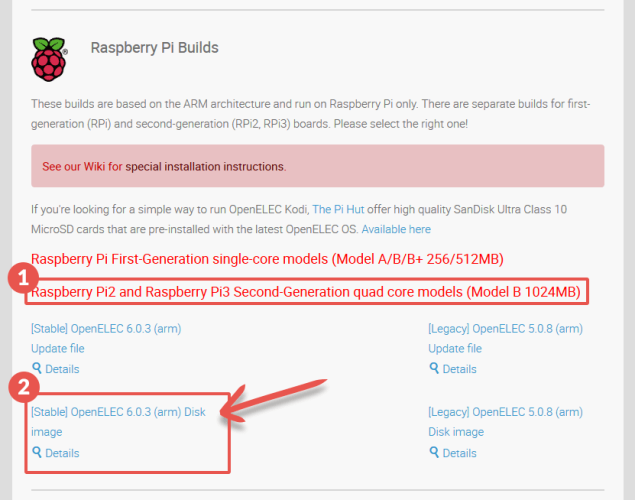
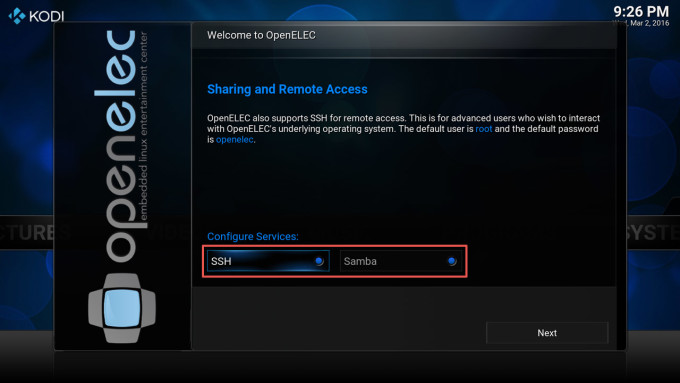
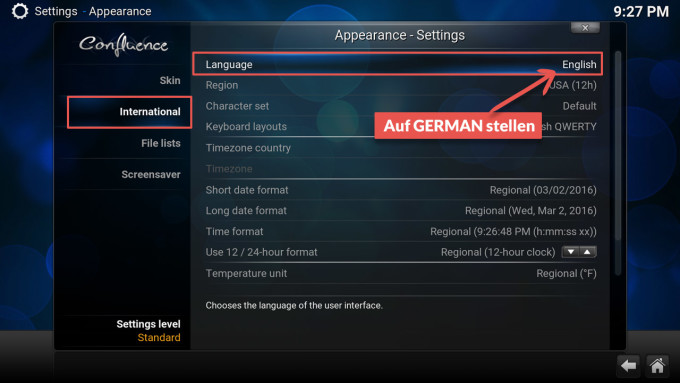
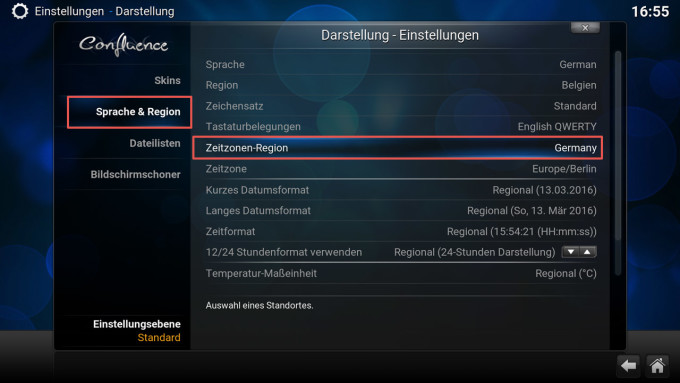
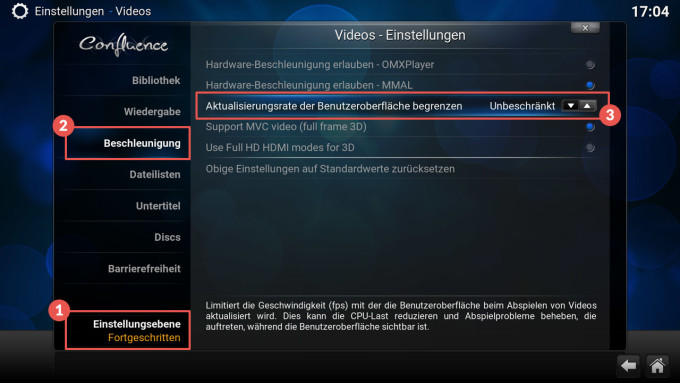














Hallo Aki, das Image von Raspberry Jellie habe ich runtergeladen. Raspian läuft bei mir einwandfrei.
Hallo Christian, vielen Dank für die Info. Ich war im Glauben, das richtige Image heruntergeladen zu haben . Nach den Schulferien werde ich Deinen Rat befolgen. Dann werde ich Dich informieren.
Gruß Bromius
Ich hätte noch eine Frage bezüglich HDMI CEC.
Wenn mich mein PI über ein HDMI mit CEC direkt an den TV anschließe, kann ich ohne Probleme die Installation von Kodi mit der Ferbedienung durchführen. (Habe dann aber keinen 5.1 Sound).
Da ich aber alle meine externen Geräte am AV receiver hab und dieser über1 hdmi kabel mit dem TV verbunden ist, dachte ich, dass ich das raspberry direkt mit dem AV-Receiver verbinden kann. Das Raspberry funktioniert dann zwar, der sound auch, jedoch geht dann die fernbedienung nicht mehr :p
Jemand ein ähnliches Problem gehabt oder kennt sich damit aus?
Würde es funktionieren, wenn ich direkt an den TV einen HDMI Splitter hinhänge und von dem 1 mal zum pi gehe und einmal an den AVR?
Bin über jede Hilfe dankbar!!
Ja das gleiche Problem habe ich auch , ich habe mir jetzt eine anderen Fernbedienung zugelegt
eine andere Lösung habe ich noch nicht gefunden
https://www.amazon.de/Rii-Touchpad-Maus-Hintergrundbeleuchtung-Wiederaufladbare-Konsolenspiele/dp/B00VWXUKMM?ie=UTF8&ascsubtag=5c73b68662451f55ef43fc4843386786_S&ref_=dra_a_rv_ff_fx_xx_P2000_1000&tag=dradisplay0b-21
Das Problem liegt dann an dem avr. Wenn das pi am avr angeschlossen ist hast du nicht mehr die direkte cec Verbindung von Fernseher. Der avr sollte auch über cec verfügen und dann steuerst du dein pi über die Fernbedienung des avr und nicht mehr über den Fernseher. Alternativ solltest du dich nach einer anderen Fernbedienung umsehen mit der du dein pi direkt ansteuerst.
Heyho,
danke erstmal für die ausführlichen Beschreibungen hier. Das hat das ganze dann sehr einfach gestaltet und ich habe das ganze nun mit meinem Raspberry Pi 3 auch für mich umgesetzt.
Nun ergibt sich jedoch das Problem, dass sobald ich Hyperion auf dem PI installiert und konfiguriert habe, der Pi zum teil starke Probleme beim Streamen von Full HD-Videos bekommt (Bild- und Tonaussetzer, während das Video trotzdem weiterläuft und auch das Ambilight brav weiterleuchtet passend zum nicht vorhandenen Bild.) Diese Aussetzer kommen ziemlich unregelmäßig, mal 5 innerhalb von 10 sekunden mal 10 Minuten lang nichts oder nur ein einzelner. Bei 720p passiert das nicht.
Ist das vllt. bei jemandem auch passiert oder kennt jemand da eine Lösung?
Grüße
hey,
war bei mir am anfang auch mal kurz, nach nem neustart war es wieder weg…
bin neu auf dem ganzen gebiet und habe auch für viele sachen keine erklärung 😀
gestern konnte ich noch mit putty auf s pi zugreifen, heute nicht mehr. Keine Ahnung warum sich da immer was ändert.
Kann man beim Pi2 nicht einen normalen Fritz WLan Stick verwenden, um die Einrichtung vornehmen zu können?
Wenn ich ihn reinstecke, blinkt kurz auf, dass Fritz Stick einsetzt wurde. Kurz darauf blinkt auf, dass der „Fritz Stick entfernt wurde“, obwohl er drin steckt. Kann auch dementsprechend keine Internetverbindung aufbauen, da er keine verfügbaren Netzwerk anzeigt.
Der Fritz-Stick ist für Windows konzipiert (er bringt ja die Software im Stick selber mit bzw. kann dann nachladen). Raspi ist Linux hat, soviel ich weiß, keine Treiber für den Fritz-Stick oder man muss sie explizit nachladen
Alles schön und gut was hier beschrieben wird, aber bisher hat sich noch keiner mit Playlisten wirklich beschäftigt.
Mein Problem ist Folgendermaßen:
Ich möchte via Kodi eine Playlist erstellen von einem freigegebenem Ordner via NAS (Trailer und Intro) für mein Kino
D.h. Vom Ordner 1 ein Intro, vom Ordner 2 verschiedene Trailer usw. und dann zum Hauptfilm.
Wie geht das mit Kodi auf dem Raspberry PI 3 Openelec 6.0.3
Im i-net sind nur Anleitungen für IPTV und nicht für bereits vorliegende Movies…?
Hallo und Danke für die gute Anleitung. Funktioniert gut.
Ich versuche mich über WinSCP /Putty einzuloggen. SSH wurde aktiviert. Die in der RaspPi Anleitung angegebenen userId und PW funktionieren nicht.
Welche UserId und PW muss ich angeben um über WinSCP oder Putty mich in das RaspPi System einzuloggen?
Müssen die UserId und PW in Kodi hinterlegt werden??
Danke
Walt
Hey Aki,
erstmal möchte ich ein großes lob aussprechen für die super tutorials die du hier vorstellst.
Deine Ambilight anleitung habe ich Prima umsetzen können.
Jetzt zu meiner Frage:
Ich bin seit heute stolzer Besitzer einer Raspberry Pi 3.
Gibt es dafür eigentlich schon gut getestete optimale Settings was das Overclocking betrifft?
Ich nutze den Pi 3 in einem LAN Netzwerk. Videos sowie Musik werden über LAN von meinem NAS System gestream (NAS4FREE). Vielleicht machst du ja nochmal ein Tutorial für die besten Einstellungen für den Pi 3.
Liebe Grüße
Martin
Guten Abend bei mir erscheint immer eine Fehlermeldung wenn ich mit win32 OpenElec auf die SD Karte ziehen will kann mir jemand helfen?
Hallo hallo,
erstmal Danke an Aki, dass du diese tolle Seite betreibst, das basteln macht richtig Spaß!!!
Ich habe mir schon zwei Raspberrys zusammengebaut und unter anderem das Ambilight und die Recalbox ausprobiert. Jetzt sitze ich gerade daran, meine Filme mit Raspberry zu organisieren.
Leider erkennt mein Raspberry zwar die Festplatte, zeigt aber keine Ordner an. Muss die Festplatte dafür eine bestimmte Formatierung haben?
Und kann ich auf einem Raspberry die Recalbox und meine Filmsammlung organisieren? Oder liegt daran das Problem?
lieben Gruß
Hallo Christian, vielen Dank für den Hinweis. Ich habe das OpenElec-Image nun heruntergeladen. Es klappt n un alles. Nochmals besten Dank.
Hey Leute, hat jemand schon die CEC Funktionalität mit dem neuen PI3 und OPENELEC geprüft. Würde mir gerne einen kaufen, aber das muss zu 100% funktionieren.
Ich nutze den PI3 mit OSMC und da funktioniert der HDMI CEC nicht, könnte aber an der Konfiguration liegen. Wobei ich mit dem PI2 mit dem selben Einstellungen keine Probleme hatte. Wie das ganze bei OpenElec ist kann ich nichts dszu sagen.
Mfg Eugen
Wenn man den Raspi3 und Openelec benutzt, dann ist das eingebaute „On-Board-Bluetooth“ als deaktiviert gekennzeichnet. Wie kann man dies aktivieren? Wenn man den „üblichen“ Weg über Konsolenbefehle per SSH machen möchte, wird vom Betriebssystem gemeldet, dass man nicht per „sudo“-Befehlen machen kann. Was also tun?
Mein Bluray-Player skaliert alle Signale auf 4K hoch und gibt diese weiter. Das ist mir auch wichtig.
Kann der Rasberry Pi 3 mit 4K-Signalen umgehen? Ich schätze mal nur mit 1080, oder?
Das Vorgeschlagene HDMI Kabel Besitz ich schon. Ich habe den Pi3 mit Openelec, das ganze Steuer ich mit einer Funk Tastatur. Herunterfahren ist kein Problem, wir aber Starte ich den Rapsberry von der Ferne bzwm über CEC mit der SmartTV Fernbedienung. Mein Fernseher ist ein Samsung Smart TV.
hallo,
ich versuche schon mehre tage openelec 6..0.3 zum laufen zu bringen, aber ist startet/bootet nicht.
habe eine pi2 und auch das richtige image.
Danke für diese tolle Anleitung und die Motivation, solch ein Projekt ebenfalls zu beginnen.
Da ich noch auf einige bestellte Teile warte, beschäftige ich mich am Rande etwas anders mit dem Pi3.
Ich bin fasziníert von dem Zwerg, habe ihm das OE 6.95.3.7.0 und das Kodi 16.1 verpasst und höre zur Zeit Internetradio meiner ausländischen Lieblingssender. Mit dem Splitter sollten das Ambilight und die Kodi-Oberfläche auch parallel laufen.
Bitte einen Hinweis, falls ich hier falsch liege.
Danke und liebe Grüße
Installation ging wider erwartens echt gut und konnte gestern auch alles prima einrichten und testen- Nur Heute lädt es am Kodi Isengard logo nicht weiter bleibt immer stehen.
Moin!
Vielen Dank für diese wunderbare Seite und die vielen hilfreichen Anleitungen!
Da die iMacs und MacBooks auch immer mehr in die privaten Haushalte Einzug halten, hier ein Hinweis zum Punkt „2. Disk Image Tool herunterladen“ der obigen Anleitung:
Es gibt in vergleichbares Tool für OS X: RPi-sd card builder v1.2 (Download unter https://mega.co.nz/#!PZc2HTTQ!eD9dtFpoKnbZqP1hkvrv43_Pvc9xadMVxRP2K-M8n88). Ich habe es jetzt schon mehrfach benutzt und es läuft völlig rund und problemlos.
Da es in der Mac-Community auch viele ‚Handwerker‘ gibt hier noch eine (englische) Anleitung wie man das Ganza auch ‚zu Fuß‘ erledigen kann.
Gruß Kagi
Oops, ich sehe gerade, dass ich den Link zur ‚zu-Fuß-Anleitung‘ vergessen habe. Er sei hier nachgereicht: http://computers.tutsplus.com/articles/how-to-flash-an-sd-card-for-raspberry-pi–mac-53600
Sorry!
Ich möchte bald die benötigten teile bestellen und habe hierbei eine Frage, wieso wird bei dieser Anleitung kein hdmi Splitter und svideo grabber benötigt? Am Fernseher habe ich doch nur hdmi Eingänge oder sehe ich das falsch? ( falls das eine Rolle spielt, möchte mir das pi3 board bestellen)
Mfg
Hallo
Leider kann ich kein Download link finden wo ich
( Raspberry Pi2 and RaspberryPi3 Second-Generation quad core models(Model B 1024MB) mit 1024MB für das RaspberryPi3 runterladen kann
Nice read, enjoyed it a whole lot, thank you!
Hallo super Anleitung, leider startet der Pi einfach nicht. Zeigt immer nur einen bunten Bildschirm. Hintergrund ist, dass mein KODI bisher super funktioniert hat. Neuerdings habe ich aber einen schwarzen Bildschirm. Wenn ich den Netzstecker ziehe, fährt meine alte Installation bis zum OpenElec Logo hoch zeigt noch die Version an und endet mit einem schwarzen Bildschirm. Wahrscheinlich Installation zerschossen. Daraufhin neue SD Karte, Image min Winn32 Imager drauf und ab damit in den Pi. Ergebnis alle LED´s bleiben rot bunter Bildschirm keine weitere Reaktion. Habe weitere SD Karten probiert, andere Images genommen. Die einzigste SD Karte wo wenigstens noch etwas passiert ist die alte Karte bis zum Abbruch. Hier bleiben allerding alle LED grün.
Was mache ich beim Image aufspielen falsch??
Hallo Leute,
habe das Problem gelöst. Hatte aus versehen das falsche Image geladen. Jetzt klappt es.
Welches hast du nun?
Hey Leute,
kann dieses OpenElec, Kodi Programm auch installiert werden, wenn Retropie schon auf meinem Raspberry installiert ist?
Wäre gut eine Antwort zu erhalten, danke im Voraus!
Hallo, habe das Image nach Anleitung für meinen Pi3 auf SD gemacht. Mein Rasppi leuchtet aber nur rot, wenn ich ihn an den Strom anschließe und es passiert nichts. Was ist falsch?
Kann ich den Pi nicht einfach über den USB Anschluss des TV mit Strom versorgen?
Hi, vielen Dank für die genialen Anleitungen.
Bevor ich jedoch nun komplett alles bestelle und los lege zu basteln, habe ich eine kurze Frage.
Kann man das „Ambilight“ auch im TV Modus nutzen? z.B. man schaut TV über den Horizon Receiver von Unitymedia und möchte gerne die Hintergrundbeleuchtung nutzen.
Wäre dies möglich oder nur bei Filmen, die aus Kodi abgespielt werden?
Viele Grüße
Hallo, auch von meiner Seite Dank für die Anleitungen. Habe OpenElec. Bei mir laufen die Mediatheken von ZDF und ARD nicht. TV7 braucht neue Apps… komme da nicht weiter. Habe es auch mit LibreElec versucht mit gleichem Ergebnis. Kann bitte jemand helfen. Danke und Grüße.
ist das eigendlich normal das wenn man eine bootable sd erstellt das dan die sd karte von 32gb auf 512 mb schrupft ? habe eien scandisk 32gb und habe openELEC installiert und habe nur noch 512MB zur verfügung
Hi, ja ist normale weil 2 Partitionen erstellt werden und die erste mit dem System ist nur 512 groß. Die 2. läuft als „Storage“, Windows kann nur eine Partition lesen, deshalb sieht man das unter Windows nicht. In Kodi unter dem Dateimanager siehst du dann mehr 😉
Wenn ich das Image so installiere, kann ich dann auch noch auf den Desktop vom raspberry zugreifen? Ich hätte nämlich gerne beides.
Mein Pi startet immer neu wenn ich „Herunterfahren“ auswähle – ist nicht normal, oder? 😀
Hallo zusammen,
Ich nenne seit ein paar Tagen eine PI3 mein eigen. Funktioniert an sich ach super!
Hab nur ein kleines Problem…
Ichbhabe de PI via HDMI an meinen onkyo avr angeschlossen, diesen via HDMI an meinen Panasonic TV.
TV Fernbedienung funktioniert auch super… echt klasse.
Wenn ich nun aber Receiver und TV ausschalte und später aber wieder nen Film ansehen möchte, also avr und TV wieder einschalte, reagiert der PI nicht mehr auf die Fernbedienung. Hab den Bildschirmschoner schon deaktiviert…
Kennt jemand das Problem? Gibt es da eine Lösung?
Vielen Dank….
Hallo und herzlichen Dank für die ausführliche Beschreibung. Hat alles einwandfrei funktioniert und läuft wie am Schnürchen. EIne Frage habe ich jedoch und zwar wenn ich unten Links auf den Ausschaltebutton drücke, ist dann der PI vollstänig heruntergefahren? Der Bildschirm wird schwarz aber am PI Leuchtet eine Rote und eine Grüne LED. Kann ich den PI nun einfach vom strom trennen?
Hallo habe eine Frage ist das sytem libreelec nicht besser oder sollte man OpenElec nehmen danke im voraus
Ich war lange auf der Suche nach einer einfachen Anleitung.
Mit dieser triffst du es auf den Punkt – einfach genial. Für alle, die es unter OSX auf ihrem Mac erledigen wollen, denen empfehle ich Parallels. 14 Tage testphase in der man problemlos den Diskmanager installieren und die SD Card bespielen kann. Zum entpacken der img.gz habe ich 7 Zip genutzt.
Allen weiteren auch viel Erfolg!
Beste Grüße
bei mir spielt das Kodi/OpenElec leider nur SD-Filme (und leider KEINE HD-Filme zB in 720p und 1080p) ab….muss ich da bitte noch irgendetwas einstellen?
Hallo,
also ich habe OpenELEC ohne Probleme installieren und einrichten können, allerdings kann ich überhaupt kein Add-On installieren. Anfangs konnte ich es noch aus ZIP entpacken, nur nicht mehr aus dem Repository installieren. Nun geht beides nicht mehr. Es kommen jedes Mal Fehlermeldungen, wie „Installation fehlgeschlagen“, Installation konnte nicht aus dem ZIP entpackt werden und/oder falsche Struktur. Woran liegt das? Wie kann ich das beheben. Auf meinem Handy hat es keine Probleme gemacht in Kodi diverse Add-Ons zu installieren. Beim Raspbarry jedoch schon.
Hallo
ersteinmal es ist eien super Anleitung.
ich hab blos ein Problem, ich hab eien Raspi 3 mit dem raspi touchscreen und das bild ist um 180 grad gedreht. könnt ihr mir sagen wie ich das drehen kann ?
Danke schonmal im vorraus.