Du möchtest deine Filme und Serien mit schönen Covern und Hintergrundbildern versehen? Du schaust dir einen Film an und würdest gerne den Namen eines talentierten Schauspielers wissen? Du hast noch einen unbekannten Film in deiner Sammlung und würdest gerne vorher schnell und bequem den passenden Trailer sehen ohne extra auf Youtube danach zu suchen?
In dieser Anleitung zeige ich dir, wie man in Kodi seine Filme so richtig aufwertet, mit schönen Covern, Hintergrundbildern und Filminformationen.
Um dir auch gleich die Angst zu nehmen, du musst nicht selber die Filminformationen und Cover suchen, das macht Kodi für dich automatisch.
Du wirst vom Ergebnis begeistert sein, das verspreche ich dir. 🙂
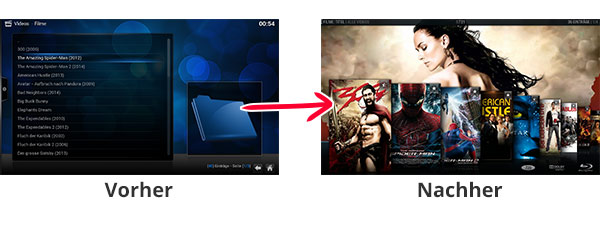
1. Dateien optimal vorbereiten
Damit Kodi automatisch Informationen und die passenden Grafiken herunterladen kann, müssen die Filme auf dem Speicher nach einer bestimmten Ordnerstruktur angelegt werden. Es spielt keine Rolle ob die Filme hierbei auf einer externen Festplatte oder im Netzwerkspeicher (NAS) liegen, es muss immer der selbe Aufbau sein.
Um den Film zu erkennen und die entsprechenden Grafiken und Filminformationen zu laden, schaut sich Kodi den Ordnernamen an! Wie die Filmdatei in diesem Ordner heißt ist egal. Also kann der Film im Ordner Avatar pups.mkv heißen. Kodi würde in diesem Fall alles richtig erkennen. Avatar ist dann mit der Datei pups.mkv verknüpft. Wenn wir später Avatar abspielen, wird die pups.mkv Datei gestartet. 🙂
Packe also alle deine Filme in separate Ordner die den Filmnamen enthalten. Es ist wichtig dass die Schreibweise des Filmtitels richtig ist damit Kodi den Film auch erkennt.
So sollte es aussehen:
Es ist auch ratsam das Erscheinungsjahr hinter den Filmtitel zu schreiben da es von einigen Filmen mehrere Fassungen gibt wie z.B. Karate Kid (1984) und Karate Kid (2010).
Kodi holt sich alle Filminformationen von der Seite themoviedb.org. Diese Seite solltest du auch besuchen um zu sehen wie du deinen Ordner richtig benennen musst, damit es keine Probleme bei der Filmerkennung gibt.
Geben wir bei dieser Seite z. B. „Avatar“ in die Suchleiste ein, bekommen wir ein paar Ergebnisse ausgespuckt und sehen dann auch wie unser Ordner für „Avatar“ heißen muss und in welchem Jahr der Film erschienen ist.
Ich empfehle dir jeden Film in deiner Sammlung einmal kurz über diese Seite zu suchen um sicherzustellen dass der Filmtitel korrekt geschrieben ist.
2. Richtige Einstellungen in Kodi vornehmen
Die Filme sollten jetzt also alle in korrekter Form vorliegen.
In Kodi begeben wir uns dann ins Video Menü zu den Filmen. Falls du die Filme auf einem Netzwerkspeicher hast, musst du diesen vorher unter dem Punkt „Videos hinzufügen…“ hinzufügen. Meine Filme befinden sich in diesem Beispiel auf einer externen Festplatte im Ordner „Filme“.
Wichtiger Hinweis: Netzwerkquellen über UPnP können nicht gescannt werden da es sich dabei um einen dynamischen Pfad handelt. Also besser über SMB oder NFS auf eure Festplatte im Netzwerk zugreifen.
Jetzt müssen wir Kodi sagen dass sich im Ordner „Filme“ auch alle Filme befinden. Dazu wählen wir diesen Ordner aus und öffnen das Kontextmenü (Taste C bei Tastatur) und wählen den Punkt „Inhalt festlegen“ aus.
Es öffnet sich daraufhin ein Dialog. Wähle oben links als Medientyp „Filme“ (1.) aus und setze einen Haken bei der Option „Filme liegen in getrennten Ordnern…“ (2.).
Die restlichen Einstellungen können auf Standardeinstellungen bleiben. Aber gleiche zur Sicherheit lieber noch mal mit dem unteren Screenshot die Einstellungen ab, damit auch nichts schief geht. 🙂
Bevor du jetzt jedoch auf „OK“ gehst solltest du vorher noch in die „Einstellungen“ (3.).
Da du die Filminformationen sicherlich in deutscher Sprache lesen willst musst du dort beim Punkt „Bevorzugte Sprache“ den Wert von „en“ auf „de“ stellen. Die restlichen Einstellungen können wir lassen wie sie sind.
Nachdem wir die Sprache auf Deutsch umgestellt haben, bestätigen wir diesen Dialog mit „OK“. Wir befinden uns jetzt wieder im vorherigen Dialog den wir jetzt ebenfalls mit „OK“ bestätigen.
Als nächstes wirst du gefragt ob du alle Informationen zu den Dateien in diesem Ordner laden möchtest. Da du genau weißt was du tust bestätigst du diese Meldung selbstverständlich mit „Ja“. 🙂
Wenn jetzt der Scanvorgang startet hast du alles richtig gemacht. Jetzt kannst du dich entspannt zurück lehnen und warten bis Kodi alle Informationen und Grafiken zusammen hat.
Ist der Scanvorgang erfolgreich durchgelaufen, solltest du im Hauptmenü einen neuen Menüpunkt „Filme“ finden. Dort findest du alle deine Filme, versehen mit schönen Covern und Hintergrundbildern und allen möglichen Informationen.
So macht das durchstöbern der eigenen Filmsammlung doch gleich viel mehr Spaß, nicht wahr? 🙂
Was mache ich wenn neue Filme dazukommen?
Du hast neue Filme auf deine Festplatte kopiert und möchtest diese auch wieder gescannt haben?
Dafür musst du nur die Bibliothek aktualisieren und Kodi sucht dann automatisch nach neuen Filmen und läd wie gewohnt alle Informationen und Grafiken dafür runter.
Diese Funktion findest du im Seitenmenü wenn du dich gerade in deinen Filmen oder Serien befindest. Drücke dafür einfach mit deiner Fernbedienung nach oben und schon erscheint das Menü. Jetzt gehst du nur noch auf „Bibliothek aktualisieren“ und wartest einen kurzen Moment bis Kodi alles aktualisiert und deine neuen Dateien erkannt hat.
Hier noch ein paar Screenshots vom Ergebnis:
Da die Einrichtung der Serien sich von den Filmen unterscheidet, habe ich dafür hier einen separaten Artikel für dich geschrieben:
So richtest du dir deine Seriensammlung in Kodi richtig ein
Bei Fragen oder Problemen helfe ich dir gerne weiter in den Kommentaren. 🙂



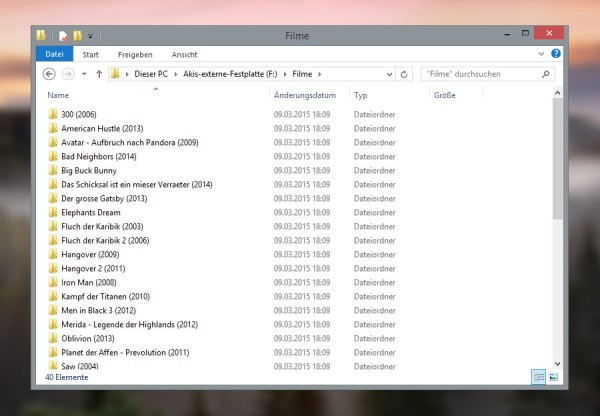
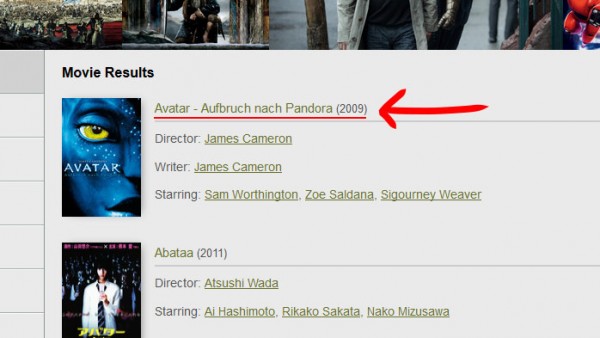
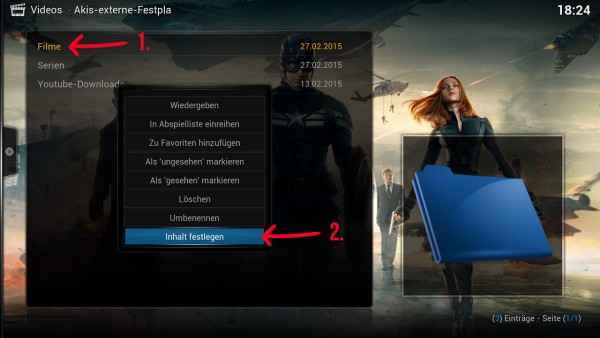
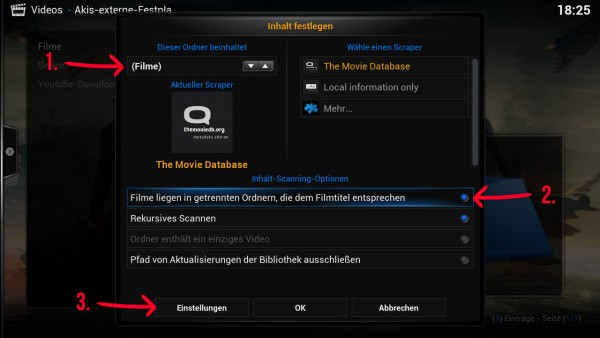
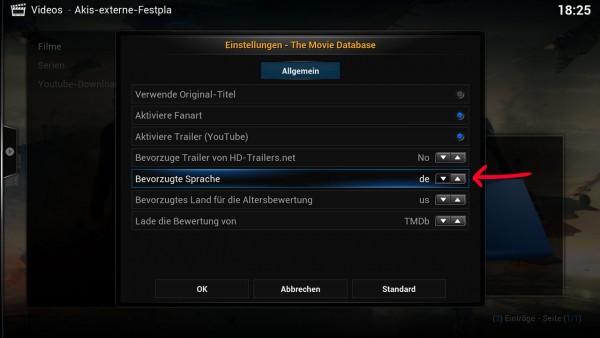
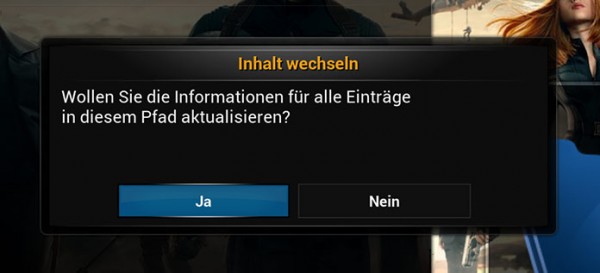
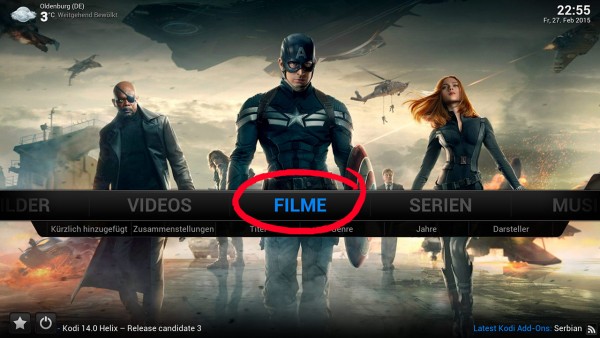
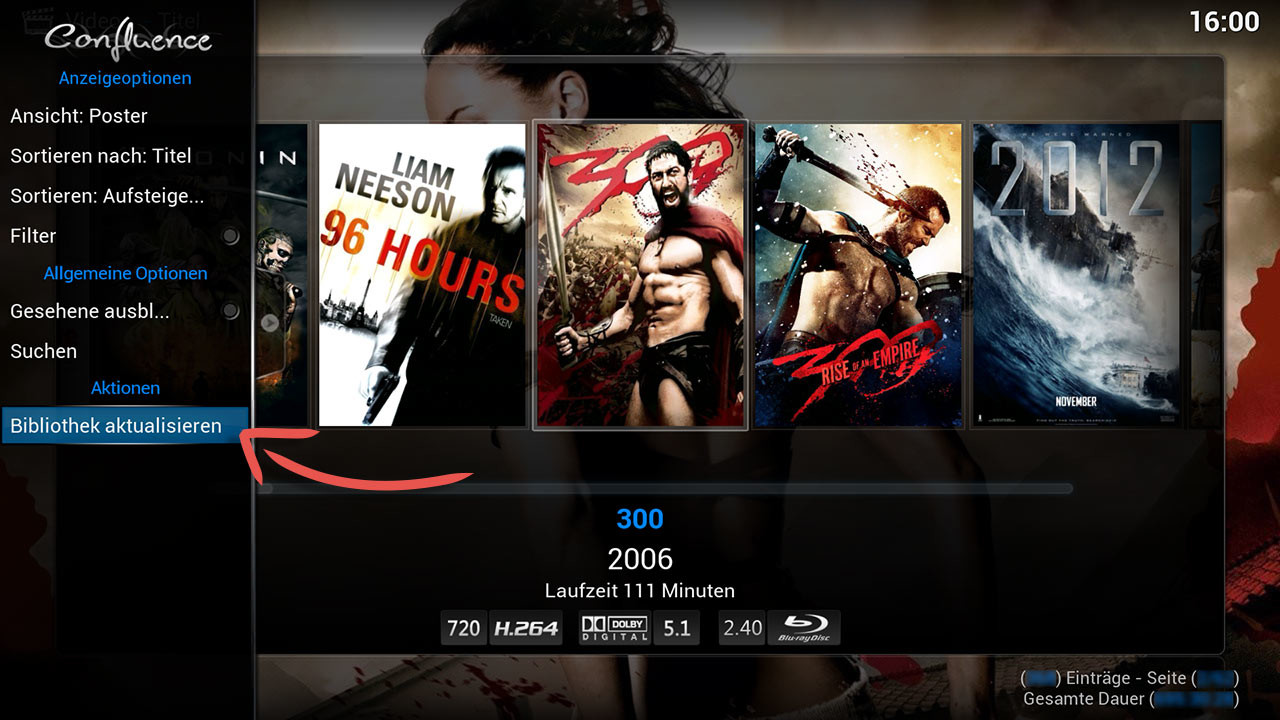
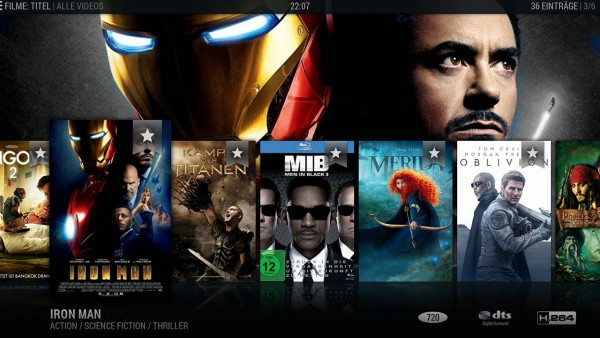
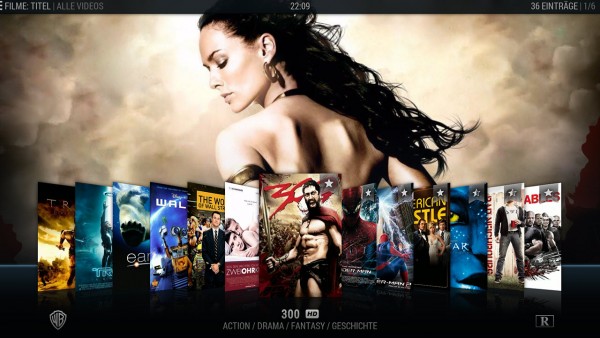














Hallo allesamt,
Folgende Frage. In meiner Filmsammlung sind die meissten Filme gespeichert mit: wiedergeben mit vlc Mediaplayer und haben alle am Ende des Titels eine 720 in Klammer. Wie lassen sich diese Filme mit Kodi abspielen. Sie werden im Ordner ‚Filme ’nicht angezeigt. MKV Dateien lassen sich ohne Probleme abspielen. Vieleicht kann mir jemand einen Tip dazu geben. Danke im Vorraus.
Bernd
Hello. And Bye.
Hi, bislang habe ich immer plex genutzt. Film in den Sammelorder mit Namen hinterlegt und fertig. Plex erkennt und aktualisiert. Warum kann das Kodi nicht und benötigt unterordner? kann man dies irgendwie umgehen damit ich beides nutzen kann?
She got herself pregnant and left school.
buy cake online Because… I dont know.
I’ll gear this review to 2 types of people: current Zune owners who are considering an upgrade, and people trying to decide between a Zune and an iPod. (There are other players worth considering out there, like the Sony Walkman X, but I hope this gives you enough info to make an informed decision of the Zune vs players other than the iPod line as well.)
hi, habe alles so gemacht wie hier angegeben. es werden auch alles Filme in der Bibliothek erkannt. Aber sobald ich meine Himedia Player ( sind noch 2 zusätzliche Festplatten mit dran ) vom Strom trenne. Sind nach einen Neustart noch alle Filme in der Bibliothek, aber sie starten nicht mehr.
Wenn ich dann aktualisiere sind alle Filme doppelt in der Bibliothek.
Kann mir einer sagen was ich da falsch mache ??
Löscht sich eventuell der von mir angegebene Pfad ?
grüße
Hallo,
trotz richtiger Einstellung zeigt es mir die Film Infos nur in .en an. Woran kann das liegen?
Nachtrag, Filme werden auch generell in .en abgespielt mit Untertitel in .en.
Hallo, wie sieht es denn mit Bonusmaterial zu Filmen aus? Ist es sinnvoll einen Unterverzeichnis im Filmverzeichnis anzulegen?
Wie bekomme ich denn einen sauber Zugriff darauf?
Lieben Gruß
Moin zusammen,
Ich weiß nicht ob hier einer aktiv ist.
Bei meinen Raspberry mit openelec 16.7 glaube ich, werden keinen Cover geladen, bei Filmen sowie bei Serien.
Die Order Struktur ist jeweils wie beschrieben ausgeführt.
Falls es weitere Fragen gibt, stehe ich gerne zur Verfügung.
Ich bedanke mich schon mal im voraus für eure Bemühungen.
LG
Michael
Moin! Super Anleitung, vielen Dank!
Gibt’s eine Möglichkeit, anzuzeigen, in welchen Sprachen die Filme vorliegen?
Sollte das dafür direkt im Dateinamen als Flagge/Tag ergänzt werden?
LG Jo
Hallo!
Vielen Dank für die super Anleitung!!
Eine Frage stellt sich mir noch: Werden durch die Freigabe meines Filmverzeichnisses Daten (Meine Filme im entsprechendem Ordner) über das Netz abgeglichen? Könnte ja sein, dass die ein oder andere „Sicherungskopie“ in meinen Ordnern so ausfindig gemacht wird und ich somit ein Problem bekommen könnte??
Ich habe folgendes Problem: Ich habe manche Filme und BD und auch in 3D.
Beispiel /Filme/Solo:_A_Star_Wars_Story _3D.mkv und dazu /Filme/Solo:_A_Star_Wars_Story.mkv
Ich scrape und es kommen die Cover + beschreibung. Ich habe dann Zweimal das gleiche Cover und bei beiden steht dann A Star Wars Story
So weis ich nicht welches nun die 3D Version ist 🙁
Thema Bibliothek aktualisieren: „wartest einen kurzen Moment“ ist gut. Meine Sammlung ist recht umfangreich und so dauert es doch einige Zeit, bis die Aktualisierung fertig ist. Läßt sich das vielleicht irgendwie abkürzen/einschränken? Wenn ich z.B. weiß, daß ich nur neue Filme hinzugefügt habe, ist ja doch etwas sinnlos, daß Kodi Zeit damit verplempert, auch die Serien zu durchsuchen…
Hi ist das noch Legal?
Gut gelungener Artikel
Man lernt nie aus habe wieder einiges lernen können in diesem Text.
Gute Anleitung.
wenn ich auf lokale Bibliothek durchsuchen gehe und dort ein film eingebe kommt
kein ergebnisse gefunden vor ein paar tagen ging es noch
Cool, dass diese Seite noch online ist. Immer wieder eine gute Anlaufstelle. 😁
Awesome article. Keep writing.