Du möchtest deine Filme und Serien mit schönen Covern und Hintergrundbildern versehen? Du schaust dir einen Film an und würdest gerne den Namen eines talentierten Schauspielers wissen? Du hast noch einen unbekannten Film in deiner Sammlung und würdest gerne vorher schnell und bequem den passenden Trailer sehen ohne extra auf Youtube danach zu suchen?
In dieser Anleitung zeige ich dir, wie man in Kodi seine Filme so richtig aufwertet, mit schönen Covern, Hintergrundbildern und Filminformationen.
Um dir auch gleich die Angst zu nehmen, du musst nicht selber die Filminformationen und Cover suchen, das macht Kodi für dich automatisch.
Du wirst vom Ergebnis begeistert sein, das verspreche ich dir. 🙂
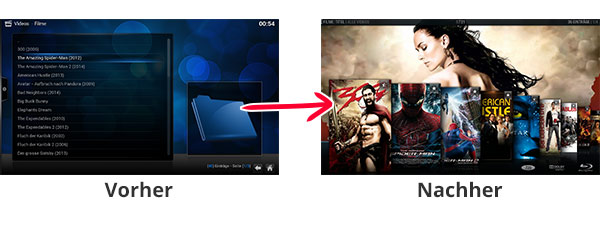
1. Dateien optimal vorbereiten
Damit Kodi automatisch Informationen und die passenden Grafiken herunterladen kann, müssen die Filme auf dem Speicher nach einer bestimmten Ordnerstruktur angelegt werden. Es spielt keine Rolle ob die Filme hierbei auf einer externen Festplatte oder im Netzwerkspeicher (NAS) liegen, es muss immer der selbe Aufbau sein.
Um den Film zu erkennen und die entsprechenden Grafiken und Filminformationen zu laden, schaut sich Kodi den Ordnernamen an! Wie die Filmdatei in diesem Ordner heißt ist egal. Also kann der Film im Ordner Avatar pups.mkv heißen. Kodi würde in diesem Fall alles richtig erkennen. Avatar ist dann mit der Datei pups.mkv verknüpft. Wenn wir später Avatar abspielen, wird die pups.mkv Datei gestartet. 🙂
Packe also alle deine Filme in separate Ordner die den Filmnamen enthalten. Es ist wichtig dass die Schreibweise des Filmtitels richtig ist damit Kodi den Film auch erkennt.
So sollte es aussehen:
Es ist auch ratsam das Erscheinungsjahr hinter den Filmtitel zu schreiben da es von einigen Filmen mehrere Fassungen gibt wie z.B. Karate Kid (1984) und Karate Kid (2010).
Kodi holt sich alle Filminformationen von der Seite themoviedb.org. Diese Seite solltest du auch besuchen um zu sehen wie du deinen Ordner richtig benennen musst, damit es keine Probleme bei der Filmerkennung gibt.
Geben wir bei dieser Seite z. B. „Avatar“ in die Suchleiste ein, bekommen wir ein paar Ergebnisse ausgespuckt und sehen dann auch wie unser Ordner für „Avatar“ heißen muss und in welchem Jahr der Film erschienen ist.
Ich empfehle dir jeden Film in deiner Sammlung einmal kurz über diese Seite zu suchen um sicherzustellen dass der Filmtitel korrekt geschrieben ist.
2. Richtige Einstellungen in Kodi vornehmen
Die Filme sollten jetzt also alle in korrekter Form vorliegen.
In Kodi begeben wir uns dann ins Video Menü zu den Filmen. Falls du die Filme auf einem Netzwerkspeicher hast, musst du diesen vorher unter dem Punkt „Videos hinzufügen…“ hinzufügen. Meine Filme befinden sich in diesem Beispiel auf einer externen Festplatte im Ordner „Filme“.
Wichtiger Hinweis: Netzwerkquellen über UPnP können nicht gescannt werden da es sich dabei um einen dynamischen Pfad handelt. Also besser über SMB oder NFS auf eure Festplatte im Netzwerk zugreifen.
Jetzt müssen wir Kodi sagen dass sich im Ordner „Filme“ auch alle Filme befinden. Dazu wählen wir diesen Ordner aus und öffnen das Kontextmenü (Taste C bei Tastatur) und wählen den Punkt „Inhalt festlegen“ aus.
Es öffnet sich daraufhin ein Dialog. Wähle oben links als Medientyp „Filme“ (1.) aus und setze einen Haken bei der Option „Filme liegen in getrennten Ordnern…“ (2.).
Die restlichen Einstellungen können auf Standardeinstellungen bleiben. Aber gleiche zur Sicherheit lieber noch mal mit dem unteren Screenshot die Einstellungen ab, damit auch nichts schief geht. 🙂
Bevor du jetzt jedoch auf „OK“ gehst solltest du vorher noch in die „Einstellungen“ (3.).
Da du die Filminformationen sicherlich in deutscher Sprache lesen willst musst du dort beim Punkt „Bevorzugte Sprache“ den Wert von „en“ auf „de“ stellen. Die restlichen Einstellungen können wir lassen wie sie sind.
Nachdem wir die Sprache auf Deutsch umgestellt haben, bestätigen wir diesen Dialog mit „OK“. Wir befinden uns jetzt wieder im vorherigen Dialog den wir jetzt ebenfalls mit „OK“ bestätigen.
Als nächstes wirst du gefragt ob du alle Informationen zu den Dateien in diesem Ordner laden möchtest. Da du genau weißt was du tust bestätigst du diese Meldung selbstverständlich mit „Ja“. 🙂
Wenn jetzt der Scanvorgang startet hast du alles richtig gemacht. Jetzt kannst du dich entspannt zurück lehnen und warten bis Kodi alle Informationen und Grafiken zusammen hat.
Ist der Scanvorgang erfolgreich durchgelaufen, solltest du im Hauptmenü einen neuen Menüpunkt „Filme“ finden. Dort findest du alle deine Filme, versehen mit schönen Covern und Hintergrundbildern und allen möglichen Informationen.
So macht das durchstöbern der eigenen Filmsammlung doch gleich viel mehr Spaß, nicht wahr? 🙂
Was mache ich wenn neue Filme dazukommen?
Du hast neue Filme auf deine Festplatte kopiert und möchtest diese auch wieder gescannt haben?
Dafür musst du nur die Bibliothek aktualisieren und Kodi sucht dann automatisch nach neuen Filmen und läd wie gewohnt alle Informationen und Grafiken dafür runter.
Diese Funktion findest du im Seitenmenü wenn du dich gerade in deinen Filmen oder Serien befindest. Drücke dafür einfach mit deiner Fernbedienung nach oben und schon erscheint das Menü. Jetzt gehst du nur noch auf „Bibliothek aktualisieren“ und wartest einen kurzen Moment bis Kodi alles aktualisiert und deine neuen Dateien erkannt hat.
Hier noch ein paar Screenshots vom Ergebnis:
Da die Einrichtung der Serien sich von den Filmen unterscheidet, habe ich dafür hier einen separaten Artikel für dich geschrieben:
So richtest du dir deine Seriensammlung in Kodi richtig ein
Bei Fragen oder Problemen helfe ich dir gerne weiter in den Kommentaren. 🙂



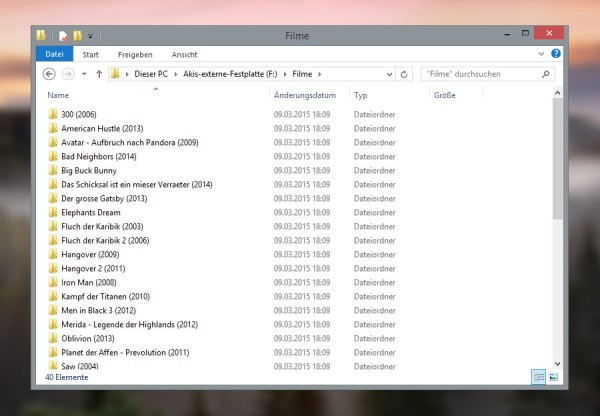
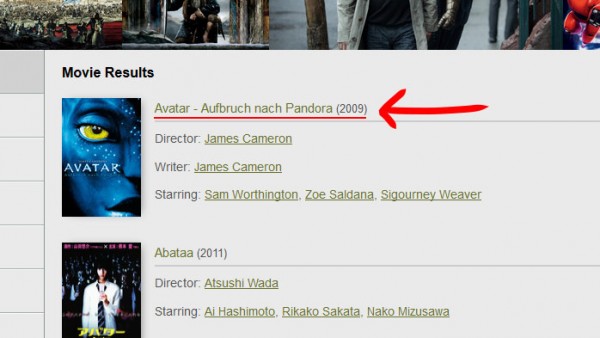
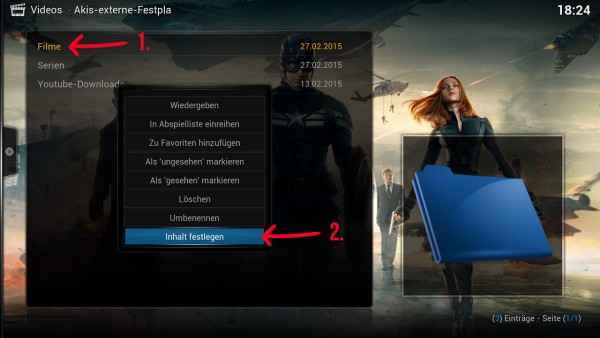
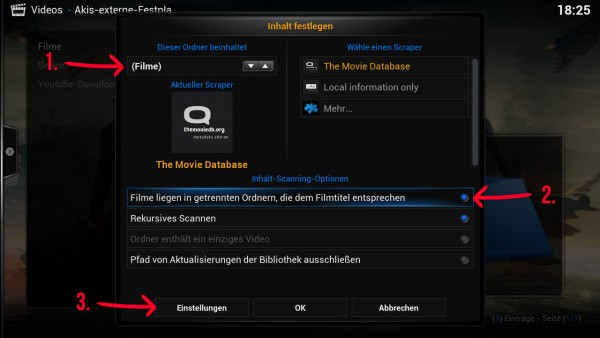
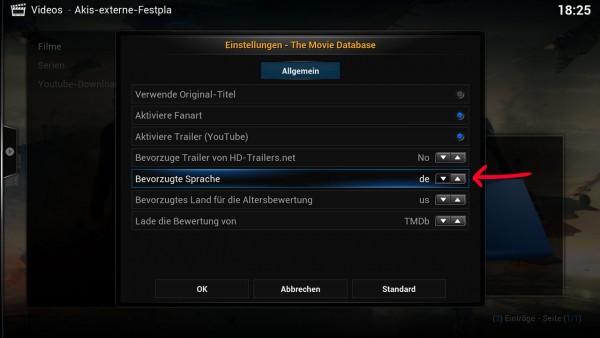
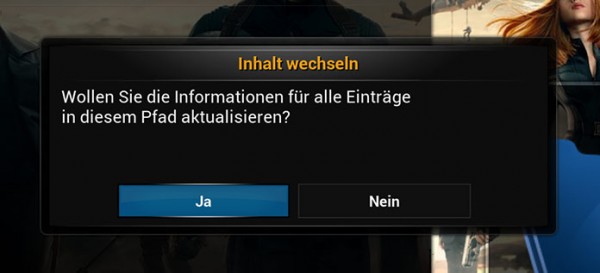
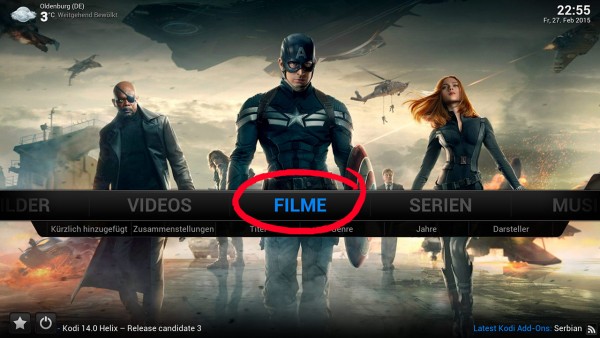
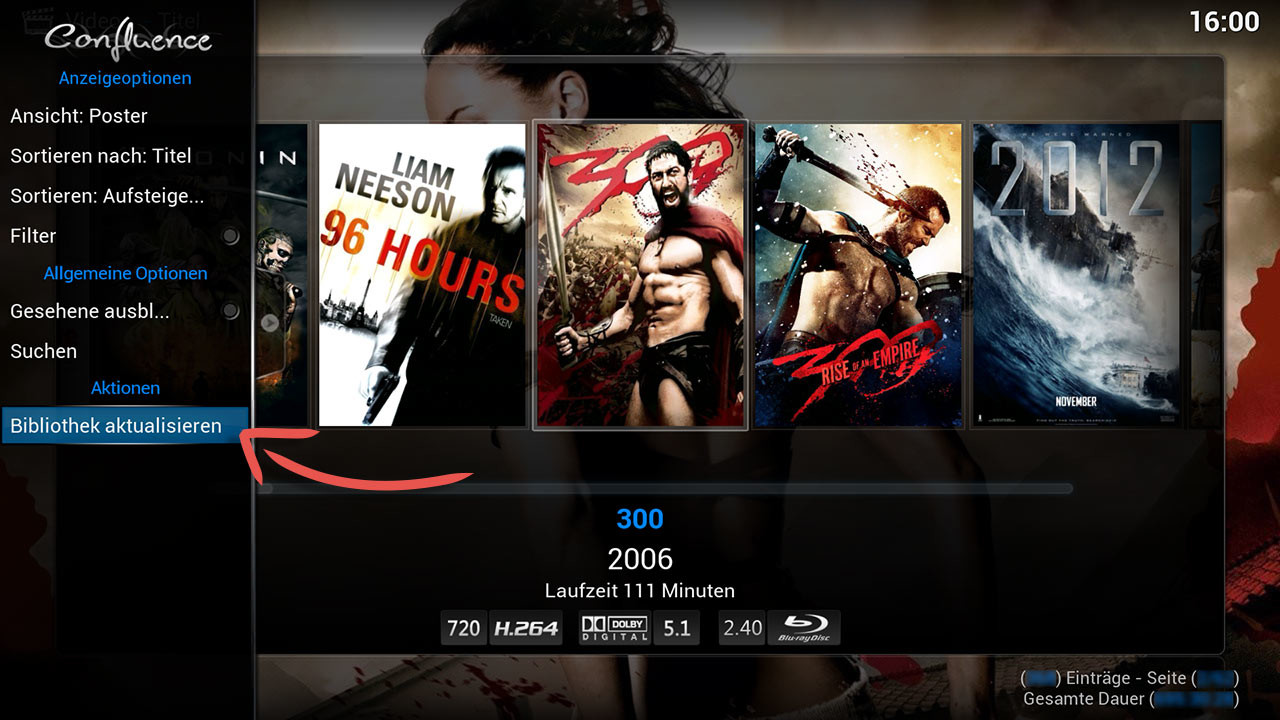
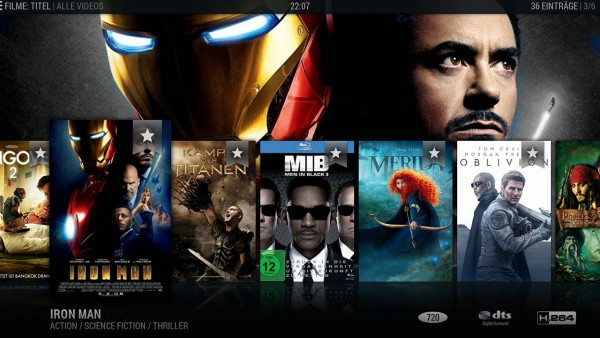
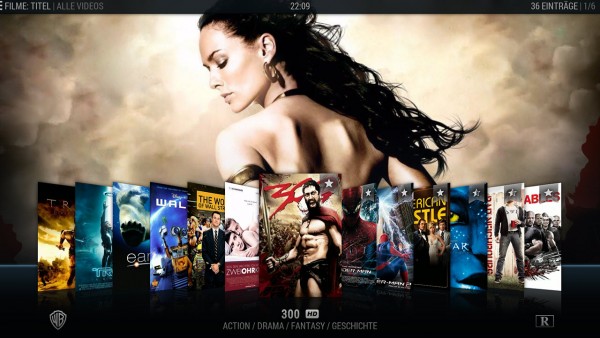














So, nun hab ichs geschafft, dass der Ordner mit den Filmen leer ist. Habe den Ordner unter Inhalt festlegen zurück gesetzt auf „keine,“ und dann fing er an die Datenbank zu bereinigen. Nun musste ich feststellen, nachdem er damit fertig war, dass der Fimeordner komplett leer war. *kotz*
Die Daten scheinen aber immer noch drauf zu sein, da der verbrauchte Speicher der Festplatte nicht gesunken zu sein scheint… Mal gucken, ob ich da was wiederherstellen kann.
…liegt aber nicht an openelec, sondern die Platte wird wohl defekte Sektoren haben. War ihr wohl alles zuviel 🙂
Hallo,
ich habe zu testzwecken einen Ordner, in dem mehrere Filme sind (keine Unterordner) in Kodi über das Netzwerk eingescannt.
Die Fanarts, Cover & Handlungen werden mir jetzt schon (soweit ich das sehe) komplett angezeigt.
-> sieht alles jetzt schon so aus, wie oben bei deinem „-> Nachher“ Bild.
http://www11.pic-upload.de/25.07.15/axpb9k6dtvou.jpg
1. Würde es noch etwas bewirken, wenn ich mir die Mühe mache und alle Filme in einen seperaten Ordner verschiebe?
2. Im Menüpunkt Filme werden ja ALLE eingescannten Filme angezeigt. Heißt das auch, dass ich die obige Ordnerstruktur bei ALLEN Quellen verwenden muss, um von den zusätzlichen Fanarts (etc.) zu profitieren?
Oder wie läuft das ab, wenn ich z.B. einen USB-Stick(A) (mit Ordnerstruktur) und einen USB-Stick(B) (ohne Ordnerstruktur) einscanne?
Hi Shatan,
1. Meine vorgeschlagene Ordnerstruktur mit separaten Unterordnern dient nur der Übersichtlichkeit. Oft enthalten Filme auch zusätzliche Untertiteldateien und dadurch ist es einfach aufgeräumter wenn die Filmdateien mit ihren Untertiteldateien in separaten Ordnern liegen.
Wenn du deine Bibliothek irgendwann exportierst (Backup), werden alle Grafiken zu den Filmen dann auch in die entsprechenden Filmordner abgelegt und nicht alles in einen einzigen, das wäre halt noch ein weiterer Vorteil.
Du musst keineswegs deine Filme alle umsortieren. Für Kodi hat das keinen Vorteil. Wenn dich deine Ordnerstruktuir nicht stört, lass es ruhig wie es ist. Hauptsache deine Filmdateien sind richtig benannt, damit Kodi alles sauber erkennt. 🙂
2. Kodi ist es egal wie die Ordnerstruktur bei verschiedenen Quellen ist. Bei Qualle A kannst du also ruhig alles in einem einzigen Ordner haben, und bei Quelle B kann ruhig alles in richtig benannten Unterordnern liegen. Du musst bei der Scraper-Einstellung dann nur auswählen ob die Filme in Unterordnern liegen oder nicht. (Wie oben in meinen Screenshots zu sehen)
Kodi ist da sehr flexibel was das angeht.
Danke für die schnelle Antwort.
Eine kleine Frage hätte ich noch:
Bei Videos -> Dateien -> Videoquelle hinzufügen… (oder so ähnlich) habe ich bevor ich meine Login Daten bestätige „Diesen Pfad merken“ aktiviert.
Jedoch scheint der Pfad nicht gespeichert zu werden….. woran könnte das liegen?
Und was hat es mit dem „Dateimanager“ auf sich? (im Aeon Nox Skin: System -> Dateimanager (Untermenü). Muss man dort eventuell alle Quellen nochmal abspeichern?
Du musst die Quelle einmalig anlegen. Wenn du das Passwort speicherst kannst du weitere Quellen anlegen ohne das Passwort erneut angeben zu müssen.
\\nas\Filme -> Passwort für Pfad merken (o.ä.)
\\nas\Serien -> Passwort wird nicht mehr abgefragt etc.
Hey,
kann es sein das Kodi was gegen Festplatten im ext4 Format hat?? Hab in meinem NAS 3 Platten sitzen 2x ext4 und 1x NTFS. Der Zugriff via NFS funzt sahnemäßig für ntfs. Möchte ich nun meine ext4 Platte einbinden… :ich wähle NFS , klicke mein Ordner(Media1) und es geht nicht weiter.
Also eigentlich sollte Kodi (Openelec!!) das ext4 Format lieben. Das wird ja regulär von Linux verwendet, darum finde ich das auch etwas komisch. Ich hatte damals – als ich noch kein NAS hatte – auch Festplatten im ext4 Format betrieben, ohne Probleme.
Danke für die Rückmeldung.
Habs zuerst mit der in Recalbox eingebauten Version versucht, kein Erfolg.
Heute dann richtig die neuste OpenElec Version, ich kriegs nur über SMB hin… FTP o. NFS funzt nicht.
Na immerhin ein Teilerfolg.
Moin Moin,
Vielen Dank für die klassen Videos / Tutorials.
Seit drei Tagen habe ich meine AFTV Box und kodi (habe bis dato keine Erfahrung mit der Materie) läuft auch, leider noch ohne Inhalt ?
Immerhin läuft die App AirPlay problemlos – BTW
Bei der SMB Suche wird mein Fritz.Nas nicht angezeigt, über browser/PC ist alles sichtbar.
Welche Lösungsansätze gibt es?
– PC und Fritz.nas befinden sich in der gleichen Arbeitsgruppe “UNDERGROUND”, wie stelle ich fest welche Arbeitsgruppe mein AFTV hat?
> Wie lese/editiere ich die smb.conf?
– Netzwerkfreigabe hinzufügen, welche Infos aus meiner Fritz benötige ich und die Felder auszufüllen?
Weitere Ideen? Stehe etwas auf dem Schlauch…
Vielleicht kann mir ja jmd. Über Skype/Teamviewer helfen
Vielleicht hat jmd. hier von den powerPI Experten trotzdem einen Rat 🙂
Vielen Dank im Voraus.
Edit:
Fühle mich wie ein Hacker :p
Habe es geschafft die Daten in die Maske richtig einzugeben und habe nun zugriff auf meine, noch unsortierte/falsch angelegte (Ordnerbezeichnung falsch), Datenbank.
Trotzdem vielen Dank und macht weiter so 🙂
Man Michi, da wollte ich dir gerade helfen und da brauchst du meine Hilfe schon nicht mehr.. 😀
Hallo zusammen,
vielen Dank für die ausführliche Anleitung! Diese Seite habe ich in den letzten Tagen sehr häufig besucht, da ich erst seit kurzem Raspberry Pi2 besitzer bin. 🙂
Nun habe ich meine Serien- und Filmsammlung wie von dir beschrieben eingerichtet, alles funktioniert auch soweit, aber wenn ich einen Film anklicke startet die Wiedergabe unmittelbar. Wo kann ich denn die von dir genannte Trailer Funktion starten- und mir vorab zunächst einen Trailer anschauen? Irgendwie habe ich da noch nicht das richtige entdeckt. 🙁
Übrigens, in den nächsten Tagen werde ich mir auch die Steuerung über die x-box remote einrichten. 🙂 Danke auch für diese ausführliche Beschreibung.
Hi iPhoneUser,
Freut mich dass ich dir mit meinen Anleitungen bereits helfen konnte. 🙂
Oh ja, das einrichten der XboxOne Remote lohnt sich.
Zu deinem Problem, findest du im Kontextmenü wenn du auf den Film gehst.
Deathrow hat es schon ganz richtig beschrieben.
Hier noch ein paar Screenshots davon:
http://powerpi.de/wp-content/uploads/2015/02/kodi_screenshot_filminformationen.jpg
http://powerpi.de/wp-content/uploads/2015/02/kodi_screenshot_trailer.jpg
@IPhoneUser
Für Dateien gibt es eine Art Untermenü, quasi wie am PC die rechte Maus Taste, dort gibt es die Option „Film Information“ und in diesem gibt es dann auch die Möglichkeit einen Trailer an zu wählen oder beispielsweise das Poster, Fanart, Cover zu tauschen oder zu ersetzen.
Super danke Ihr beiden!
Funktioniert einwandfrei, das youtube addon musste nur noch geladen werden jetzt läuft es 🙂
Übrigens nutze ich aktuell noch die sybu App für iOS. Bisher bin ich mit der Fernsteuerung auch sehr zufrieden! Läuft einwandfrei. 🙂
Hallo Aki,
also ich habe mir mit Kodi und deiner Anleitung sehr einfach eine Film und Seriensammlung erstellt – hat alles super geklappt. Nun habe ich allerdings schon zum dritten Mal folgendes Problem: Wenn der RasPi mal aus war und ich ihn wieder anschalte (bzw. im Strom gebe) dann erscheint folgendes Bild auf meinem Fernseher:
http://www.directupload.net/file/d/4082/c5lntjro_jpg.htm
Ich bin leider nicht sehr bewandert was Konsoleneingaben und Konsolensteuerung betrifft, daher kann ich mir nicht weiterhelfen – vielleicht hast du oder jmd. anders hier eine Idee.
Es ist sehr ärgerlich wenn ich immer wieder das System neu aufspielen muss. Ich benutze wie beschrieben ein hochwertiges Netzteil und eine Class-10 16GB SD Karte – also sollte es nicht an der Hardware liegen.
Ich hoffe jemand kann mir helfen.
Vielen Dank 🙂
Hi Dirk, scheint ein Problem mit der SD-Karte zu sein. Hast du eventuell eine andere zum testen?
ja ich probiere es heute mal mit einer anderen
Vielen Vielen Dank!
Endlich funktioniert die angeschlossene Filmsammlung so wie ich es mir immer gewünscht habe.
Dank deiner umfassenden Anleitung klappt es endlich mit den Covern und sieht spitze aus.
Musste zwar noch ein paar doppelte Ordner bzw. falsch benannte Dateien entfernen, aber dann lief alles.
Gerade die Verwendung von FanArts macht nochmal ordentlich was her 🙂
Beste Grüße und nochmal Danke!
Hey Danke Bööö, das freut mich wirklich immer zu lesen wenn ich mit meinen Artikeln helfen kann. 🙂
Oh ja, das wertet die eigene Filmsammlung ordentlich auf! 😀
Hi Aki
Danke mal für die tolle Anleitung hier!
Ich hab da eine Frage:
Benutzt du das Original Skin und wie zum teufel hast du ein Hintergrundbild bei der Startansicht hinbekommen?
Danke und Gruess
Hi Cooper, Ja ich benutze den Original-Skin und habe dort nur das Hintergrundbild getauscht. In einigen Screenshots ist aber auch der Skin „Aeon Nox“ zu sehen.
Im Standard Confluence-Skin kannst du das Hintergrundbild hier ändern:
Optionen–> Darstellung –> Skins –> Einstellungen Hintergrund-Optionen
Ich mag den Standardhintergrund mit dem blauen Bubbles überhaupt nicht!! ^^
Falls du das gleiche Bild wie ich nutzen möchtest –> https://image.tmdb.org/t/p/original/4qfXT9BtxeFuamR4F49m2mpKQI1.jpg
Hi Aki
Besten Dank für deine Antwort.
Hat mir super geholfen.
Du benutzt nur das Original Skin?
Ich bin mit dem Aeon Nox super zufrieden, obwohl vile im netz geschrieben haben, dass dieses viel Leistung des Pi`s braucht.
Ich habe deswegen noch nichts bemerkt.
Aus welchem grund benutzt du das Originale?
Gruss und nochmals DANKE!
Aeon Nox benötigt zwar etwas mehr Leistung, läuft aber trotzdem sehr gut auf dem Pi 2.
Auf dem Pi 1 war das undenkbar.
Nutze den original Skin aus Gewohnheit. 😉
Das habe ich mir fast gedacht, da bei mir alles flüssig läuft.
Ich habe noch eine letzte frage.
Ich finde meine schon gesehenen Filme nirgends.
Zeigt es diese nicht mehr an wenn man diese geschaut hat?
Besten Dank und Gruss
Im Seitenmenü kann man das glaube ich einstellen. Oder war das in den Videooptionen. Man kann auf jedenfall einstellen ob gesehene Filme ein/ausgeblendet werden sollen.
Ich kann ja heute Abend mal schauen wo man das genau findet, falls du den Punkt nicht findest.
HI.Die Anleitung ist echt Prima. Eine Frage nur ist es möglich die File nach Genre zu ordnen?.
Also extra Ordner mit Animation, Horror, Abenteuer, Thriller u.s.w.
Danke
Ja klar, sollte kein Problem sein. Du musst dann aber unbedingt die „Rekursives scannen“ Option auswählen damit Kodi auch in alle Ordner rein geht und nach Filmen sucht. 🙂
Ich meine ob es dann möglich ist im Hauptmenuü Filme zu haben und dann im Untermenü die Genres.
Oder im Hauptmenü gleich die Genres statt den Filmeordner?
Deine gescannten Filme werden automatisch den richtigen Genres zugewiesen. Kannst du später ganz einfach danach sortieren.
Hier findest du das dann. 🙂
Hi Aki,
würdest du mir bitte erläutern, wie die Ordner Struktur bei einer Trilogie auszusehen hat ?
Hat sich erledigt, jeder Film muss in einen separaten Ordner, anschließend muss man unter „Einstellungen – Video – Filme in Zusammenstellungen gruppieren“ aktivieren und findet schließlich die Filme unter „Zusammenstellungen“ im Filme Reiter.
Oh Sorry, komme mit dem beantworten nicht mehr nach.. ^^
Danke dass du deine Lösung gepostet hast. Hatte mich damit noch nie beschäftigt, also mit der Ordnerstruktur von Trilogien. Gut zu wissen 🙂
Moin, klasse Arbeit von dir, deine Anleitungen sind sehr gelungen.
Mich Beschäftigt eine Frage, ich habe mir für mein Schlafzimmer einen Google Chromecast bestellt, ist es irgendwie möglich, meine Filme (diese sind auf einer ext. HDD direkt am Pi2 angeschlossen) mit dem Chromecast zu streamen? Mit freundlichen Grüßen
Hallo Aki,
ich hab emal wieder ein Problem mit dem Atualisieren der Bibliothek. Es kalppt auf einmal nicht mehr. Ich habe auf die Festplatte recht viel neue Filme kopiert und wieder an den Raspi angeschlossen. Danach wollte ich die Bibliothek aktualisieren wie oben beschrieben aber es passirt nichts. Es geht kurz ein kleines Fenster auf „Datenbank wird Aktualisiert“ oder so ähnlich, zu kurz um es zu lesen und ……0% Fenster wieder zu und das war es.
Mach ich etwas falsch oder hast du noch ne Idee wie ich das hinbekomme.
Mit freundlichen Grüßen
Marcus
Hallo,
ich nochmal.
Ich konnte jetzt lesen was in dem kleinen Fenster steht, und zwar „Dantenbank wird komprimiert“……..0%
das wrs dann und nix passiert……
Hi,
hat sich wohl erledigt. Der Sever (TheMovieDatabase) war wohl nicht erreichbar.
Habe an nem anderen Raspi probiert und da dann die Fehlermeldung erhalten.
Nun geht es wieder
Gruß Marcus
Ich war auch etwas überfragt woran es liegen könnte, Hauptsache es klappt wieder! 🙂
Hi
Ich habe mal eine Frage zu Genres
kann ich im Menü Filme die Untermenüs nicht gleich aufteilen in einzelne Genres??
Danke
Hallo
Weiß zwar nicht ob es schon genannt worden ist, aber für alle die das gleiche Problem haben. Meine Filmsammlung ist ohne Ordnerstruktur und jetzt 1000 Filme manuell um zu ändern wäre viel Arbeit, denen kann ich einen Tipp geben „Files 2 Folder“ klein aber fein 🙂
(http://www.winfuture-forum.de/index.php?showtopic=191698)
Gruß
Hi Aki
Irgendwie hab ich die Einstellung um die gesehnen Filme anzuzeigen nicht gefunden.
Könntest du vT den Lösungsvorschlag Posten?
Besten Dank
Liebe Grüsse
Hi Cooper,
du findest diese Option im Seitenmenü. Drücke dafür einfach die Taste nach oben wenn du dich in deiner Filmsammlung befindest, dann taucht dieses Menü auf. 😉
Hier kannst du einstellen ob gesehene Filme ein bzw. ausgeblendet werden.
Hi
Danke dir.
Leider kommt dies bei mir so nicht vor.
Hat dies wohl mit dem Aeon Nox zutun?
Jep hat es 😉
Beim Aeon Nox Skin muss an der von mir markierten Stelle „Alle Videos“ stehen, damit du auch alle Filme siehst.
Hallo Aki,
Kann ich einfach die source.xml datei die ok ist und von der auch immer neue filme eingelesen werden einfach in alle clients reinkopieren und dann ist alles auf dem neuesten und gleichen stand? Wöre es da nichr besser wirklich noch einen zusätzlichen ordner auf der nas zu erstellen und eine erweiterung in der AS zu machen?
Gruss
Ja du kannst deine source.xml auf alle Clients kopieren damit alle auf dem selben Stand sind.
Auch eine globale source.xml auf deinem NAS ist kein Problem. Dafür musst du nur eine „Path substitution“ in deiner advancedsettings.xml einrichten wo dann drin steht woher er die source.xml nehmen soll.
Wie das funktioniert wird hier ganz gut beschrieben –> http://kodi.wiki/view/Path_substitution
Lieben Gruß,
Aki
HI
alles so gemacht wie es beschrieben ist mit der Ordnerstruktur aber trotzdem erkennt er nicht alle Filme auf der Platte
und wie kann ich die filme in ein anderes Genre vershieben?
ich habe nur einen film von stirb langsam und will diesen in den Action Genre rein bringen
Danke
HI
habe alle Filme jetzt sichtbar bekommen.
hab nur noch 1 Problem mit was ich nicht fertig werde.
da jeder film mehrere Genre hat sind alle filme mehrmals sichtbar in verschiedene Genres.
Meine letzte Frage.
BITTE kann mir einer sagen wie ich von jedem einzelnen film das Genre ändern kann????
Danke für eure Antwort
Manche Filme haben nunmal mehrere Genres. :/
Diese Informationen werden aus dem Internet geladen und sind an sich ja auch richtig.
Das manuell anzupassen wäre wohl etwas zu umständlich.
Ist dir das seeeeeehr wichtig? ^^
Hi,
ist zwar schon älter aber ich möchte dennoch drauf antworten:
Zur Zeit stelle ich auf Kodi (allerdings Windoof) um und lasse meine Filme mit „Mediaelch“ scannen. Das Proggi ist deutsch und greift ebenfalls ganz hervorragend auf entsprechende Datenbanken zu.
Dort kann ich auch Genres killen oder neue hinzufügen. Ganz so wie ich dat will.
Anschließend Kodi anschmeißen und Filme hinzufügen. Kodi erkennt, dass Daten bereits vorliegen und fragt ob diese benutzt werden sollen oder ob aus dem Inet geladen werden soll. Letzteres ist natürlich unsinnig in diesem Falle.
Funzt ganz hervorragend.
Schöne Grüße
Hi,
gibt’s irgendwie eine Einstellung um die Qualität anzupassen?
Meine Thumbs sind total griselig…
Die ganzen Daten in einer Datenbank auf dem NAS auszulagern wäre natürlich genial.
Hast du dazu einen Tipp fr mich?
Gruß
Sanro
*schäm*
Die gemeinsame Datenbank ist ja schon erklärt ^-^
HI
Danke für die Antwort.
ok…ich hab eine Metode gefunden die Genres anzupassen.
Man muss nur die Filme in den anderen Genres ausblenden lassen..das geht und das reicht 🙂
hi
alles geht mittlerweile dank euch :-)….kurze frage nur zu den filminfos kann ich diese auf die externe festplatte speichern?
THX
Jo, das geht ganz easy.
Die Option findest du hier:
Optionen –> Video –> Bibliothek –> Video-Bibliothek exportieren (Separat)
Dann werden alle Bilder und Filminformationen im entsprechenden Filmordner abgelegt.
http://powerpi.de/wp-content/uploads/2015/02/kodi_bibliothek_exportieren_separat.jpg
Alles super danke…aber warum gehen die ios-images denn nicht..:-(
Habe die Anleitung wie oben umgesetzt und alles funktioniert soweit. Auch die Aktualisierung. Danke erstmal.
Habe jetzt aber einen Film zur Sammlung hinzugefügt, der nicht in der TMDB steht. Dieser Film wird mir nach der Aktualisierung nicht angezeigt. Gibt es eine Einstellung, dass mir der Film wenigstens ohne Bilder etc. angezeigt wird?
Hi Puck, das geht natürlich auch manuell. Du musst dafür in deinem Filmordner eine filmname.nfo Datei ablegen die Kodi lesen kann.
Hier als Beispiel die .nfo-Datei von Iron Man. Ändere die Datei einfach ab so, dass es auf deinen Film passt und scanne deine Video Bibliothek in Kodi neu. Dann sollte Kodi die .nfo- Datei lesen und deinen Film in die Datenbank aufnehmen.
Wenn dein Film z.B. „Regenwald Doku“ heißt dann sollte deine .nfo-Datei auch „Regenwald Doku.nfo“ heißen.
http://pastebin.com/gh0zNsdJ
Hi Aki, vielen Dank für die Antwort. Konnte das Problem aber noch nicht lösen.
Ich habe jetzt einen Ordner .
In dem Ordner befinden sich zwei Dateien:
– filmname.mp4 (Filmdatei)
– filmname.nfo
Alles identisch benannt.
Inhalt der filmname.nfo ist die Minimalversion:
filmname
Nach dem Aktualisieren erscheint der Film aber nicht in der Liste.
#
# filmname
#
Danke für den Tip, nun kann ich hoffentlich auch meine ausländischen Medien mit einbinden.
Weißt du welche Felder in der NFO als minimum drin stehen müssen ?
Möchte mir die Recherche nämlich ersparen , Fanart und Poster reichen mir.
Hallo!
Super Anleitung…allerdings habe ich ein Problem.
Ich benütze Kodi 14.2. Meine FB mit Filmen habe ich über SMB eingefügt, soweit klappt alles.
Bei mir wird dann jedoch das Kodi Menü um den Punkt „HD-Filme“ ergänzt. Darauf geklickt erscheinen auch die HD-Filme mit Cover, Infos etc.
Die restlichen Filme (.avi-Dateien) wurden von themoviedb.org wohl ignoriert, obwohl sie alle in einer wie von Dir beschriebenen Ordnerstruktur liegen.
themoviedb.org scannt zwar alle Ordner und Dateien auf der FB, allerdings scheint er nur die HD-Filme anzuzeigen. Woran könnte das liegen?
Wäre echt super, wenn Du mir helfen könntest! THX
…sollte natürlich nicht FB sondern FP (Festplatte) heißen!
HI nochmal
Ich bin soweit echt zufrieden ..alles bestens
Nur die Images (.iso) werden leider nicht erkannt.
Kann man da was machen?
Gruß Andi
Whats up this is kind of of off topic but I was wanting to know if blogs use WYSIWYG editors or if you have to manually code with HTML. I’m starting a blog soon but have no coding skills so I wanted to get guidance from someone with experience. Any help would be greatly appreciated!
hi,
ich habe Zuhause einen heimserver am laufen mit owncloud, wo meine ganzen filme sind… wie kann ich die denn bei Kodi hinzufügen?
lg
Hi,
kann man die Funktion aktivieren, dass der Film von da abläuft, wo man als letztes aufgehört hat?
Super Webseite. Hab alles bestens mit deinen Beschreibungen einrichten können.
Wenn ich meine Filme auf der Platte habe und einen Ordner später umbenenne wird er aus der Übersicht nicht entfernt obwohl ich die Datenbank aktualisiere.
Schöne Grüße
Unter Einstellungen -> System -> unten auf Experte umstellen Danach unter Video -> Datenbank bereinigen.
Servus Aki,
Ich habe das Problem das Kodi meine AVCHD nicht erkennt. Oder wohl eher zu sagen die Dateien die in dem Ordner Stream liegen. Habe schon die (meistens) 3 Video Dateien in den root Ordner von dem besagten Film kopiert hat nichts geholfen.. Hast du ein Tipp für mich?
LG
Hallo an alle!
Ich bekomme am Dienstag auch einen Raspberry Pi 2 B und wollte mal fragen, ob ich auch Filme, die ich bei iTunes erworben habe, auf Kodi ablegen kann? Und wie richte ich meine externe HDD von „CnMemory“ 2,5″ ein, um Filme und Musik zu exportieren, bzw zu importieren? Kann ich überhaupt Dateien über das Internet mit dem Raspberry auf die angeschlossene HDD aufspielen? Ich hatte bereits ein „Apple TV 2“ mit Jailbreak und habe noch ein „Amazon Fire TV“ mit Kodi. Ist es mit dem Raspberry und OpenELEC möglich, IPTV und Filme, z. B. von Icefilms, in Dolby Digital 5.1 und besser, an meinen „Onkyo TX-NR609“ zu senden?
Vielen Dank für die Auskünfte und viele liebe Grüße
André
Hallo
zur letzten Frage, da dein Onkyo HDMI Anschlüsse hat, einfach die Pi dort ran und dann sollte 5.1 (oder was der Film bietet) ohne Probleme gehen.
Gruß
Hallo,
braucht man garnicht mehr die „Codec License“ für MPG2 oder WVC1 ?
Mfg
Hallo.
ich hätte eine frage. Muss man bei der Vorbereitung Ordner anlegen oder kann man auch nur direkt die Film Dateien so benennen wie es die Seite themoviedb.org vorgibt oder muss jede Film Datei in einen Ordner gepackt werden ?
Hallo Chris
so wie oben AKI beschrieben hat, sollte / muss jeder Film in einem Ordner sein und der Ordner muss so heißen wie der Film heißt. Bsp Ordner „Titanic 1997“ da darin enthaltene Film Datei am optimalsten Titanic 1997.mkv (oder auch avi, was auch immer)
Wenn du jetzt als Bsp in den Ordner „Titanic 1997“ ein Film rein machst der heißt Bad Boys, dann zeigt Kodi immer noch Titanic an.
Solltest du so wie ich, deine Filme als „nackte“ Datei im Filme Ordner immer gesammelt haben, dann lege ich dir ein kleine feines Tool (Files 2 Folder) ans Herz, vorher prüfen das jede Filmdatei vernünftig benannt ist (Jahreszahl !) , so wie AKI beschrieben hat. Und dann das Tool benutzten.
Gruß
Hallo
jemand zufällig eine Zyxel NAS540 in Kodi über NFS eingerichtet? SMB läuft soweit, aber mit nfs sollte ja auch möglich sein.
Gruß Thomas