Diese Anleitung hat es in sich! In diesem Artikel zeige ich dir wie du deine Fernbedienung in Kodi einrichtest und wie du jede Taste nach deinen eigenen Vorstellungen belegst.
Via Tastendruck im laufenden Video die Sprache wechseln oder die Untertitel ein bzw. ausblenden? Das und noch vieles mehr wirst du nach dieser Anleitung mit deiner Fernbedienung steuern können. 🙂
Falls du noch keinen IR-Empfänger am Raspberry Pi 2 installiert hast, findest du hier nochmal den ersten Teil dazu:
Teil 1: So installierst du einen Highend-Infrarot Empfänger am Raspberry Pi 2
Diese Anleitung bezieht sich auf Openelec. Ich kann darum nicht versprechen dass es bei anderen Betriebssystemen genau so funktioniert.
Als Fernbedienung nehme ich meine beliebte Xbox One Media Remote. Wer noch eine richtig gute Fernbedienung sucht ist damit sehr gut bedient. 🙂
Für Anfänger mag diese Anleitung vielleicht kompliziert wirken aber ich versuche alles sehr ausführlich zu erklären damit auch wirklich Jeder damit arbeiten kann.
Als Hardware verwende ich hier, wie immer, einen Raspberry Pi 2.
Legen wir los, yeehaa.
1. Vorbereitung
Wir werden die komplette Einrichtung im Terminal vornehmen. Wir verbinden uns also mit einem Programm Namens Putty mit dem Raspberry und geben dort alle Befehle ein.
Lade dir Putty von hier herunter:
Eine Installation ist nicht Notwendig, einfach die putty.exe starten.
Nachdem du Putty gestartet hast, musst du dort nur noch die IP-Adresse von deinem Pi eingeben. Diese findest du in Kodi im Untermenü „Systeminfo“ unter „Optionen„. Hier ein Screenshot.
Nun geben wir die IP-Adresse ein und öffnen das Terminal.
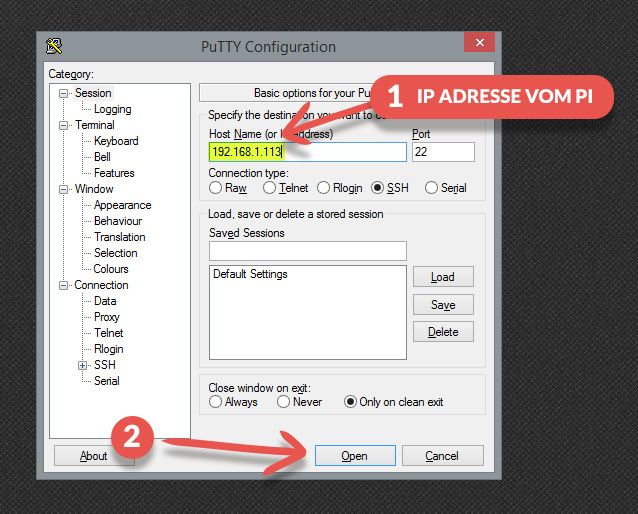
Danach melden wir uns mit Benutzername „root“ und dem Passwort „openelec“ auf dem Raspberry an.
Anmerkung: Bei der Eingabe des Passwortes wirst du keine Eingabe sehen, also nicht wundern dass deine Eingabe sich dort nicht zeigt. Einfach das Passwort eingeben und dann mit Enter bestätigen.

Nach erfolgreicher Anmeldung bist du mit dem Raspberry Pi verbunden und kannst ihm Befehle geben und auf alles zugreifen.
2. Lirc Modul aktivieren
Lirc (Linux Infrared Remote Control) ist ein Programm, dass Infrarot Signale in Programmbefehle umsetzt.
Dieses Modul müssen wir zuerst auf dem Raspberry Pi 2 aktivieren. Dafür brauchen wir nur den Eintrag „dtoverlay=lirc-rpi“ in die config.txt schreiben.
Dies führen wir im Terminal aus. Gib folgende Zeile im Terminal ein und bestätige mit Enter.
mount -o remount,rw /flash
Damit können wir auf die Partition zugreifen auf der die config.txt liegt.
Als nächstes öffnen wir die config.txt wo wir ganz am Ende den Eintrag „dtoverlay=lirc-rpi“ schreiben (Mit den Pfeiltasten ganz nach unten gehen).
nano /flash/config.txt
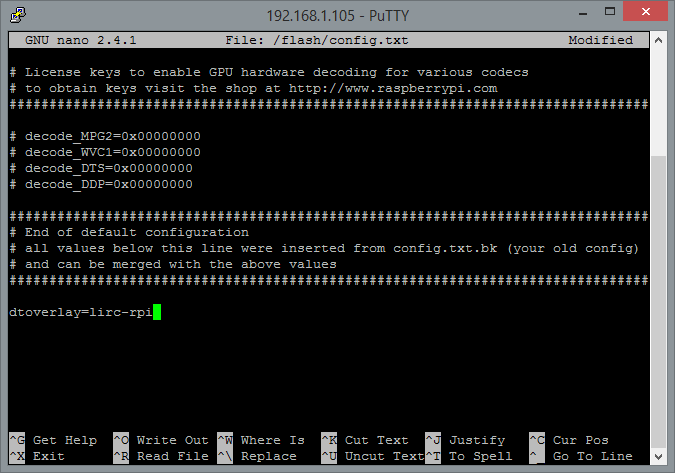
Danach drückst du STRG+O um die Datei zu speichern und mit STRG+X verlässt du diesen Editor wieder.
Anschließend den Pi neu starten (mit dem Befehl „reboot“ oder einfach Stecker ziehen) damit die Änderungen übernommen werden und danach wieder mit Putty neu verbinden um mit dem nächsten Schritt weiterzumachen.
3. Tasten aufzeichnen
Jetzt werden wir alle Tasten aufzeichnen.
Als erstes müssen wir den aktiven Lirc Prozess stoppen damit wir die Aufzeichnungsfunktion nutzen können. Dafür folgenden Befehl im Terminal eingeben und mit Enter bestätigen:
killall lircd
Nun können wir mit der Aufzeichnung beginnen. Mit diesem Befehl starten wir den Prozess und erstellen eine lircd.conf Datei wo am Ende der Aufzeichnung alle Parameter gespeichert werden:
irrecord /storage/.config/lircd.conf
Nach dieser Eingabe startet das Aufzeichnungsprogramm und führt dich Schritt für Schritt durch alle notwendigen Punkte um deine Tasten aufzuzeichnen.
Den ersten Dialog Dialog können wir mit Enter bestätigen.
Im nächsten Dialog beginnt dann auch schon die Schritt-für-Schritt Anleitung. Hier wird kurz erklärt was man im nächsten Schritt machen soll nach dem man mit Enter bestätigt hat.
Als erstes muss Lirc die Frequenzbreite deiner Fernbedienung bestimmen. Dafür musst du möglichst viele Tasten – wild durcheinander, ohne System – jeweils 1 Sekunde lang drücken bis Lirc genug Informationen gesammelt hat.
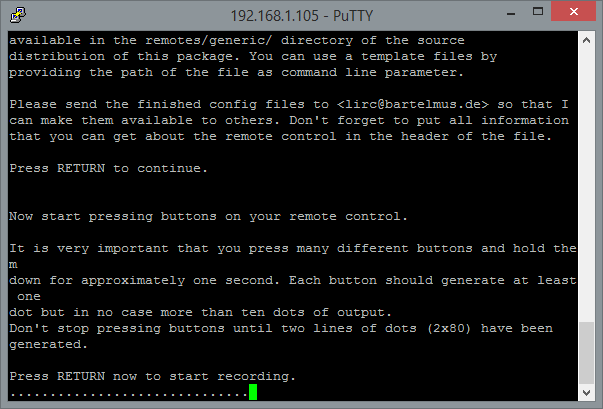
Es wird eine kurze Zwischenmeldung erscheinen wo deine ermittelte Frequenz angezeigt wird und du wirst dann gebeten weiterhin beliebige Tasten auf deiner Fernbedienung zu drücken.
Nach dem wir das abgeschlossen haben beginnt die Tastenzuweisung.
Es beginnt immer damit, dass du zuerst den Namen der Taste eingibst und anschließend diese Taste auf deiner Fernbedienung gedrückt hältst bis sie erkannt wurde.
Bei der Benennung der Tasten musst du aber aufpassen. Du darfst dir hierbei keinen Namen ausdenken. Der Name muss immer mit „KEY_“ beginnen. Hier habe ich dir eine Liste erstellt mit Namen die erlaubt sind. Im Prinzip ist es nur wichtig dass zum Schluss jede Taste einen Namen hat. Die Funktion da hinter können wir dann anpassen wie wir wollen. Aber der Übersicht halber sollte man schon passende Namen wählen.
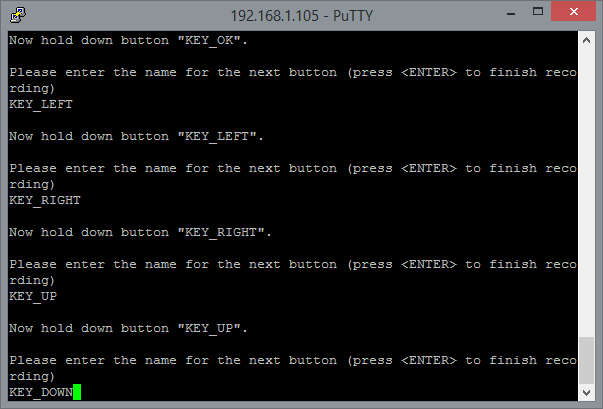
Nachdem man jeder Taste einen Namen gegeben hat bestätigt man mit Enter und ist dann fertig mit dem erstellen seiner lircd.conf Datei.
Diese Datei findet man, wenn man im Netzwerk auf den Pi zugreift, im Configfiles Ordner.
So sieht die Datei von meiner Xbox Fernbedienung nach dem aufzeichnen aus: lircd.conf
Falls ein Name ungünstig gewählt wurde, kann man mit einem Editor Korrekturen an der Datei vornehmen. Aber bitte an die Namensgebung halten.
Wenn du auch die Xbox One Fernbedienung besitzt kannst du einfach meine Datei übernehmen und sparst dir diesen kompletten Schritt mit der Erkennung. 🙂
Zur Sicherheit sollte man jetzt wieder einen Neustart durchführen damit der Lirc Prozess wieder läuft und die neu erstellte lircd.conf benutzt wird.
Kurzer Funktionstest
Im Terminal kann man mit folgendem Befehl testen ob die Tastenzuweisung funktioniert:
irw
Wenn du jetzt mit deiner Fernbedienung ein paar Tasten drückst solltest du im Terminal den Namen der gedrückten Taste sehen. Mit STRG+C kommst du aus diesem Modus wieder raus.
4. Lirc mit Kodi verbinden
Dank Lirc hat jetzt jede Taste zwar einen Namen aber Kodi kann damit noch nichts anfangen. Den Vermittler zwischen Kodi und Lirc spielt die Lircmap.xml Datei.
Diese Datei verbindet die Tasten der Fernbedienung mit den Funktionen von Kodi.
Die Lircmap.xml Datei muss neu erstellt werden und muss im Userdata Ordner von Kodi abgelegt werden.
Die IP-Adresse musst du in dieser Schreibweise eingeben –> \\192.168.1.111\
Wenn du nur die IP-Adresse ohne Backslash schreibst, öffnet sich dein Internetbrowser. 😉
So sieht z.B. die fertige Lircmap.xml von meiner Xbox One Fernbedienung aus: Lircmap.xml (Rechtsklick –> Ziel speichern unter)
Falls du noch keinen vernünftigen Texteditor nutzt, empfehle ich dir Notepad++ oder Sublime Text 3 zu nutzen um solche XML Dateien zu bearbeiten.
Falls du keine Lircmap.xml anlegst, nutzt Kodi eine Globale Lircmap.xml. Wenn du deinen Tasten also bereits richtige Namen gegeben hast, wird die Fernbedienung bereits funktionieren.
Damit wir aber die volle Kontrolle haben legen wir eine eigene Lircmap.xml an.
So sieht also die fertige Datei für meine Xbox One Fernbedienung aus:
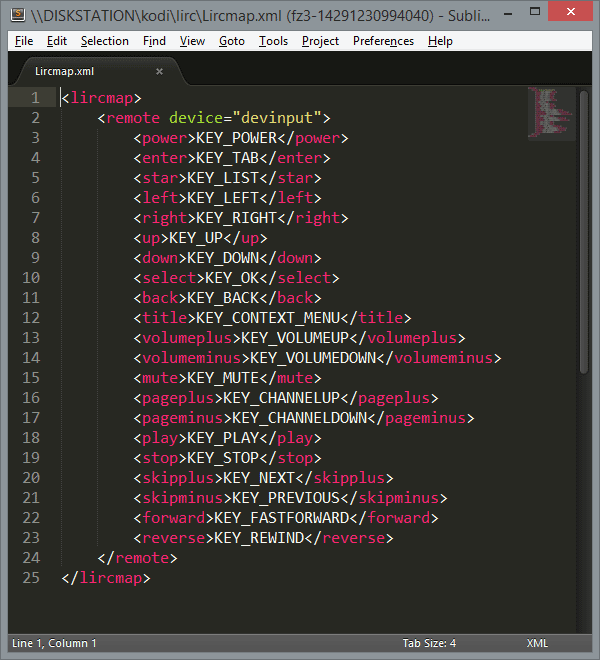
Du musst jeder deiner Tasten eine Funktion zuweisen. Alle möglichen Funktionen habe ich dir auf dieser Seite aufgelistet.
Eine Fernbedienung hat natürlich auch einige Sondertasten. Ich habe z.B. der Taste „KEY_LIST“ die Funktion „star“ zugewiesen. Ich möchte dass später bei dieser Taste mein Favoritenmenü aufgeht. Das wird vorerst nicht funktionieren aber später weisen wir „star“ die entsprechende Funktion zu. Was die Grundfunktion von „star“ in Kodi ist, weiß ich gerade auch gar nicht aber der Name bietet sich für das Favoritenmenü an. 🙂
Nachdem das geschafft ist, startest du Kodi neu und dann sollte die Bedienung auch bereits ganz gut funktionieren.
5. Individuelle Anpassungen vornehmen
Kommen wir nun zum Feintuning. Wie ich bereits oben geschrieben habe möchte ich, dass beim drücken der Taste „KEY_LIST„, welche ich in der Lircmap.xml die Funktion „star“ gegeben habe, das Favoritenmenü geöffnet wird.
Für solche Anpassungen brauchen wir eine weitere Datei namens remote.xml. Diese muss hier abgelegt werden: Userdata → keymaps
Auf dieser Kodi-Wiki Seite schauen wir nach wie der Befehl für das öffnen des Favoritenmenüs heißt und ändern die Funktion von „star“.
Die fertige remote.xml mit dieser Anpassung sieht dann folgendermaßen aus:
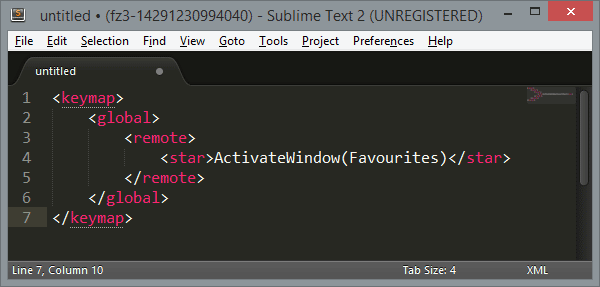
Ich habe bei meiner Fernbedienung natürlich noch weitere Anpassungen gemacht. Meine finale remote.xml sieht so aus:
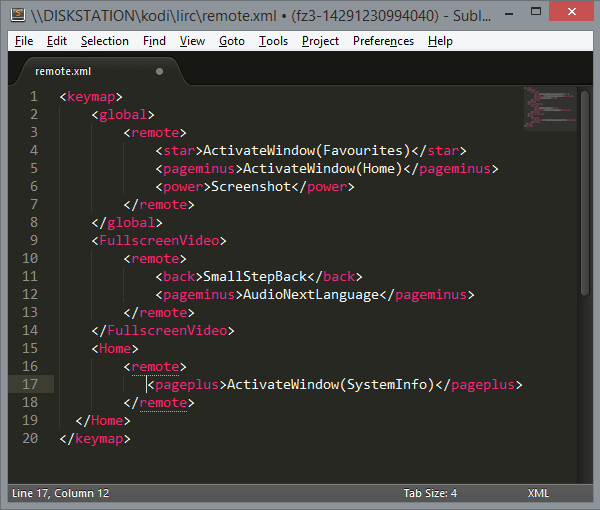
Und hier noch ein Downloadlink: remote.xml (Rechtsklick –> Ziel speichern unter)
Man sieht in meiner Datei erst mal 3 verschiedene Bereiche: global, FullscreenVideo und Home.
Alles was in <global> steht wird überall ausgeführt. Egal wo man sich in Kodi befindet.
Alles was in <FullscreenVideo> steht funktioniert nur wenn gerade ein Video im Vollbild läuft.
Alles was in <Home> steht funktioniert nur wenn man sich im Hauptmenü befindet.
Wer mehr über den Aufbau erfahren möchte kann sich hier einlesen.
Diese Möglichkeit ist ideal um einer Taste viele verschiedene Funktionen zuzuweisen, je nachdem wo man sich gerade in Kodi befindet. Das habe ich bei meiner Taste „pageminus“ gemacht. Beim drücken dieser Taste komme ich sofort ins Hauptmenü. Wenn aber ein Video läuft dann wird beim drücken dieser Taste die Audiospur gewechselt. Von deutsch auf englisch z.B..
Meiner Powertaste habe ich die Screenshotfunktion zugewiesen um jederzeit einen Screenshot in Kodi machen zu können. Sehr praktisch für meinen Blog. 😉
Nun sollte es dir Möglich sein jede deiner Tasten nach deinen Wünschen einzustellen. Bei Fragen oder Problemen helfe ich dir in den Kommentaren gerne weiter.

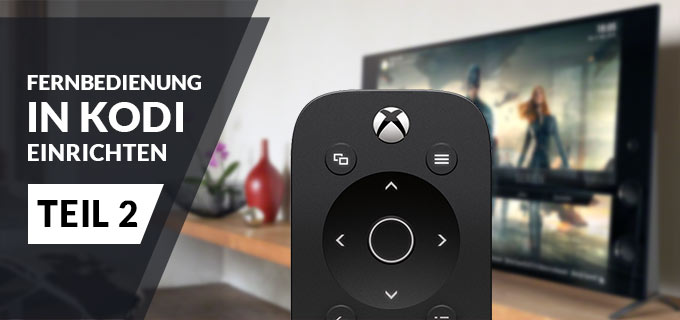


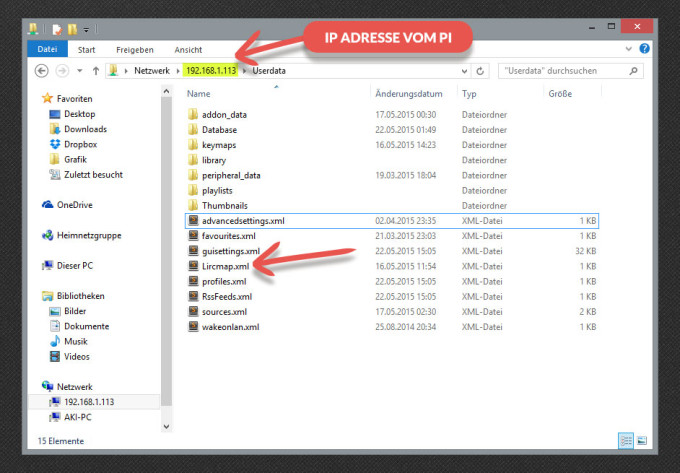














Ich habe eine Xbox Fernbedienung in Betrieb genommen. Openelec 7.0.1 lässt sich auch steuern. Doch im TV Modus werden keine Signale mehr emfpangen. Dann geht es nur noch per Smartphone Kore. Wenn der TV Modus wieder verlassen wurde geht die Xbox Bedienung wieder. Eine Idee ?
Ich bin etwas weiter gekommen, schuld ist die im SAT USB Stick PCTV 461e IR Diode.
Beim aktivieren des TV modes werden die Signale anscheinend nur noch vom USB Stick ausgewertet und dieser empfängt die XBOX Fernbedienung nicht.
Habe versucht die module per modprobe zu entfernen oder per blacklist die Treiber aus zu schliessen.
Hat alles nichts bewirkt.
Hallo!
Dein Kommentar hat auch für mich die Erkenntnis gebracht, dass meine Probleme mit dem SAT-Dongle zusammenhängen.
Ich habe auch alles nach dieser (wirklich tollen) Anleitung hier eingerichtet und grundsätzlich funktioniert es auch, allerdings werden einige Tastendrücke (auch schon in irw) ignoriert bzw. kommen dort nicht an. Jetzt habe ich aufgrund Deines Kommentars mal den SAT-Dongle vom RPi abgezogen und nun funktioniert es super. Das ist natürlich nicht die Lösung.
Bist Du mit diesem Problem weitergekommen?
Viele Grüße, Nico
Für diejenigen, die interessiert sind: es gibt eine Lösung für mein zuvor beschriebenes Problem: https://forum.libreelec.tv/thread/9389-solved-libreelec-pctv-461e-xbox-one-remote/?postID=59666
Moin, ich nutze GPIO18 bereits für mein digi board. Kann ich nen anderen für den TSOP4838 nehmen? Muss ich dafür irgendwas konfigurieren / umschreiben?
Ich habe ein Openelec 8.0 Update gemacht. Jetzt funktioniert meine XBOX Fernbedienung nicht mehr, die ich nach dieser Anleitung hier angeschlossen hatte. Hat jemand das Problem schon gehabt/gelöst?
Bei Openelec 8 wurde der Support für LIRC eingestellt. Ich habe auf die Schnelle keine Lösung gefunden, dass unter Openelec wieder zum laufen zu bringen. Habe jetzt auf Libreelec gewechselt, da wird LIRC noch unterstützt. (lirc.config & ggf. remote.xml sichern und einfach in Libreelec einfügen, dann musst du noch nochmal alles neu anlegen)
ACHTUNG! Openelec 8 dropped Lirc Support. Also entweder auf Libreelec wechseln oder einen FLIRC USB Stick bestellen (https://www.amazon.de/FLIRC-Universal-Control-Receiver-Raspberry/dp/B01NBRBWS6/ref=s9u_simh_gw_i2?_encoding=UTF8&pd_rd_i=B01NBRBWS6&pd_rd_r=1CK8KRT124W2K36AQ131&pd_rd_w=KQRmQ&pd_rd_wg=BqXWQ&pf_rd_m=A3JWKAKR8XB7XF&pf_rd_s=&pf_rd_r=DKQRB8WQK1F5WA3WCCNT&pf_rd_t=36701&pf_rd_p=b9192609-35a1-4877-9094-5ab9bc159b27&pf_rd_i=desktop)
Coole Anleitung.
Leider funktioniert das bei mir (RaspBerry 3 und LibreElec nicht)
beim Aufruf von irrecord Erscheint die Meldung: „Warning: Cannot open /etc/lirc/lirc_options.conf
Anschließend erfolgt der Test auf Störungen und dann kommt die Aufforderung möglichst viele Tasten zu drücken.
Die Punkte erscheinen auch noch.
Wenn ich dann 10sec keine Taste drücke wird das Programm einfach beendet.
Was mache ich falsch?
fG
Christoph
das ist ja der fehler…. du musst so lange tasten drücken, bis der vorgang fertig ist 😉
Hallo, habe einen Raspi 3 mit LE 8.0.1 drauf. Habe die Anleitung jetzt schon mehrmals durchgespielt, bis am ende die Meldung kommt, dass die lircd.conf erfolgreich erstellt wurde… aber leider wird die datei nicht erstellt, sie ist nirgends zu finden. auch bei einem Test mit irw kommt keine reaktion.
Weiß jemand wo das problem liegt?
Danke, das mit den Tastenbefehlen funktioniert bei mir jetzt.
Dann ist es aber auch bei mir wieder vorbei.
Es steht, daß die name.lircd.conf erstellt wurde (was auch der Fall ist, allerdings in /storage statt in /storage/.config) .
Aber irw zeigt keine Reaktion (auch nicht wenn ich die name.lircd.conf nach /storage/.config kopiere und erneut reboote)
Etwas zähe Geschichte das. (Zumal Libreelec und Kodi ansonsten echt cool funktionieren)
Ich habe mittlerweile auch eine lircd.conf anlegen können, mit dieser Anleitung: https://www.solihull-web-design.com/blog/how-setup-lirc-gpio-ir-remote-control-openelec-xbmckodi-raspberry-pi-1-and-2
In dieser .conf steht auch etwas drin. Aber jetzt bin ich soweit wie du, dass irw keine reaktion zeigt…. mich nervt das so langsam -.-
Fehler gefunden! es funktioniert endlich! 🙂
und zwar soll man ja beim durchlaufen von irrecord einen namen für die Fernbedienung vergeben. Ich weiß garnicht, ob man das überspringen kann. aber die Datei die dann am ende entsteht heißt dann „.lircd.conf“ und sie darf nur lircd.conf heißen. man muss also den Dateinamen ändern danach.
Hallo
Den Dateinamen hatte ich schon auf lircd.conf geändert. Geht aber trotzdem nicht.
In welchem Verzeichnis liegt diese Datei bei Dir?
(Ich habe schon /storage und /storage/.config/ probiert)
@Christoph: sie muss dort liegen, wie oben in der Anleitung angegeben, im Ordner Configfiles.
kleine Info noch an dieser Stelle, die Dateien wurden doch erstellt, nur leider nicht da wo man sie erwartet. nämlich in einem Verzeichnis, auf das man wohl per Datei-Browser am PC nicht zugreifen kann. Habe mir gestern ein paar apps aufs Handy geladen mit denen man unter anderem auf das Dateisystem vom RPi zugreifen kann, dort habe ich dann zufällig die ganzen lircd.conf Dateien gefunden. Komischer Weiße kann man von dort aber nicht auf die Ordner zugreifen, die man am PC sieht. alles ziemlich komisch und beschissen in meinen Augen.
Sehr schöne Anleitung. Die Hardware- und Software-Einrichtung hat auf Anhieb geklappt.
Da ich OSMC einsetze, musste ich nur 2 Pfade anpassen.
Vielen Dank dafür!
Hallo Holger, kannst du einem fast Laien die angepassten Pfade verraten?
Vielen Dank im Voraus
Alex
@Christoph: sie muss dort liegen, wie oben in der Anleitung angegeben, im Ordner Configfiles.
ich habe meine fernbedienung wie in der anleitung configuriert. die „lircd.conf“ ist vorhanden, die „lircmap.xml“ habe ich eingefügt und auch noch eine „remote.xml“ erstellt.
wenn ich allerdings über putty „irw“ starte, dann erscheinen bei mir keine namen, wenn ich tasten drücke. in libreelec funktioniert die fernbedienung bei mir auch nicht. an was kann das liegen?
liegt die lircd.conf im ordner Configfiles? Und ist der Dateiname wirklich nur „lircd.conf“?
Ja, die datei liegt da. Ich habe es jetzt einmal mit der Datei aus der Anleitung probiert und dann funktioniert es einwandfrei. Ich habe die beiden Dateien dann mal verglichen. Bei mir steht u.A. bei „Bits“ 32 und bei der aus der Anleitung steht 16. kann es daran liegen?
Hi, ich habe alles genauso wie beschrieben über die Anleitung gemacht. die Tasten konnte ich alle einwandfrei anlernen und es hat auch die lircd.conf gespeichert. Wenn ich jetzt allerdings den Befehl „irw“ eingebe, reagiert die Pi auf keine meiner Tasten. Auch sonst kann ich die Pi nicht über die Fernbedienung steuern. Probiert habe ich es mit folgenden Fernbedienungen: 1. Xbox One Remote ; 2. Sky Online (Roku Powered)
An was kann das liegen, bzw. was mach ich falsch?
Hallo zusammen. wenn ich den Befehl irrecord /storage/.config/lircd.conf eingebe kommt diese Fehlermeldung: -sh: irrecord: not found
Kann mir jemand helfen?
Gleiches Problem hier bei mir! Bin auf Krypton mit einem Pi3.
G
Martin
So wie es aussieht supported Openelec in der 8.0.4 kein lirc mehr 🙁
Hi, kann man die Verzögerung der Tasten irgendwo einstellen?
hallo,
super klasse anleitung! auch für mich als elektro-anfänger. 😉
raspi mit der xbox fernbedienung funktioniert alles soweit. nur leider 1,5 – 2 meter. mehr geht scheinbar nicht. bei mehr kommen keine signale an. auch nicht von der seite… hmm. 🙁
muss direkt davon sitzten. kann mir nicht vorstellen wie das hinter dem tv gehen soll, oder hab ich da was vergessen?
freu mich auf tipps!
Hallo. Dank für diesen großartigen Artikel.Ich mag Deine Webseite!
Eine einfache Lösung für das Problem mit Openelec 8.x.x ist folgender Eintrag in der config.txt.
dtoverlay=gpio-ir,gpio_pin=18,gpio_pull=1,rc-map-name=rc-rc6-mce
Für meine X-Box Fernbedienung benutze ich dann die fertige lirc.conf von PowerPi.
Vielen Dank, jetzt läufts bei mir auch wieder…
Weisst eigentlich jemand, wie dass mit dem langen Drücken, welches in Kodi 17 eingeführt wurde funktioniert?
Putty funktioniert nicht auf dem Mac- wie kann ich alternativ die Eingabe vornehmen? LG
Hallo zusammen,
Hab it dem Setup angefangen und les jetzt in den Kommentaren, dass es mit Openelec 8.x nicht mehr funktionieren soll? Bin mittlerweile auf Openelec 8.8.4 – Gibt es mittlerweile eine Methode um die Fernbedienung zum Laufen zu bekommen (unter Openelec)
Das von Denis beschriebene dtoverlay=gpio-ir,gpio_pin=18,gpio_pull=1,rc-map-name=rc-rc6-mce (ich denke mal das muss dann das dtoverlay=lirc-rpi ersetzen) hat zumindest bei mir nicht funktioniert.
Gute Anleitung!! Funktioniert mit Openelec ab 8.0 nicht mehr. Mit Libreelec ab 8.0 funktioniert alles tadellos, nur muss man halt lesen können was im Ausgabefenster von Putty in English geschrieben wir. Wer nicht liest, kommt meiner Meinung nicht ans Ziel. Libreelec finde ich ein Stück weit besser als Openelec.
But wanna input that you have a very decent site, I love the style and design it actually stands out.
Hallo zusammen,
ich habe kürzlich auf openelec 8.0.4 geupdatet. Zuvor hatte ich bereits meine Fernbedienung (Logitech Harmony 600) eingerichtet und sie funktionierte problemlos.
Nach dem Update funktioniert diese allerdings nicht mehr. Nun wollte ich den Prozess des Anlernens erneut durchspielen und bekomme nach dem Befehl „irrecord /storage/.config/lircd.conf“ folgende Fehlermeldung in Putty: „-sh: irrecord: not found“
Weiß jemand, wie ich die Fernbedienung wieder ans Laufen bekomme?
Hallo zusammen
ich bin ein absoluter Newby mit dem Raspberry Pi und auch mit Kodi
Aber: ich konnte dank der Anleitungen hier ein voll funktionsfähiges Kodi aufsetzen. Als FB nutze ich die oben erwähnte XBox remote.
Was mir aber aufgefallen ist:
Als ich eine Maus angeschlossen hatte und aus einem laufenden rechtsklick rausging, wurde der Film beendet. Mache ich das mit der Remote, läuft der Film weiter
Hat jemand eine Idee, wie ich das abstellen kann?
Als Nachtrag:
Absolut Klasse, das sich jemand die Mühe macht und es narrensicher beschreibt und sein Wissen allen zur Verfügung stellt.
Danke dafür
Hallo,
bin ein neuling auf dem Gebiet. Ich möchte das ambilight bauen und will aber nicht, dass der Raspi den ganzen tag läuft auch wenn ich gerade nicht schaue.
schaue nicht über kodi sondern über satreciver bzw PS4. und habe eine logitech universal fernbedienung.
Die idee wäre den Raspi auf die Frequenz des fernsehers zu legen dass ich ihn pararel zum fernseher ein und ausschalten kann.
Ist dies so möglich??
Ausschalten ja, einschalten nein. Weil der Raspi wenn er ausgeschaltet ist natürlich nicht arbeiten kann und somit auch kein IR-Signal verarbeiten kann.
Nach dem Update auf OpenElec 8 geht LIRC nicht mehr. Gibts ne alternative?
https://www.msldigital.com/pages/support-for-remote
Ab Build #0626 (Kodi 18 – LibreELEC Testbuilds) muss der Eintrag „dtoverlay=gpio-ir“ lauten !
Hallo, Diesen Blog, finde ich echt klasse.
Ich habe mein Kodi auch versucht genau so einzurichten. Die Anleitung ist richtig gut. Ich komme aber nur mis zu einem bestimmten Punkt.
Die LIRCmap.xml kann ich nicht bearbeiten.
Wenn ich es über das winscp mache, bekomme ich den Fehler: only read dateisystem.
Wenn ichs im Editor NANO bearbeite, bekomme ich den gleichen Fehler über das Pi ausgespuckt.
Hat da wer eine Idee, wie ich die Datei anpassen kann?
Habe OpenElec 8.0.4 installiert und musste gerade feststellen, daß lirc wohl nicht mehr unterstützt wird. Nach kurzem googlen haben mehrere geschrieben, daß die XBpxOne Fernbedienung wohl nicht mehr zu benutzen ist.
Habe sie mir extra aufgrund der Wmpfehlung in diesem Artikel bestellt.
Wenn jemand eine Lösung kennt, wie man sie eventuell doch noch benutzen kann, bitte melden!
Hallo Aki,
Deine Anleitungen sind echt klasse und gut beschrieben.
Ich habe für die Kodi/Raspi Bedienung Deinen Artikel mit der XBox Fernbedienung umgesetzt.
Das klappt alles einwanfrei.
Eine Kleinigkeit fehlt mir allerdings auf der Fernbedienung:
Eine Taste wo man die Audiospuren einer DVD oder BD umschalten kann.
Ein Vorschlag wäre, dazu die Page up/Down Taste zu nehmen.
Die schaltet momentan die Kapitel genauso wie die Hoch/Runter Taste und auch die Next/Previous Taste.
Die Funktion ist also mehrmals vorhanden.
Wäre prima wenn Du die „lircd.conf“ noch erweitern könntest.
Vielen Dank
Gruß Peter
Achtung, für die aktuellen LibreELEC Versionen muss man LIRC manuell in den Libre-ELEC Optionen aktivieren:
Unter „Einstellungen -> LibreELEC -> Dienste“ „LIRC“ aktivieren.
Super Anleitung – vielen Dank.
Gibt es eine Möglichkeit 2 Befehle auf eine Taste zu legen?
Ich hätte gerne auf der Taste den Befehl ShutDown() zum herunterfahren des Raspberry und aber auch den Befehl „hyperion_beenden.sh“
Danke, Gruß Sven
Die Anleitung soweit perfekt.Ich habe das ganze unter Openelec auf meinem RaspberryPi 3 auf Anhieb zum laufen bekommen.
Jetzt habe ich auf Libreelec gewechselt und komme bis zu dem Punkt wo die “ lircd.conf“ gespeichert wird.Wie einige weiter oben berichten kann auch ich die Datei im Verzeichnis Userdata nicht finden.
Der Befehl „irw“ bewirkt auch nix. Hat jemand in der Zwischenzeit eine Lösung für das Problem gefunden.
Oder man spart sich die ganze Arbeit und nimmt die Windows MCE Fernbedienung 😉
https://www.amazon.de/GMYLE-Windows-Fernbedienung-Infrarot-Empf%C3%A4nger-Ultimate/dp/B00224ZDFY/ref=pd_lpo_vtph_23_lp_tr_t_2?_encoding=UTF8&psc=1&refRID=726RW0YG8EG97BGZF2ED
Wer es absolut billig haben möchte und noch eine Mausfunktion dabei:
https://www.amazon.de/DIGIFLEX-Computer-Fernbedienung-Center-Controller-schwarz/dp/B004B9FPIS/ref=pd_lpo_vtph_147_lp_t_3?_encoding=UTF8&psc=1&refRID=0EYDZ7B54EX51YEMV74P
Hallo Dirk,
du musst die erzeugte Datei erst noch in einen Sichtbaren Ordner kopieren.
Wenn du mit Putty per SSH drauf bist einfach mal folgendes machen:
„LS“ – damit siehst du die Dateien. Hier sollte sich nun deine xxx.lircd.conf Datei befinden.
Danach mit „mv xxx.lircd.conf /Downloads/lircd.conf“ die Datei in den Ordner „Downloads“ verschieben. Von dort kannst du sie dann bequem mit dem WindowsExplorer bearbeiten, verschieben usw.
Gruß Sven
Hallo,
mit der Libreelec 8.2.3 hatte ich eine Xbox One Fernbedienung benutzt, nach einem update auf die #0121 funktioniert sie nicht mehr.
Der Befehl irrecord /storage/.config/lircd.conf funktioniert nicht. Der Dienste LIRC ist in den Einstellungen aktivieren.
LibreELEC (community): devel-20180121222147-#0121-g92dcff2 (RPi2.arm)
LibreELEC:~ # killall lircd
LibreELEC:~ # irrecord /storage/.config/lircd.conf
Warning: Running as root.
Using driver default on device /dev/lirc0
Could not init hardware (lircd running ? –> close it, check permissions)
LibreELEC:~ #
#0121 = Milhouse Testbuilds (Kodi 18/LibreELEC 9)
Der Tipp mit der „dtoverlay=gpio-ir“ zeile in der Config passt.
Hab gerade von Libreelec 8.2.3 noch mit dem Lirc Eintrag von dem Tutorial (der ging 1A),
auf die Aktuellste Millhouse Nightly geupdatet, Lirc ging erstmal nicht.
Dann Einfach die Zeile in der Config geändert, Neustart und es ging Sofort, Super.
Gruß
Bastian
Ich hab LibreELEC 8.2.3 drauf und den Eintrag in der config gemacht reboot und versucht das Programm zu stoppen aber es kommt immer no process killed
Geht es bei LibreELEC nicht mehr?
habe LibreELEC 8.2 , habe „dtoverlay=gpio-ir“ in die Config eingeschrieben.
und bekomme auch folgende Meldung bei putty (lircd ist im am TV unter Service auf ON)
LibreELEC:~ # killall lircd
LibreELEC:~ # irrecord /storage/.config/lircd.conf
Warning: Running as root.
Using driver default on device /dev/lirc0
Could not init hardware (lircd running ? –> close it, check permissions)
LibreELEC:~ #
was muss ich tun?
Hallo zusammen, leider komme ich im Schritt 2 „LIRC Modul aktivieren“ nicht weiter. Wenn ich mit PuTTY auf Openelec 8.0.3 einlogge und den Befehl „mount -o remount,rw /flash“ eingebe, kommt die Fehlermeldung „mount: can’t find /flash in proc/mounts“.
Woran liegt das und wie kann man diesen Fehler beheben?