Im ersten Teil habe ich dir gezeigt, wie man die Ambilight-Hardware an seinem Fernseher installiert und alles richtig miteinander verbindet.
In diesem Tutorial zeige ich dir, wie man die kleinen Lämpchen endlich zum leuchten bringt, wie man Feintuning vornimmt damit sich das Licht so verhält wie du es gerne hättest und wie man seine seine Fernbedienung konfigurieren muss, damit man per Tastendruck Ambilight ein- bzw. ausschalten kann.
Diese Anleitung bezieht sich auf das Betriebssystem Openelec (optimiertes Betriebssystem für Kodi) und wurde mit der Version 5.95.4 durchgeführt.
Folgende Bereiche umfasst diese Anleitung:
- Ambilight-Modul aktivieren
- Hyperion installieren – Die Software zum steuern der Farben
- Hyperion konfigurieren
- Feintuning – Farben, Helligkeit, Sättigung anpassen
- Ambilight mit der Fernbedienung ein/ausschalten
- Häufig gestellte Fragen
Was erwartet dich nach dieser Anleitung?
Oh ja, es ist den Aufwand definitiv wert!! 🙂
Ein nie dagewesenes Filmerlebnis erwartet dich, legen wir los!
1. Ambilight-Modul aktivieren
Damit die GPIO Pins am Raspberry Pi 2 überhaupt angesprochen werden können um Signale an die LEDs zu senden, müssen wir zunächst ein bestimmtes Modul in der config.txt Datei aktivieren.
Um alles so einfach und problemfrei wie möglich zu gestalten, empfehle ich hierbei einfach die Micro SD-Karte aus deinem Raspberry zu nehmen um sie anschließend an deinem PC anzuschließen.
Wir öffnen hierzu mit einem Texteditor – ich verwende gerne den Sublime Text Editor – die config.txt Datei die sich ebenfalls direkt auf der SD-Karte befindet.
Dort fügen wir ganz am Ende folgende Zeile hinzu:
# Ambilight Modul aktivieren dtparam=spi=on
So sieht das dann im Editor aus:

Datei abspeichern. Fertig. 🙂
Das Ambilight Modul ist jetzt aktiviert. Die SD-Karte kann jetzt sicher entfernt und wieder in den Raspberry Pi 2 gesteckt werden.
2. Hyperion installieren – Die Software zum steuern der Farben
Hyperion ist zur Zeit die beste Methode um die Farben der LEDs zu steuern. Das Programm benötigt sehr wenig Prozessorleistung, arbeitet schnell und effektiv und es liefert ein super einfaches Konfigurationstool gleich mit.
Um es in Openelec zu installieren, musst du dich mit einem kleinen Programm namens Putty mit dem Raspberry verbinden. Falls du das noch nie gemacht hast, hier eine Anleitung dazu.
Mit diesem Befehl lädst du dir zunächst das Hyperion-Installationsscript herunter. Einfach komplett kopieren und im Terminal eingeben und bestätigen.
curl -L --output install_hyperion.sh --get https://raw.githubusercontent.com/tvdzwan/hyperion/master/bin/install_hyperion.sh
sh ./install_hyperion.sh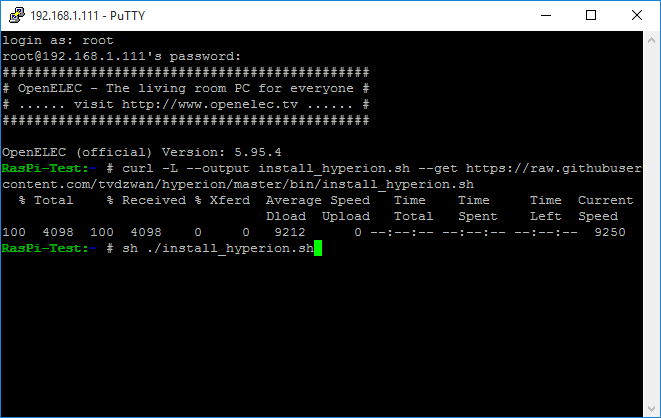
Das Hyperion-Installationsscript wurde erfolgreich heruntergeladen. Bestätige jetzt einfach erneut mit der Enter-Taste um die Installation zu starten.
Wenn dein Fenster jetzt so aussieht wie im unteren Screenshot, hat alles reibungslos funktioniert und Hyperion wurde erfolgreich installiert.
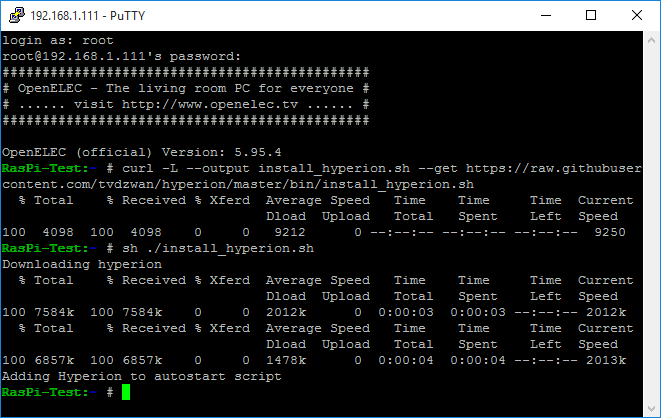
Mit dem Befehl „reboot“ kannst du deinen Pi jetzt neu starten und Putty verlassen.
3. Hyperion konfigurieren
Jetzt wird es langsam bunt. 😀
Damit alle LEDs die richtigen Farbwerte erhalten, müssen wir Hyperion erst sagen wie unser Ambilight-System genau aufgebaut ist.
Mit dem Konfigurationstool ist das ganze zum Glück auch kein Problem.
Lade dir die neueste Version direkt vom Entwickler herunter.
Beim downloaden gab es bei mir einen kleinen Sicherheitshinweis, dass diese Datei gefährlich sein könnte.. einfach ignorieren und runterladen.
Info: Falls du die HyperCon.jar nicht öffnen kannst, dann fehlt dir Java auf deinem PC. Hier kannst du es downloaden und installieren.
LEDs zählen!
Folgendermaßen habe ich meine LEDs gezählt und diese Werte dann in das Hyperion-Konfigurationstool eingegeben.
 Für meine Installation habe ich folgende Einstellungen im Konfigurationsprogramm vorgenommen.
Für meine Installation habe ich folgende Einstellungen im Konfigurationsprogramm vorgenommen.
Hardware-Einstellungen
Hier gibt man an wie viele LEDs pro Seite vorhanden sind, wo die erste LED beginnt usw. Ich habe im Screenshot die Einstellungen beschrieben. 😉
Achte auch darauf, dass die Gesamtanzahl der LEDs – unten rechts im Programm – auch richtig ist, da ansonsten nicht konfigurierte LEDs dunkel bleiben!
Process-Einstellungen
Hier bestimmt man die Helligkeit, Farbintensität, weiche Farbübergänge und betreibt das ganze Feintuning. Dazu später mehr. 😉
Ich habe im Screenshot versucht alles gut zu erklären.
External-Einstellungen
Hier interessieren uns nur die letzten Einträge.
Wichtig ist, dass du den Pfad zu den Effekten – wie auf dem Screenshot zu sehen – anpasst.
Konfigurationsdatei erstellen
Nachdem das alles geschafft ist, drückst du unten links auf den Button „Create Hyperion Configuration“ und speicherst die hyperion.config.json Datei im „Configfiles“ von Openelec ab.
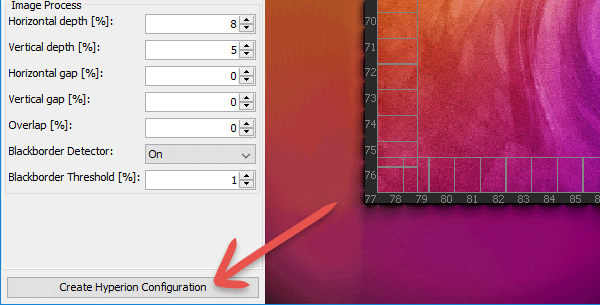
Den „Configfiles“ Ordner findest du ganz einfach über das Netzwerk wenn du in einem normalen Windowsfenster einfach die IP-Adresse von deinem Pi in dieser Schreibweise eingibst: \\192.168.1.111\
Jetzt nur noch den Raspberry neu starten damit die Konfigurationsdatei eingelesen wird und Daumen drücken dass alles funktioniert. 🙂
4. Feintuning – Farben, Helligkeit, Sättigung anpassen
Die Farben sind dir zu kräftig oder nicht bunt genug? Die LEDs leuchten zu hell oder nicht hell genug? Genau darum kümmern wir uns jetzt!
Das Feintuning lässt sich super einfach mit der Hyperion-App vornehmen, da man alle Veränderungen direkt live sehen kann.
Wichtig! Alle Änderungen die du mit der App vornimmst werden nicht gespeichert. Du musst dir deine optimalen Werte also aufschreiben und später in das Hyperion Konfigurationstool eintragen um dir eine neue „hyperion.config.json“ Datei zu erstellen.
Hyperion App für Android: Hier klicken
Hyperion App für iOS: Hier klicken
Hyperion App – Verbindung aufbauen
Als erstes musst du dich mit Kodi verbinden um die Steuerung übernehmen zu können. Dafür benötigst du einfach nur die IP-Adresse von deinem Raspberry Pi.
Folge den Anweisungen wie auf den Screenshots zu sehen:
Nachdem du eine Verbindung zu Kodi aufgebaut hast, kannst du mit deinem Smartphone die Farben direkt steuern.
Wahrscheinlich wirst du jetzt erstmal ein paar Minuten abgelenkt sein weil du mit den Farben spielst. 😀
Weißwert anpassen
Damit alle Farben gut miteinander harmonieren ist es wichtig, dass das Weiß der LEDs den ungefähren Weißton hat wie das Weiß deines Fernsehers.
Dass die Farben rot, grün und blau dabei nicht exakt den selben Farbton wie dein Fernseher haben ist dabei nebensächlich und fällt später auch kaum auf.
Ich habe dir hier mal ein kleines Paket mit Bildern zum testen der Farben erstellt.
Download: ambilight_testbilder.zip
Lade dir diese Bilder auf deinen Pi und öffne das weiße Bild.
In der Hyperion App kannst du jetzt den Weißwert der LEDs so verändern, dass er ungefähr den selben Ton hat wie das Weiß auf deinem Fernseher.
Auf den Screenshots siehst du meine Einstellungen die ich vorgenommen habe für ein gutes Ergebnis.
Folgendes Ergebnis brachten mir diese Werte:
Helligkeit und Farbstärke einstellen
Diese Einstellungen findest du hier. Stelle die Werte einfach so ein wie sie dir am besten gefallen. Lass auch ruhig einen Film laufen und spiele live mit diesen Werten bis du zufrieden bist.
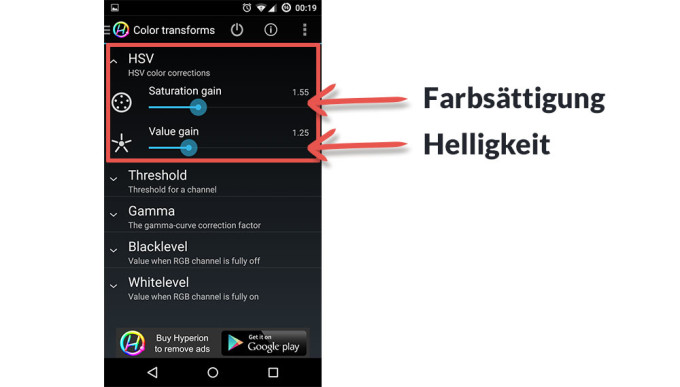 Das waren dann auch schon die wichtigsten Einstellungen. Du kannst natürlich noch gerne alle weiteren Einstellungsmöglichkeiten testen und schauen was dir das beste Ergebnis bringt.
Das waren dann auch schon die wichtigsten Einstellungen. Du kannst natürlich noch gerne alle weiteren Einstellungsmöglichkeiten testen und schauen was dir das beste Ergebnis bringt.
Wie oben bereits erwähnt, werden alle Einstellungen die du mit der App machst, nicht gespeichert. Du musst diese Werte anschließend in das Hyperion Konfigurationsprogramm eintragen und dir eine neue Konfigurationsdatei erstellen. 😉
5. Ambilight mit der Fernbedienung ein/ausschalten
Damit du Ambilight bequem mit der Fernbedienung jederzeit ein und ausschalten kannst, musst du folgendermaßen vorgehen.
Lade dir dieses kleine Script herunter und entpacke die Datei.
Lege die entpackte hyperionswitch.sh Datei in den Userdata Ordner in Kodi ab.
Diesen erreichst du, wenn du in einem normalen Windows-Fenster oben in die Adresszeile die IP-Adresse deines Pi in dieser Schreibweise eingibst: \\192.168.1.111\Userdata\
Hier legst du die Datei einfach ab.
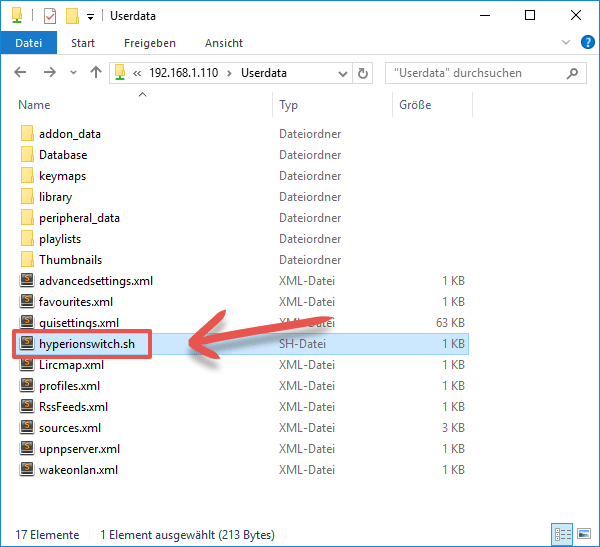
Im Userdata Ordner befindet sich ein Unterordner namens „keymaps“. In dem Ordner „keympas“ findest du entweder eine keyboard.xml oder eine remote.xml Datei die du mit einem Editor bearbeiten musst.
Falls keine Datei vorhanden, muss diese erst erstellt werden. Mehr zu diesem Thema findest du aber in dieser Anleitung.
Ich habe dort eine remote.xml Datei erstellt und habe die Power-Taste meiner Fernbedienung folgendermaßen belegt um Ambilight mit dieser einen Taste ein- bzw. auszuschalten:
Damit man sich nicht vertippt, hier der Code zum kopieren:
system.exec("/storage/.kodi/userdata/hyperionswitch.sh")
Jetzt nur noch deinen Raspberry Pi 2 einmal neustarten und dann sollte deine Taste diese Funktion haben.
6. Häufig gestellte Fragen:
Ambilight soll nur im Videomodus aktiviert sein, nicht im Kodi Menü. Wie stelle ich das an?
Als erstes musst du im Hyperion Configurationstool die Beleuchtung für das Kodi Menü deaktivieren, wie hier im Screenshot zu sehen:
Anschließend musst du noch beide Fernsteuerungsdienste in Kodi aktivieren.
Diese findest du unter Optionen → Dienste → Fernbedienung.
Wichtig ist, dass beide Dienste aktiviert sind.
Jetzt leuchten die LEDs nur noch kurz beim Start von Kodi und gehen direkt wieder aus, solange du dich im Kodi Menü befindest.
Im Videomodus sind diese natürlich wieder aktiviert.
Bei Fragen und Problemen helfe ich wie immer gerne in den Kommentaren weiter. 🙂
Viel Spaß beim nachmachen.
Neu! Hilfe im Forum
Da es hier in den Kommentaren – bei diesem umfangreichen Thema – schnell zu unübersichtlich wird, bitte ich euch bei größeren Problemen das neue PowerPi-Forum zu nutzen. Dort findest du auch ein bereits vorkonfiguriertes SD-Karten Image mit dem du deine LEDs direkt testen kann.







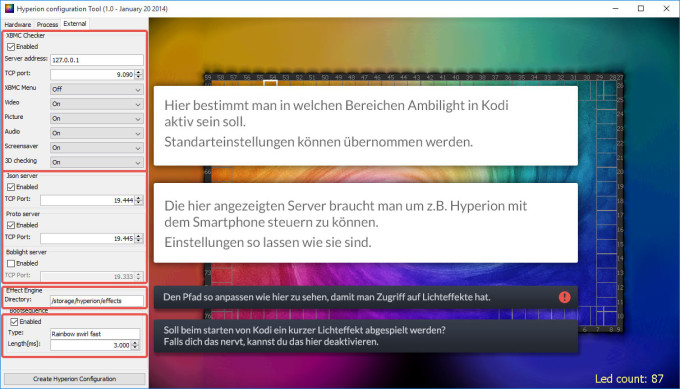
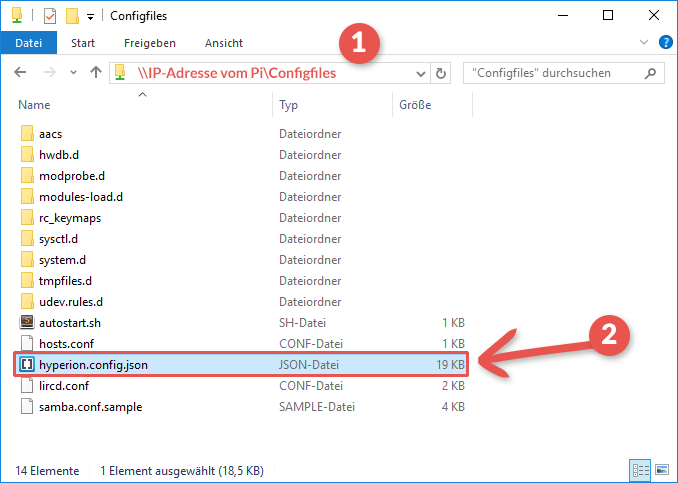

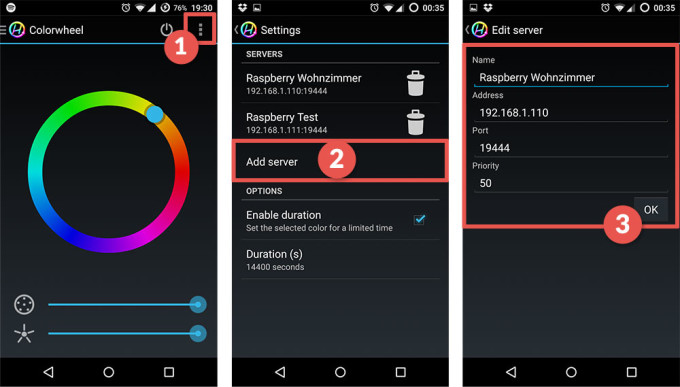
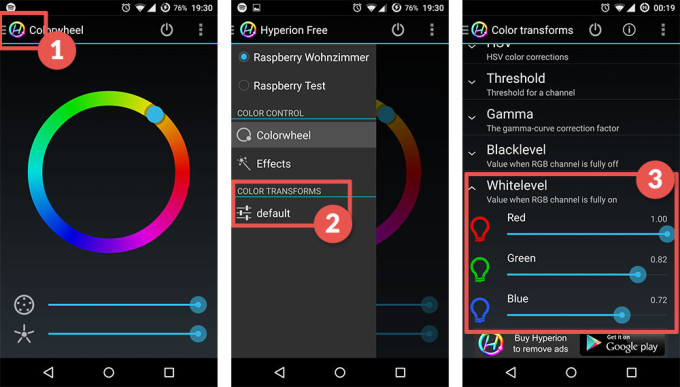

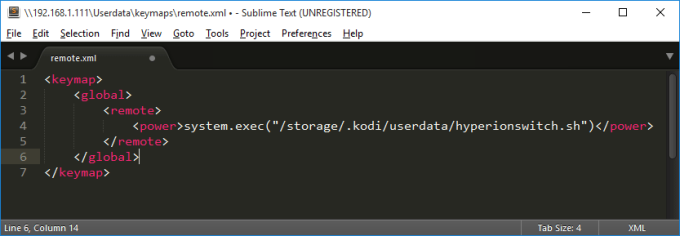
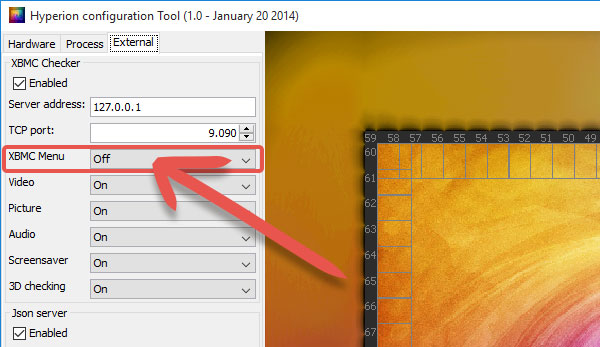















Hello. And Bye.
die hypercon.jar gibt es nicht mehr zu finden..
Schade, denn bis hierhin konnte ich der Anleitung folgen..
https://sourceforge.net/projects/hyperion-project/files/hypercon/HyperCon.jar/download
Moin moin
der Punkt 1 der Anleitung ist nicht mehr nötig. denn bei der Installation von Hyperion wird die config.txt automatisch erweitert.
Gruß
Christian
Bin taufrisch in der Materie. Sehe ich es richtig, dass der Pi 2 eine WLAN Antenne hat, über die er im heimischen Netzwerk, bspw. von einem NAS Inhalte nach KODI streamed, um dann via HDMI an den TV zu übergeben? Wenn ja, wie modifiziere ich das Ganze für meinen PC-Monitor (DVI)? Da brauche ich doch nen Grabber dazwischen, oder?
ups, sorry & danke, habs jetzt HIER (http://powerpi.de/ambilight-fuer-jedes-hdmi-geraet-die-ultimative-schritt-fuer-schritt-anleitung/) gefunden
leider wurde die Hyperion App für iOS so überarbeitet, dass man damit nicht mehr kalibrieren kann
buenas tardes, muchas gracias por el tutorial, es brutal. una pregunta ¿ se podría aplicar el mismo manual pero en vez de una Raspberry una HTPC ( con opeelec) y placa Arduino ? no se tendría que modificar algún paso.
muchas gracias por adelantado, un saludo
Super Anleitung – Respekt! Ich habe Kodi gerade frisch auf meinem Raspberry Pi3 installiert und jetzt schon richtig Lust mit dem Basteln loszulegen!
hallo,
ich hab mir nun auch alles besorgt und die LED angelötet… aber der PI steuert die Ambilight nicht an : XD was kann ich machen … BITTE HELFT MIR!
Philips TV kaufen .-)
Ich habe mir jetzt den Raspberry pi 3 b+ besorgt nur leider ist dort OpenElec nicht unterstützt. Gibt es noch andere OS mit denen ich das machen kann? Kann mir jemand vielleicht ein Tutorial empfehlen?
Hatte das gleiche Problem. Habe Libreelec installiert. Ist fast gleich nur manche einstellungen muss man suchen. Bisher hat alles geklappt. Heute kommen die LEDs an:)
Moin zusammen, sehe ich das richtig, dass man eigentlich nur Hyperion und kein Openelec braucht? dh, irgendwie SPI aktivieren, Hyperion installieren und konfigurieren und fertig? Danke und Grüße, Daniel
sponkyplayerNew Member
Moin Leute,
bei mir funktioniert alles supi! Vielen Dank für das tolle Projekt !
Habe nur eine Frage: Wenn ich im Betrieb meine externe HDMI Quelle ausschalte leuchten meine LEDs stationär in 4 Farben (Als ob ein Testbild gegrabbt wird). Gibt es eine Möglichkeit mit der HyperionConfig eine feste Farbe einzustellen, wenn keine HDMI Quelle aktiv ist (z.B beim TV gucken mit internem Reciever) ?
Würde mich auf eine Antwort freuen
Funktioniert leider nicht in 4K (PS4Pro mit Sony 4K TV), obwohl ich mir den Integral Splitter und HDMI Verteiler für viel Geld zusätzlich und im Nachhinein noch gekauft habe. Liegt seit nem guten Jahr deswegen nur noch rum. 600 € in den Sand gesetzt für eine App gesteuerte Hintergrundbeleuchtung die auch für 100 € möglich gewesen wäre.
Mit Samsung soll es offenbar besser gehen….
Als Anmerkung noch… Es funktioniert im eigentlichen Sinn schon aber wer will schon in 1080p spielen oder Filme schauen wenn das System auf 4K ausgelegt ist ? Also dann lieber gar nicht.
hallo kann mir jemand sagen warum ich diese Fehlermeldung bekomme
terminate called after throwing an instance of ’std::runtime_error‘
ssh in: what(): V4L2GRABBER ERROR: Cannot identify ‚/dev/video0‘ ERROR 2, No such file or directory
ssh in: Aborted
Habe das komplette Setting jetzt auch mal aufgebaut.
Was passiert bei euch wenn ihr lediglich den LED Stripe mit Strom versorgt? Bei mir leuchten nicht immer alle LED’s. Allerdings es ist völlig zufällig beim Einschalten der Spannung welche LED’s leuchten und welche nicht.
Einmal haben fast alle geleuchtet, aktuell wieder nur ein paar.
Habe den kompletten Streifen durchgepiept und eigentlich durchgehend Verbindung.
Über Hyperion passiert btw. gar nichts wenn ich alles aufgespielt habe.
hilf mir was ist ein kodi
Hallo,
erstmal vielen Dank für die klasse Anleitung.
Ich hab jetzt damit nicht soviel Erfahrung, daher erlaubt mir die Frage:
Funktioniert das Ambilight auch mit normalen Fernsehsendungen und/oder mit DVD oder Sky?
Oder muß das alles über Kodi im Raspberry abgespielt werden?
Dankeschön im voraus für die Aufklärung
Funktioniert entweder mit hdmi splitter und grabber für jedes hdmi fähige gerät oder diewkt über kodi. Wie ich das bild vom internen reciever auslesen kann, hab ich bis jetzt noch nicht herausgefunden..
Du kannst das TV Bild auch mit Ambilight nutzen, wenn du einen SCART ausgang am TV has. Habe dort den S-Video am SCART Adapter angeschlossen. Funktioniert perfekt.
Hallo miteinander,
habe mein Ambilight nun auch schon seit gut zwei Jahren am Laufen. Bis auf ein hin und wieder auftretendes Flackern/Blitzen ist soweit alles ok.
Jetzt wollte ich mal fragen, ob es möglich ist, die aktuelle hyperion config vom pi herunterzuladen und in der config-software anzupassen?
Hallo – sorry vorweg ich kenne mich überhaupt nicht aus.
Überlege das auf eine 140 Zoll Leinwand zu bauen.
Wird das HDMI Kable dafür an
abgefangen?
Kann man damit überhaupt mehr als 9Meter ansteuern? Oder wird dadurch ein Delay erzeugt ?
Das nächste ist das ich nur 4 K Signale habe von dem Blue Ray Player von Panasonic – dh. Netflix und Filme laufen auschließlich darüber. TV betreibe ich keinen.
Liebe Grüße Gerd
Moin,
ich habe alles was in der Anleitung steht gemacht aber leider ohne erfolg die LEDs bleiben aus
wenn ich die LEDs so teste gehen sie.
ich denke es gibt ein Software Problem bei mir, hat sich was geändert in der zeit?
Das sieht ja mal richtig schön aus. Werde mir demnächst bestimmt auch so etwas zulegen.
Moin,
Ich hänge nun schon seit circa einer Woche daran den bums zum Laufen zu bekommen.
Ich habe auch schon mindestens 7 dieser Tutorials je 2 mal befolgt und bin am verzweifeln, weil ich meinen Fehler einfach nicht finden kann.
Ich nutze einen RaspPi 3B+ und einen WS2801 mit 32 LEDs/m Stripe. Ich habe meine LEDs zu je 34 oben und unten und je 19 links und rechts am TV angebracht und an den Ecken verlötet.
Das Netzteil hat 50W 5V 10A (was auch immer das heißt).
Der LED Streifen ist mit dem Netzteil verbunden und mit den entsprechenden GPIO Pins am Pi um diese ansteuern zu können.
Auf dem Pi läuft LibreELEC in der Version 9.2.3 (meine ich). Hyperion lässt sich meistens ohne Probleme mit der HyperCON Anwendung installieren, sollte es mal nicht gehen, habe ich Google gefragt, was in der Regel auch gut funktioniert hat, sodass es sich irgendwann installieren ließ.
Leider leuchtet entweder nur eine einzelne LED des Streifens (die Erste) oder gar keine.
Bis jetzt habe ich tatsächlich nur ca. 8 der insgesamt 106 LEDs tatsächlich leuchten gesehen (gibt es eine Möglichkeit diese einzeln auf Funktion zu überprüfen um einen Hardware Defekt auszuschließen?)?
Jedenfalls enden die meisten Tutorials mit: „jetzt sollte es anfangen bunt zu leuchten.“ O.ä. Bei mir passiert allerdings genau gar nichts.
Ich wünsche mir wirklich, jemand kann mir hier weiterhelfen, da ich schon ne Menge Geld und vor allem Zeit investiert habe.
Sollten noch Fragen offen sein, oder Informationen fehlen gebt mir gern Bescheid
Hallo,
das Tutorial ist echt Top geworden, es funtkioniert echt wunderbar und flüssig.
Hab zusätzlich ein Flirc usb und Xbox one Remote.
Leider krieg ich die befehle für Ambilight ausschalten nicht mit der Remote hin.
Hast du eine Idee
Hi, habe vor etwa 4 Jahren erstmalig dein Tutorial befolgt und erfolgreich absolviert! Alles hat problemlos funktioniert. Geniale Arbeit hast du hier geleistet!
Nun habe ich einen neuen und größeren TV. Entsprechend habe ich auch neue zusätzliche 0,7 Meter LEDs bestellt (diesmal kam allerdings ein weißer Strip an). Angelötet an die alte Kette, neue Config Datei erstellt und die LEDs leuchten auch… allerdings nicht in den selben Farben wie die alten. ich habe hier also ein RGB BGR etc. Thema. Leider kriege ich die neuen LEDs nicht homogen weil ich ja nur eine Einstellungsvariante RGB Byte Order habe… oder kann ich hier sogar differenzieren? Viele Grüße