Kodi läuft auf deinem Raspberry Pi 2 noch nicht rund und flüssig? Dann habe ich hier wertvolle Tuning Tipps für dich um die Performance in Kodi signifikant zu steigern.
Ich nutze Kodi auf meinem Raspberry Pi fast täglich und versuche ständig mehr und mehr Leistung aus dem kleinen Minicomputer herauskitzeln. Die besten Tipps habe ich in diesem Artikel zusammengetragen und bin mir sicher dass du hier den einen oder anderen Tipp mitnehmen wirst. 🙂
1. Übertakten / Overclocking
Nicht wirklich ein Geheimnis aber dennoch erwähnenswert. Mehr Takt = Mehr Leistung. Dein Raspberry ist standardmäßig mit 900 MHz getaktet. Es sollte aber kein Problem sein ihn auf stabile 1 GHz zu übertakten. Ich betreibe meinen sogar auf 1,1 GHz und das absolut stabil und zuverlässig.
Das Übertakten beim Raspberry Pi 2 ist an sich auch schnell gemacht. Nur ein paar Änderungen in der config.txt Datei vornehmen und fertig.
Eine genaue Anleitung zum Übertakten findest du in diesem Artikel: So einfach übertaktest du deinen Raspberry Pi 2 auf 1,1 GHz
2. RSS Newsfeed deaktivieren – FALSCH!
Update: Bitte den RSS Newsfeed aktiviert lassen. Aus eigener Erfahrung und aus der Erfahrung von Sascha aus den Kommentaren, läuft das Hauptmenü tatsächlich flüssiger, wenn der Newsfeed aktiviert bleibt!
Der Grund ist, dass durch den Feed ständig das Bild in Bewegung bleibt und die FPS damit hoch bleibt. Deaktiviert man den RSS-Feed sinkt die FPS drastisch ab da weniger Bilder berechnet werden müssen da sich nichts bewegt. Wenn man jetzt im Menü navigiert, verzögert sich die erste Bewegung um einige Millisekunden, da in dieser Zeit die FPS wieder hoch gehen müssen.
3. NFS Netzwerkfreigaben nutzen
Du greifst über das Netzwerk auf deine Medieninhalte zu? Dann empfehle ich dir diese Dateien über das NFS Netzwerkprotokoll freizugeben, wenn diese Möglichkeit besteht.
Wenn du, wie auch ich, ein Synology-NAS nutzt, ist das sehr schnell eingerichtet. Hier findest du direkt eine Anleitung vom Hersteller.
Da NFS nativ von Linux unterstützt wird ist die Datenübertragung stabiler und auch schneller. Filme starten schneller und auch das durchzappen durch lange Videos wird dadurch beschleunigt.
4. Grafikkarte mehr Speicher zuweisen
Kodi ist eine sehr grafiklastige Software in der die Grafikkarte viele Bilder verarbeiten und darstellen muss. Vor allem bei großen Video Sammlungen ist die Last für die Grafikkarte sehr hoch. (Viele Fanarts, viele Cover, Fotos der Schauspieler…)
Da der Raspberry Pi 2 aber mehr als ausreichend RAM verfügt (1 GB), können wir uns davon bedienen und der Grafikkarte etwas mehr zuweisen.
320 MB haben sich als empfehlenswert herausgestellt. Um diesen Wert festzulegen musst du in der config.txt Datei nach dem Eintrag gpu_mem_1024=256 suchen und in gpu_mem_1024=320 ändern.
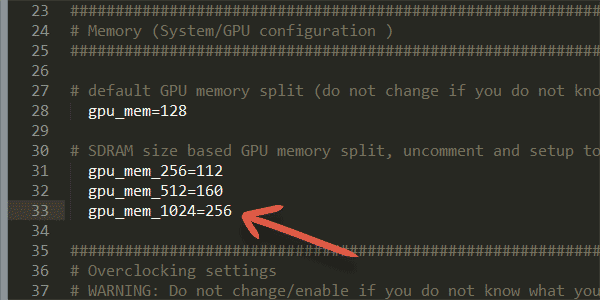
5. CEC deaktivieren falls man es nicht nutzt
Du nutzt eine separate Fernbedienung für deinen Pi? Warum dann den CEC-Dienst im Hintergrund unnötig laufen lassen und Leistung fressen?
Hier kannst du ihn deaktivieren: Optionen → System → Eingabegeräte → Geräte
6. Gute Hardware verwenden
Der WLAN Adapter und die SD-Karte haben den größten Einfluss auf die Performance in Kodi. Hierbei lohnt es sich auf eine schnelle Class 10 SD-Karte zu setzen. Dadurch werden Daten schneller gelesen und der Startvorgang von Kodi wird beschleunigt. Eine beliebte und empfehlenswerte Karte wäre z.B. diese 8GB SD-Karte von Sandisk.
Falls du kein Netzwerkkabel am Raspberry nutzt, empfiehlt es sich auf einen sehr schnellen WLAN Adapter zu setzen. Dadurch starten Videos schneller (ohne vorher puffern zu müssen) und auch das durchzappen durch große Videodateien macht damit viel mehr Spaß.
Empfehlenswerte USB WLAN Adapter findest du in diesem Artikel: Der beste WLAN USB-Adapter für deinen Raspberry Pi 2
7. Auflösung auf 720p reduzieren
Ich gehe hierbei von aus, dass du Kodi auf einem Full-HD (1080p) TV nutzt und die Benutzeroberfläche demnach auch automatisch diese Auflösung übernommen hat.
Du kannst die Auflösung der Benutzeroberfläche auf 720p reduzieren um Leistung einzusparen. Probiere es einfach mal aus. Man bemerkt oft den Unterschied gar nicht. Der Performancegewinn ist dadurch aber beachtlich. Bei mir läuft Kodi dadurch butterweich und ohne Verzögerung. 🙂
Keine Sorge, damit reduziert man nur die Auflösung der grafischen Oberfläche in Kodi. Videodateien sind davon unberührt und laufen weiterhin wie gehabt in ihren vollen Auflösungen.
Hier änderst du die Auflösung von Kodi: Optionen → System → Video-Hardware
8. Automatisches lesen der Tag-Informationen deaktivieren
Du hast eine große MP3 Sammlung und willst diese in Kodi hören? Wenn du in Kodi in diesen Ordner navigierst taucht immer wieder ein Ladebalken auf der alle deine Musikdateien in diesem Ordner automatisch auf Tag-Informationen scannt, dabei interessieren dich die Meta-Infos gar nicht, denn du willst einfach nur schnell Musik hören?
Vielleicht geht es dir da genau so wie mir. Dieser automatische Scanvorgang nervt bei großen Musiksammlungen und darum würde ich diesen auch deaktivieren.
Dafür gehst in Optionen → Musik → Dateilisten und deaktivierst dort die Funktion „Lesen von Tag-Informationen aktivieren„.
9. Video-Cache erhöhen
Damit Videos aus dem Netzwerk und dem Internet flüssig wiedergegeben werden, muss der Inhalt im voraus geladen werden. Wie weit man im voraus läd, bestimmt die Cache-Größe.
Oft ist es von Vorteil den Video-Cache zu erhöhen, damit die Wiedergabe – bei schlechter Verbindung – seltener unterbrochen wird, um Material nachzuladen.
Aber Achtung! Durch die hier gewählten Einstellungen wird dein Netzwerk stärker belastet, da mehr Daten im voraus geladen werden.
Die Einstellungen für den Video-Cache legt man in der advancedsettings.xml Datei fest. Diese befindet sich immer im Kodi Userdata Ordner und muss vorher manuell erstellt werden.
Hier muss die advancedsettings.xml Datei erstellt/abgelegt werden (bezogen auf Openelec):
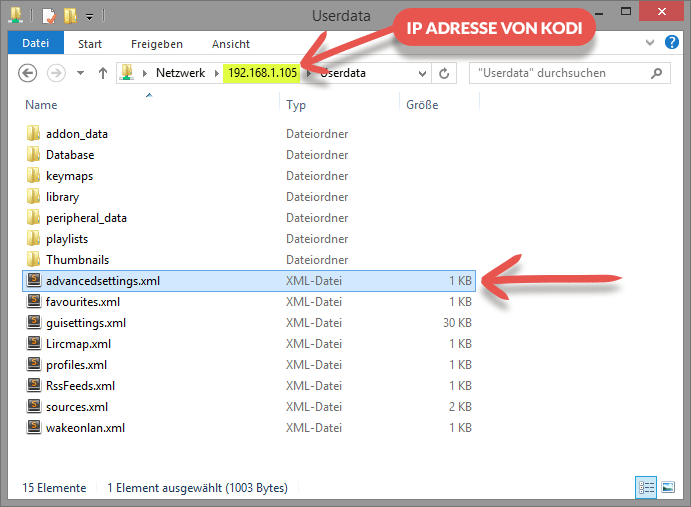
Ich habe dir hier bereits eine vorgefertigte advancedsettings.xml Datei erstellt mit optimalen Werten für den Raspberry Pi 2. Lege diese Datei einfach über das Netzwerk in den Userdata Ordner ab, starte deinen Raspi neu, und schon werden die Einstellungen übernommen.
Download: advancedsettings.zip
Neben dem Netzwerk-Cache habe ich auch den Live-TV Cache etwas erhöht damit die TV-Wiedergabe flüssiger läuft. 🙂
Im Wiki von Kodi kann man sich auch noch mal genauer einlesen, was die Einträge bedeuten.
Folgende Einträge habe ich gemacht:
<advancedsettings> <network> <buffermode>1</buffermode> <cachemembuffersize>157286400</cachemembuffersize> <readbufferfactor>5</readbufferfactor> </network> <pvr> <minvideocachelevel>30</minvideocachelevel> <minaudiocachelevel>30</minaudiocachelevel> </pvr> </advancedsettings>
Bringt das auslagern der Dateien auf einen schnellen USB-Stick nicht auch Performance-Vorteile?
Kurz und knapp, nein. Ich habe es selber getestet und konnte absolut keinen Unterschied feststellen. Beim Raspberry Pi 1 hat es wirklich viel gebracht, beim neuen Pi 2 ist die SD-Karte dagegen endlich schneller angebunden und dadurch ist das auslagern auf einen USB-Stick nicht mehr notwendig.
Du hast noch weitere gute Tipps um die Performance in Kodi zu optimieren? Dann schreibe mir einfach in die Kommentare, ich ergänze diesen Artikel dann gerne weiter um hilfreiche Tipps. 🙂



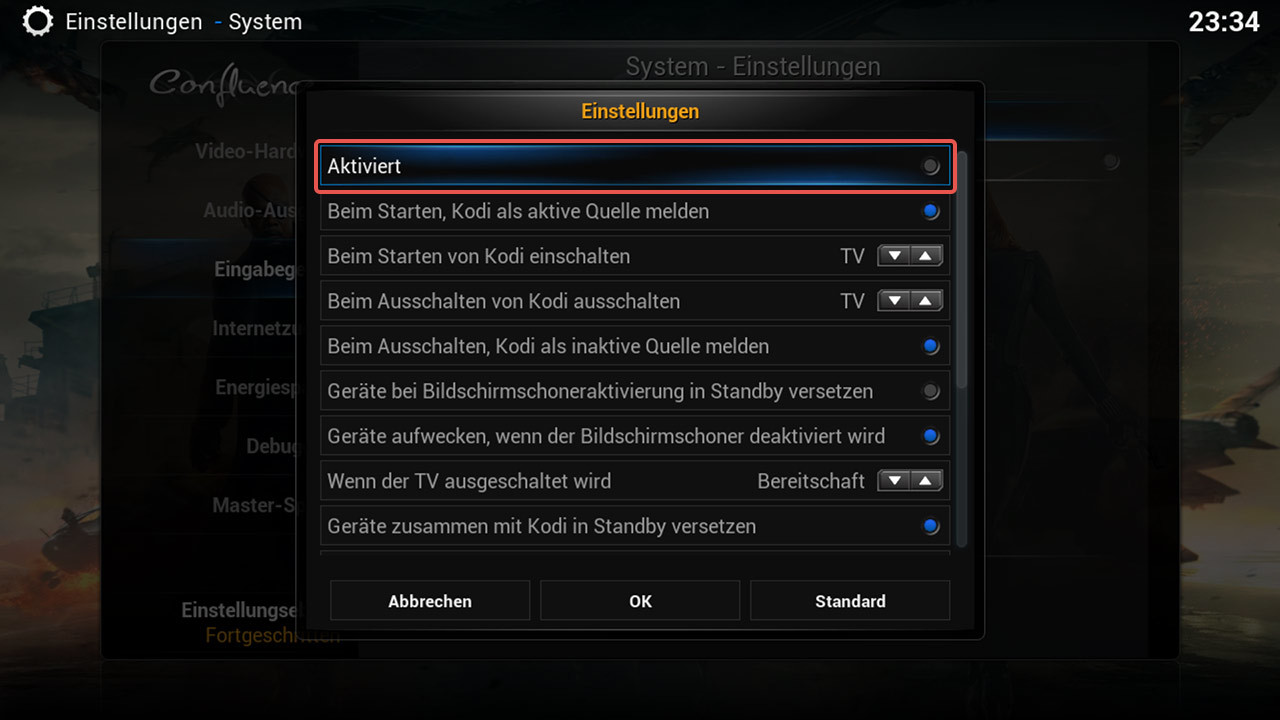
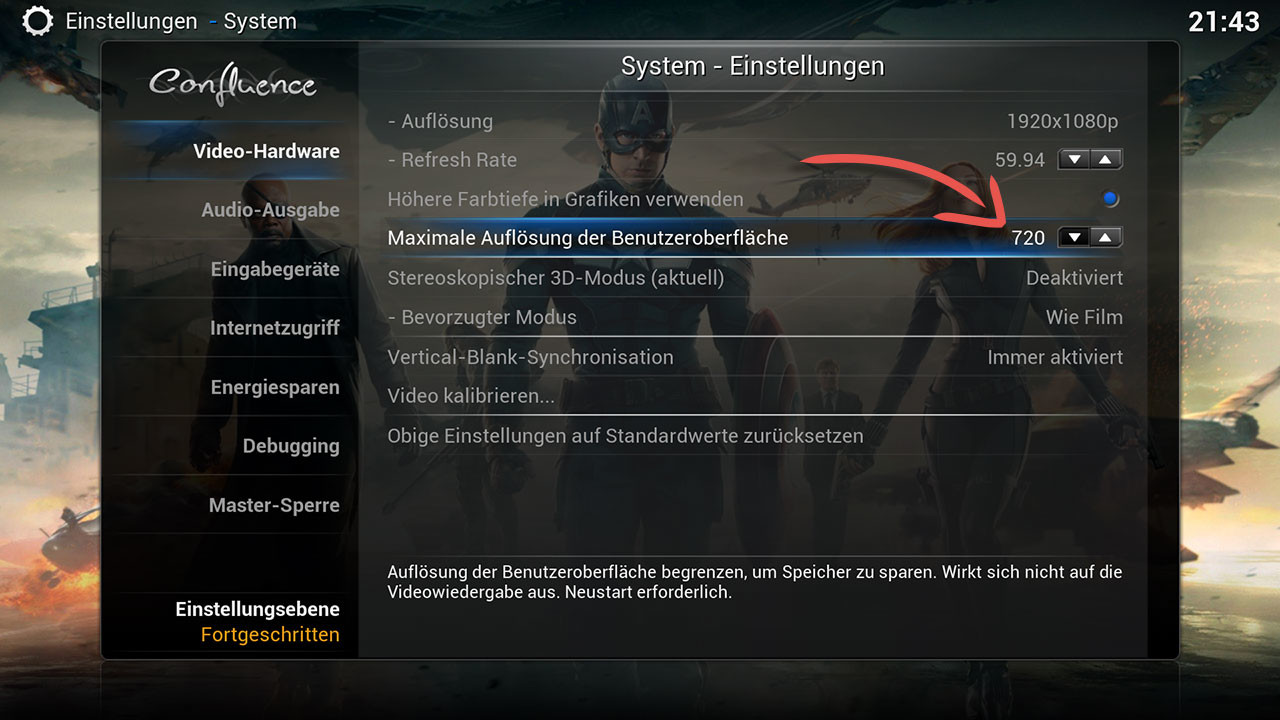















Vielen Dank für den großartigen Artikel! Ich hatte ruckeln beim Filme streamen (über Amazon VOD von Sandmann79) und der Tipp die Video-Cache zu erhöhen hat’s in meinem Fall behoben.
Hi,
tolle Anleitung. Gerade Punkt 9 hat bei mir die notwendigen Verbesserungen gebracht.
Hab gestern bei mir ein Update auf Krypton durchgeführt und dann festgestellt das die Einstellungen nicht mehr passen. Für alle die die selben Problem haben hier die Lösung. In Krypton wurden folgende Änderungen eingeführt:
In the upcoming Kodi v17, the three buffer settings are removed from the tag and now placed under the new tag. Also, is renamed to and is renamed to .
Quelle: http://kodi.wiki/view/advancedsettings.xml#jsonrpc
Hab das bei mir mal gleich geändert und schon läufts wieder.
Gibt es die Datei auch für den RPi 3 ?
RPi 3 oder 2 ist völlig egal. Funktioniert bei beiden
Hallo
Vielen Dank für die Anleitung.
Ich habe eine Frage zum Grafikspeicher. Du schreibst:
gpu_mem_1024=256 suchen und in gpu_mem_1024=320 ändern. siehe dein screenshot
In deinen .config files hast du aber gpu_mem=128 geändert und nicht gpu_mem_1024=256
Was ist jetzt deiner Meinung nach richtig? Ich sehe es so, wenn du oben gpu_mem= auf 320 änderst, überschreibt die nächste Zeile gpu_mem_1024=256 auf den Wert 256 zurück. Somit ändern wir rein gar nichts.
Sind echt schöne Punkte dabei. Aber bei dem ein oder anderem sehe ich eher ein Nachteil.
Der Punkt „Video-Cache erhöhen“ sollte man NICHT machen.
Für Live TV ist es das schlimmste was man machen kann.
NUR für „video on demand“ bringt es einen Vorteil (Amazon,Maxdome, Netflix etc).
CEC deaktivieren ????
Der CEC Chip ist doch gerade das geile am Raspy. Wer den nicht braucht sollte sich eine AndroidBox holen.
Folgende Änderungen bei Kodi 17 in den Advanced Settings
aus Network wird cache
aus cachemembuffersize wird memorysize
aus readbufferfactor wird readfactor
Hello. And Bye.
Klasse! Ein sehr interessanter Artikel den ich zuhause nochmal näher studieren will. Einige Einstellungen bezüglich der Cache-Größe will ich bei mir auch mal abchecken.
Ich habe bei meinem Raspi3 ein anderes Problem festgestellt. Vielleicht kannst du mir da weiterhelfen.
Ich habe einen 100MBit-Kabel-DSL-Anschluss von Vodafone.
Wenn ich mit dem Raspi (LibreElec 8.x /Kodi 17.3) einen Speedtest über diesen Ookla-Anbieter mache, dann komme ich NIE über 40Mbit, lediglich auf Werte zwischen 30Mbit und 39Mbit von meinen gebuchten 100.
Wenn ich den Raspi entferne und am selben LAN-Kabel ein Laptop mit Win10 anschließe dann erreiche ich IMMER meine vollen 100MBit.
Sind dir solche Schwankungen im allgemeinen Netzwerkbetrieb beim Raspi bekannt? Hat der RAspi Hardwareseitig beschränkungen im Netzwerkatapter? Ich kann mir nicht vorstellen dass keinen Gigabit-Controller verbaut hat.
Apple now has Rhapsody as an app, which is a great start, but it is currently hampered by the inability to store locally on your iPod, and has a dismal 64kbps bit rate. If this changes, then it will somewhat negate this advantage for the Zune, but the 10 songs per month will still be a big plus in Zune Pass‘ favor.
If you’re still on the fence: grab your favorite earphones, head down to a Best Buy and ask to plug them into a Zune then an iPod and see which one sounds better to you, and which interface makes you smile more. Then you’ll know which is right for you.
This is getting a bit more subjective, but I much prefer the Zune Marketplace. The interface is colorful, has more flair, and some cool features like ‚Mixview‘ that let you quickly see related albums, songs, or other users related to what you’re listening to. Clicking on one of those will center on that item, and another set of „neighbors“ will come into view, allowing you to navigate around exploring by similar artists, songs, or users. Speaking of users, the Zune „Social“ is also great fun, letting you find others with shared tastes and becoming friends with them. You then can listen to a playlist created based on an amalgamation of what all your friends are listening to, which is also enjoyable. Those concerned with privacy will be relieved to know you can prevent the public from seeing your personal listening habits if you so choose.
Ich habe eine Frage zu Punkt 4. Ich schaffe es nicht via ssh unter libreelec auf die config.txt zugreifen. Wie lautet der genau befehl dafür?
die config.txt findest du im LW wenn du die SD Karte über einen Kartenleser an deinen PC anschließt …