Diese Anleitung hat es in sich! In diesem Artikel zeige ich dir wie du deine Fernbedienung in Kodi einrichtest und wie du jede Taste nach deinen eigenen Vorstellungen belegst.
Via Tastendruck im laufenden Video die Sprache wechseln oder die Untertitel ein bzw. ausblenden? Das und noch vieles mehr wirst du nach dieser Anleitung mit deiner Fernbedienung steuern können. 🙂
Falls du noch keinen IR-Empfänger am Raspberry Pi 2 installiert hast, findest du hier nochmal den ersten Teil dazu:
Teil 1: So installierst du einen Highend-Infrarot Empfänger am Raspberry Pi 2
Diese Anleitung bezieht sich auf Openelec. Ich kann darum nicht versprechen dass es bei anderen Betriebssystemen genau so funktioniert.
Als Fernbedienung nehme ich meine beliebte Xbox One Media Remote. Wer noch eine richtig gute Fernbedienung sucht ist damit sehr gut bedient. 🙂
Für Anfänger mag diese Anleitung vielleicht kompliziert wirken aber ich versuche alles sehr ausführlich zu erklären damit auch wirklich Jeder damit arbeiten kann.
Als Hardware verwende ich hier, wie immer, einen Raspberry Pi 2.
Legen wir los, yeehaa.
1. Vorbereitung
Wir werden die komplette Einrichtung im Terminal vornehmen. Wir verbinden uns also mit einem Programm Namens Putty mit dem Raspberry und geben dort alle Befehle ein.
Lade dir Putty von hier herunter:
Eine Installation ist nicht Notwendig, einfach die putty.exe starten.
Nachdem du Putty gestartet hast, musst du dort nur noch die IP-Adresse von deinem Pi eingeben. Diese findest du in Kodi im Untermenü „Systeminfo“ unter „Optionen„. Hier ein Screenshot.
Nun geben wir die IP-Adresse ein und öffnen das Terminal.
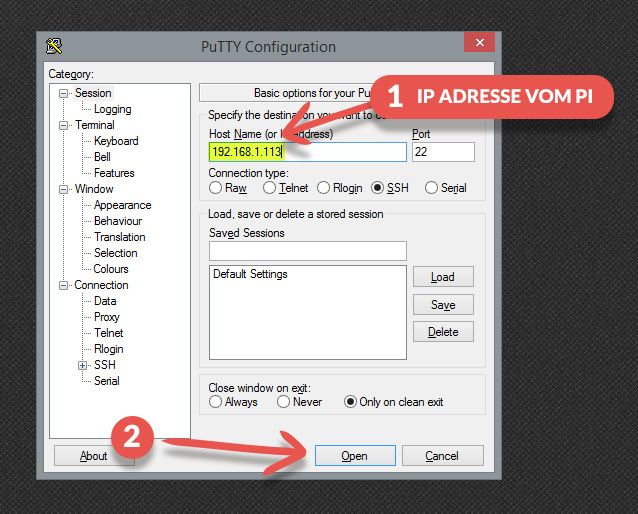
Danach melden wir uns mit Benutzername „root“ und dem Passwort „openelec“ auf dem Raspberry an.
Anmerkung: Bei der Eingabe des Passwortes wirst du keine Eingabe sehen, also nicht wundern dass deine Eingabe sich dort nicht zeigt. Einfach das Passwort eingeben und dann mit Enter bestätigen.

Nach erfolgreicher Anmeldung bist du mit dem Raspberry Pi verbunden und kannst ihm Befehle geben und auf alles zugreifen.
2. Lirc Modul aktivieren
Lirc (Linux Infrared Remote Control) ist ein Programm, dass Infrarot Signale in Programmbefehle umsetzt.
Dieses Modul müssen wir zuerst auf dem Raspberry Pi 2 aktivieren. Dafür brauchen wir nur den Eintrag „dtoverlay=lirc-rpi“ in die config.txt schreiben.
Dies führen wir im Terminal aus. Gib folgende Zeile im Terminal ein und bestätige mit Enter.
mount -o remount,rw /flash
Damit können wir auf die Partition zugreifen auf der die config.txt liegt.
Als nächstes öffnen wir die config.txt wo wir ganz am Ende den Eintrag „dtoverlay=lirc-rpi“ schreiben (Mit den Pfeiltasten ganz nach unten gehen).
nano /flash/config.txt
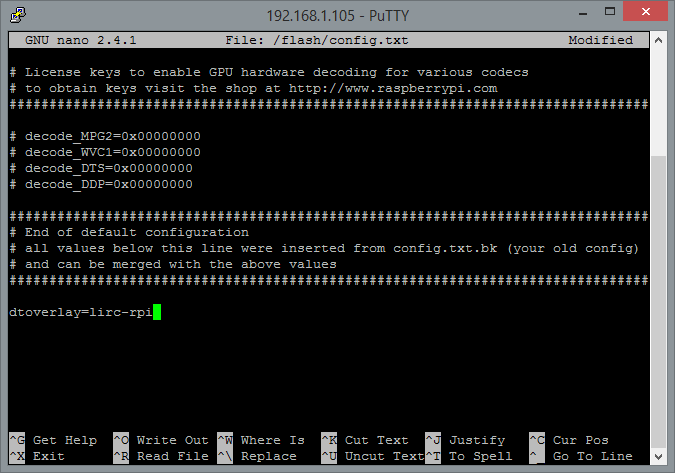
Danach drückst du STRG+O um die Datei zu speichern und mit STRG+X verlässt du diesen Editor wieder.
Anschließend den Pi neu starten (mit dem Befehl „reboot“ oder einfach Stecker ziehen) damit die Änderungen übernommen werden und danach wieder mit Putty neu verbinden um mit dem nächsten Schritt weiterzumachen.
3. Tasten aufzeichnen
Jetzt werden wir alle Tasten aufzeichnen.
Als erstes müssen wir den aktiven Lirc Prozess stoppen damit wir die Aufzeichnungsfunktion nutzen können. Dafür folgenden Befehl im Terminal eingeben und mit Enter bestätigen:
killall lircd
Nun können wir mit der Aufzeichnung beginnen. Mit diesem Befehl starten wir den Prozess und erstellen eine lircd.conf Datei wo am Ende der Aufzeichnung alle Parameter gespeichert werden:
irrecord /storage/.config/lircd.conf
Nach dieser Eingabe startet das Aufzeichnungsprogramm und führt dich Schritt für Schritt durch alle notwendigen Punkte um deine Tasten aufzuzeichnen.
Den ersten Dialog Dialog können wir mit Enter bestätigen.
Im nächsten Dialog beginnt dann auch schon die Schritt-für-Schritt Anleitung. Hier wird kurz erklärt was man im nächsten Schritt machen soll nach dem man mit Enter bestätigt hat.
Als erstes muss Lirc die Frequenzbreite deiner Fernbedienung bestimmen. Dafür musst du möglichst viele Tasten – wild durcheinander, ohne System – jeweils 1 Sekunde lang drücken bis Lirc genug Informationen gesammelt hat.
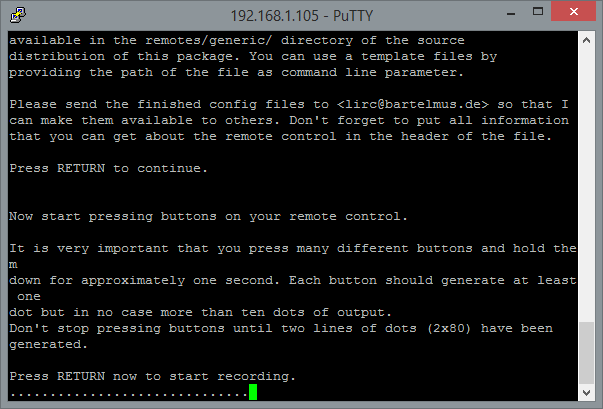
Es wird eine kurze Zwischenmeldung erscheinen wo deine ermittelte Frequenz angezeigt wird und du wirst dann gebeten weiterhin beliebige Tasten auf deiner Fernbedienung zu drücken.
Nach dem wir das abgeschlossen haben beginnt die Tastenzuweisung.
Es beginnt immer damit, dass du zuerst den Namen der Taste eingibst und anschließend diese Taste auf deiner Fernbedienung gedrückt hältst bis sie erkannt wurde.
Bei der Benennung der Tasten musst du aber aufpassen. Du darfst dir hierbei keinen Namen ausdenken. Der Name muss immer mit „KEY_“ beginnen. Hier habe ich dir eine Liste erstellt mit Namen die erlaubt sind. Im Prinzip ist es nur wichtig dass zum Schluss jede Taste einen Namen hat. Die Funktion da hinter können wir dann anpassen wie wir wollen. Aber der Übersicht halber sollte man schon passende Namen wählen.
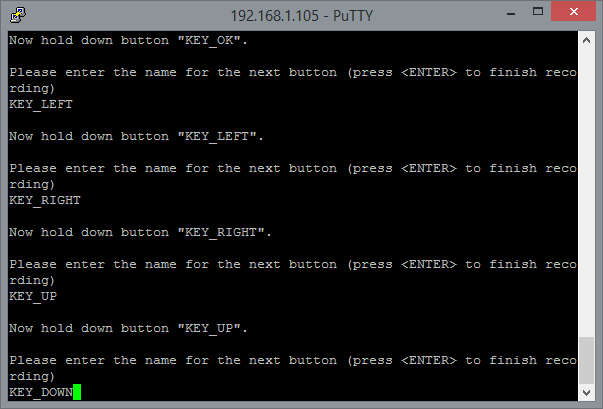
Nachdem man jeder Taste einen Namen gegeben hat bestätigt man mit Enter und ist dann fertig mit dem erstellen seiner lircd.conf Datei.
Diese Datei findet man, wenn man im Netzwerk auf den Pi zugreift, im Configfiles Ordner.
So sieht die Datei von meiner Xbox Fernbedienung nach dem aufzeichnen aus: lircd.conf
Falls ein Name ungünstig gewählt wurde, kann man mit einem Editor Korrekturen an der Datei vornehmen. Aber bitte an die Namensgebung halten.
Wenn du auch die Xbox One Fernbedienung besitzt kannst du einfach meine Datei übernehmen und sparst dir diesen kompletten Schritt mit der Erkennung. 🙂
Zur Sicherheit sollte man jetzt wieder einen Neustart durchführen damit der Lirc Prozess wieder läuft und die neu erstellte lircd.conf benutzt wird.
Kurzer Funktionstest
Im Terminal kann man mit folgendem Befehl testen ob die Tastenzuweisung funktioniert:
irw
Wenn du jetzt mit deiner Fernbedienung ein paar Tasten drückst solltest du im Terminal den Namen der gedrückten Taste sehen. Mit STRG+C kommst du aus diesem Modus wieder raus.
4. Lirc mit Kodi verbinden
Dank Lirc hat jetzt jede Taste zwar einen Namen aber Kodi kann damit noch nichts anfangen. Den Vermittler zwischen Kodi und Lirc spielt die Lircmap.xml Datei.
Diese Datei verbindet die Tasten der Fernbedienung mit den Funktionen von Kodi.
Die Lircmap.xml Datei muss neu erstellt werden und muss im Userdata Ordner von Kodi abgelegt werden.
Die IP-Adresse musst du in dieser Schreibweise eingeben –> \\192.168.1.111\
Wenn du nur die IP-Adresse ohne Backslash schreibst, öffnet sich dein Internetbrowser. 😉
So sieht z.B. die fertige Lircmap.xml von meiner Xbox One Fernbedienung aus: Lircmap.xml (Rechtsklick –> Ziel speichern unter)
Falls du noch keinen vernünftigen Texteditor nutzt, empfehle ich dir Notepad++ oder Sublime Text 3 zu nutzen um solche XML Dateien zu bearbeiten.
Falls du keine Lircmap.xml anlegst, nutzt Kodi eine Globale Lircmap.xml. Wenn du deinen Tasten also bereits richtige Namen gegeben hast, wird die Fernbedienung bereits funktionieren.
Damit wir aber die volle Kontrolle haben legen wir eine eigene Lircmap.xml an.
So sieht also die fertige Datei für meine Xbox One Fernbedienung aus:
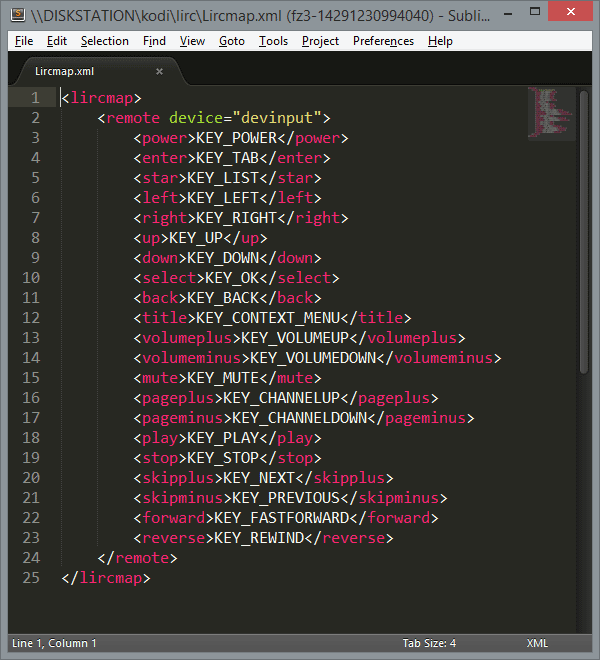
Du musst jeder deiner Tasten eine Funktion zuweisen. Alle möglichen Funktionen habe ich dir auf dieser Seite aufgelistet.
Eine Fernbedienung hat natürlich auch einige Sondertasten. Ich habe z.B. der Taste „KEY_LIST“ die Funktion „star“ zugewiesen. Ich möchte dass später bei dieser Taste mein Favoritenmenü aufgeht. Das wird vorerst nicht funktionieren aber später weisen wir „star“ die entsprechende Funktion zu. Was die Grundfunktion von „star“ in Kodi ist, weiß ich gerade auch gar nicht aber der Name bietet sich für das Favoritenmenü an. 🙂
Nachdem das geschafft ist, startest du Kodi neu und dann sollte die Bedienung auch bereits ganz gut funktionieren.
5. Individuelle Anpassungen vornehmen
Kommen wir nun zum Feintuning. Wie ich bereits oben geschrieben habe möchte ich, dass beim drücken der Taste „KEY_LIST„, welche ich in der Lircmap.xml die Funktion „star“ gegeben habe, das Favoritenmenü geöffnet wird.
Für solche Anpassungen brauchen wir eine weitere Datei namens remote.xml. Diese muss hier abgelegt werden: Userdata → keymaps
Auf dieser Kodi-Wiki Seite schauen wir nach wie der Befehl für das öffnen des Favoritenmenüs heißt und ändern die Funktion von „star“.
Die fertige remote.xml mit dieser Anpassung sieht dann folgendermaßen aus:
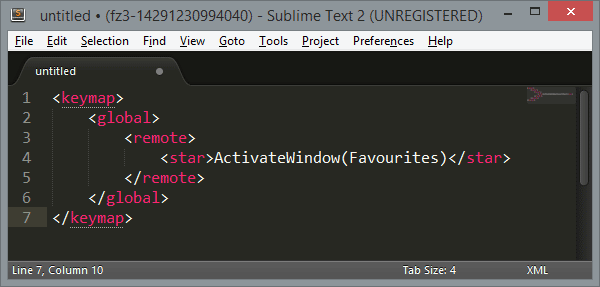
Ich habe bei meiner Fernbedienung natürlich noch weitere Anpassungen gemacht. Meine finale remote.xml sieht so aus:
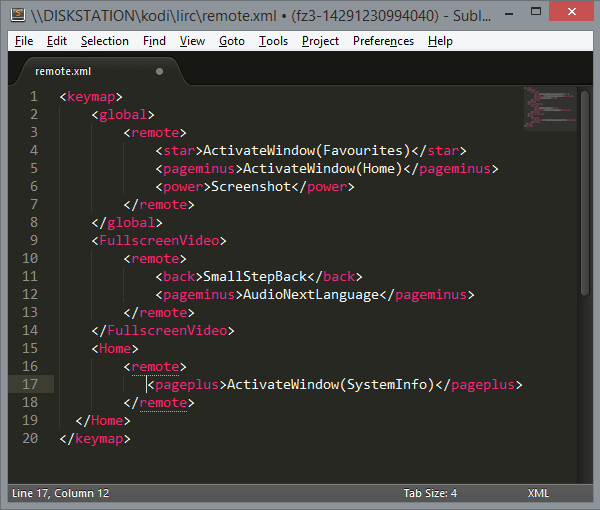
Und hier noch ein Downloadlink: remote.xml (Rechtsklick –> Ziel speichern unter)
Man sieht in meiner Datei erst mal 3 verschiedene Bereiche: global, FullscreenVideo und Home.
Alles was in <global> steht wird überall ausgeführt. Egal wo man sich in Kodi befindet.
Alles was in <FullscreenVideo> steht funktioniert nur wenn gerade ein Video im Vollbild läuft.
Alles was in <Home> steht funktioniert nur wenn man sich im Hauptmenü befindet.
Wer mehr über den Aufbau erfahren möchte kann sich hier einlesen.
Diese Möglichkeit ist ideal um einer Taste viele verschiedene Funktionen zuzuweisen, je nachdem wo man sich gerade in Kodi befindet. Das habe ich bei meiner Taste „pageminus“ gemacht. Beim drücken dieser Taste komme ich sofort ins Hauptmenü. Wenn aber ein Video läuft dann wird beim drücken dieser Taste die Audiospur gewechselt. Von deutsch auf englisch z.B..
Meiner Powertaste habe ich die Screenshotfunktion zugewiesen um jederzeit einen Screenshot in Kodi machen zu können. Sehr praktisch für meinen Blog. 😉
Nun sollte es dir Möglich sein jede deiner Tasten nach deinen Wünschen einzustellen. Bei Fragen oder Problemen helfe ich dir in den Kommentaren gerne weiter.

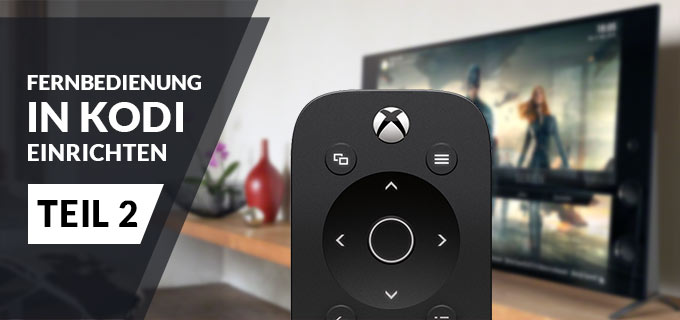


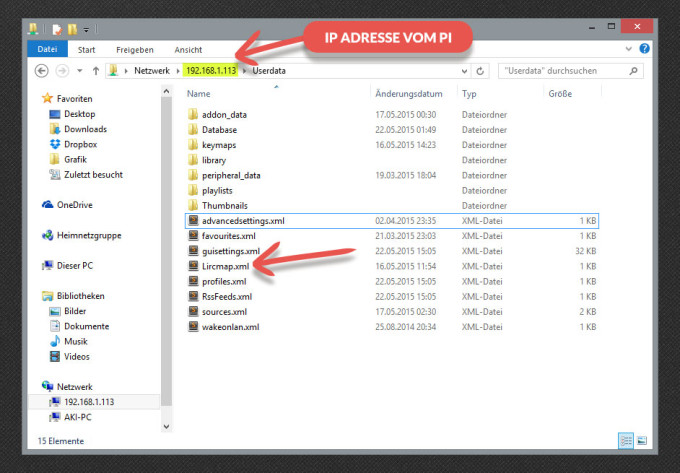














Hi
Wie schnell sind den die Befehle der Fernbedienung? Ich bin nen firetv mit bt gewöhnt bin jetzt aber auf nen rp2 umgestiegen.
Die Geschwindigkeit bei den Kommandos will ich aber nicht mehr missen
Cu sky
Hi,
probier es doch einfach aus du Horst…
Die Höfflichkeit in Person.
Habe gestern den IR-Empfänger eingerichtet (vorher CEC) und muss sagen, dass die Geschwindigkeit sehr gut ist. Würde sagen vergleichbar mit dem Fire TV (habe den Stick).
@ Aki, und alle anderen,
habe gestern deine Dateien bei mir implementiert und die Harmony als XBox One eingerichtet.
Würde gerne aber noch zusätzlich Tasten einrichten und belegen z.B. Tasten 0,1,2, rot, blau etc.
Wenn ich das Anlernen, wie in deiner Anleitung beschrieben, nochmal starte, muss ich dann alle Tasten neu Anlernen oder nur die neuen die hinzu kommen.
Übrigens konnte ich deine Tasten auch einfach mit dem Keymap editor neu zuweisen.
Aber Tasten, die du in deiner lircd.conf nicht hast, werden zwar vom keymap editor erkannt, funktionieren aber im System nicht.
Hallo, als erstes super Anleitung. Finde ich echt Klasse. Daumen hoch dafür.
Ich habe nen Raspi 2 und auch diesen TSOP4838 IR Empfänger und die XBox Media Remote. Ich habe das Problem, dass die Fernbedienung ab und zu reagiert und dann wieder nicht.
Ansonsten alles so wie in der Anleitung gemacht und Komponenten sind auch die gleichen. Kann ich den IR Empfängen irgendwie überprüfen?
Im IRW Modus wurden auch ein paar eingaben erkannt, dann aber urplötzlich keinerlei Reaktion.
Habt Ihr eine Idee woran das liegen kann?
Vielen Dank für Eure Hilfe
Hallo, ich habe es hinbekommen. habe anstatt des Pin’s 3,3V aufden 5V Pin gelegt und nun funktioniert der IR Empfänger und reagiert sauber auf die Bedienung der XBox Remote. Einziges Manko ist, dass der IR Empfänger noch richtig positioniert werden muss. Ich habe das Gefühl, dass der Empfang irgendwie gestört wird bzw. keine ausreichende Distanz hat. Er ist bei mir hinter dem TV auf dem Pi geklebt. Werd ich nochmal versuchen und dann ein feedback geben.
Hallo. Ich steuere meinen RaspPi2 mit Openelec (Kodi 15) mit der Fernbedienung meines Samsung Fernsehers (CEC). Nun möchte ich einige Tasten der Fernbedienung anpassen, vor allem die Taste für das zurückspringen auf den vorherigen Kanal bei LiveTV. Diese ist standardmäßig mit der Taste 0 belegt. Allerdings finde ich den Befehl für diese Funktion nicht. Hat jemand Erfahrung mit Keymap bei CEC Fernbedienungen und/oder kann mir jemand den Befehl nennen?
Vielen Dank für Eure Hilfe!
Hallo
Oh mann, besser geht nicht. Super Artikel !.
Wenn man nach diesen Anweisungen geht kann nix mehr schief gehen.
Das beste aber ich habe direkt deine vorgefertigten Dateien genommen.
Spart ja jede menge Zeit.
Eine Frage habe ich dann aber doch noch.
Beutze ja die XBox Fernbedienung wenn ich nun die Powertaste drücke geht der Raspi ja aus
so wies sein soll.
Besteht denn die möglichkeit die Tasten so zuprogrammieren das ich den Raspi auch wieder mit der FB einschalten kann,
Danke für Info im Voraus
Nein, das geht leider nicht. Kannst aber den Pi einfach an lassen, da er nur wenig Strom verbraucht. 😉
Hier ein paar Hinweise für die Xbian User.
Lirc ist hier schon sehr weit vorkonfiguriert, diverse Mappings werden direkt mit ausgeliefert.
Die lircd.conf in /etc/lirc/ lädt die entsprechenden confs aus /etc/lirc/remotes.
Die dazugehörige Lircmap.xml und remote.xml liegen in /usr/local/share/kodi/system/ bzw. /usr/local/share/kodi/system/keymaps. Die remote.xml hat knapp über 700 Zeilen, das macht die Tastenbelegung nachher ganz entspannt.
Wichtig: Hier wird zuerst nach den der Lircmap geschaut, danach erst in userdata. Sollten es zwei geben, hat die Lircmap im userdata folder Vorrang. Eine remote.xml in userdata wird glaube ich ignoriert, da müsste ich aber nochmal in die Logs schauen.
Da ich eine alte DVD Player Fernbedienung angelernt habe, musste ich, bis auf die remote.xml alles selbst machen. Dazu folgende Tipps:
LIRC kann nur mit 32 Bit Signalen umgehen. Guckt euch also in der aufgenommenen Config an, was die FB sendet. Bei mir gab es bei den meisten Tasten einen 32 Bit Block ohne Funktion (B für Bullshit) und einen 32 Bit Block mit Funktion (F).
Entsprechend sahen die Signale aus.
Taste 1: B F
Taste 2: F B
Taste 3: F
Ein einfaches Löschen des Bullshitblocks für jede Taste funktioniert, damit diese ohne Probleme erkannt werden.
Die Tasten ohne Bullshitblock reagieren allerdings sehr sensibel, deswegen sollte man in der config (im Teil ptrail, gap usw.) mal mit min_repeat WERT und suppress_repeat WERT rumspielen.
Den Zusammenhang habe ich zwar noch nicht ganz rausgefunden, aber wenn es immer noch Probleme gibt, sollte man in der lircd.conf das Laden der anderen FB-configs unterbinden.
Wenn irgendetwas nicht funktionieren sollte, schmeißt den Debugmodus in Kodi an (unter Settings -> System -> Debugging) und schaut was die Logfile, bequem erreichbar unter \\IP\\xbian-kodi\temp\kodi.log, auswirft. Interessant sind die Einträge nach Tastendruck und/oder die Zeilenangabe, warum die Lircmap oder remote.xml nicht geladen werden konnte.
Ich habe nach deiner Anleitung einen Raspi 2 mit Openelec in der aktuellen Version erfolgreich installiert und auch das beschriebene IR Modul angelötet. Das Anlernen meiner FB (10 EUR Modell von Amazon, welche alle erforderlichen Tasten für XBMC hat) klappte auch auf Anhieb. Das Mapping der TAsten habe ich ebenfalls erfolgreich nach deiner Anleitung hinbekommen. Ich habe allerdings einen Effekt, den ich nicht behoben bekomme und bisher nirgendwo wiedergefunden habe: Wenn ich eine Taste 2x hintereinander drücke (egal in welchem zeitlichen Abstand), wird der zweite Tastendruck generell ignoriert (z.B. mehrfach Cursor nach links, ignoriert er jeden 2.Tastendrucke). Drück ich aber abwechselnd Cursor links – Cursor rechts, spingt dieser auch brav hin u nd her. Ich vermute, dass es irgendwo eine Einstellung gibt, die verhindert, dass dieselbe Taste zweimal hintereinander gedrückt werden kann. Wie gesagt: Der Abstand zwischen dem erneuten Drücken kann auch mehrere Sekunden sein, trotzdem wirds ignoriert. Hätte jemand zu diesem speziellen Problem eine zündende Idee ? Ich hab die FB bereits mehrfach angelernt, immer der gleiche Effekt.
Ich beantworte mir mal die Frage selbst, vielleicht hilft es ja noch einigen anderen: Die Fernbedienung ist eine Arctic MCR2. Bei mehrfachem Anlernen werden in der Regel falsche Werte eingelesen. Durch Zufall habe ich mal nur 4 Tasten angelernt, mit denen es dann reibungslos klappte. Anschließend habe ich via Texteditor aus zwei lircd.conf Dateien (eine mit nur 4 Einträgen, die aber funktionierten und eine mit komplett allen Tasten, die aber falsche Werte eingetragen hatten) eine funktionierende erstellt. Wer daran Interesse hat, dem schicke ich diese gern zu.
An sich ist die Fernbedienung für das Geld völlig ok, hat genug Reichweite und vernüftige Tasten.
Hallo Aki,
erst mal vielen Dank für die super Anleitung, zur Einrichtung einer IR Fernbedienung!!!
Ich habe sie nachgebaut, mit einer alten Fernbedienung, es funktioniert alles super. Ein Problem habe ich allerdings, was mir schon seit Tagen graue Haare wachsen lässt, nach unzähligen Versuchen.
Wenn ich mit der rechten Maustaste zB. Eine Videodatei anklicke, erscheint doch ein Menü (Wiedergeben, In Abspielreihe einreihen, Zu Favoriten hinzufügen usw.) . Da ich die Maus nicht noch zusätzlich benutzen will, wie bekomme ich diese Funktion auf meine Fernbedienung??? Reichlich freie Taste zur freien Belegung habe ich noch.
Kannst du oder andere mir helfen?
Bernd
Da hier öfters die Frage bzgl. CEC und Tasten anlernen kam, es gibt eine Möglichkeit per Addon die Tasten per GUI zu belegen.
Das Addon heißt Keymap Editor.
Installation:
Einstellungen ->
Addons ->
Installation vom Repository ->
Kodi Addon-Repository ->
Programme-Addons ->
Keymap Editor auswählen und installieren
Reboot durchführen
Anschließend geht ihr in
Einstellungen ->
Addons ->
Benutzer Addons ->
Programm-Addons ->
Keymap Editor auswählen
Dort den Punkt „Ausführen“ wählen.
Und schon kann man für die einzelnen Menüs und allem anderen eigene Tasten zuweisen.
Zum Ende noch „Save“ wählen und es wird eine „gen.xml“ im Ordner keymaps erzeugt.
Zu finden ist die Datei unter \\192.168.xxx.xxx\Userdata\keymaps
Leider ist das ganze in Englisch gehalten, aber ich denke man kann so zumindest die Codes der Fernbedienung heraus bekommen und sich anschließend eine eigene Keymap.xml erzeugen.
So konnte ich heute per CEC ein paar Tasten umbiegen, damit der WAF besser wird 😉
Hope this helps
Hallo,
erst einmal danke für die beiden guten Anleitungen. Allerdings habe ich mit dem Raspberry Pi 2 und dem TSOP4838 einige Probleme. Ich bin mir aber nicht sicher, ob das wirklich am TSOP4838 liegt, da ich vorher an meinem normalen Rechner ein USB IR Toy hatte, der in Verbindung mit meiner All in One URC 7960 wunderbar funktioniert hat.
Leider läuft der USB IR Toy Empfänger am RPi2 nicht gut (gar nicht oder Tasten werden nur schlecht bis selten erkannt), ich hatte gehofft, dass der TSOP4838 besser funktioniert. Leider sind die Probleme nur geringfügig weniger geworden. Das Anlernen mir irrecord hat wunderbar, problemfrei und schnell funktioniert, aber die Bedienung von Kodi ist recht problematisch. Tastendrücke werden manchmal nicht, verzögert oder erst nach mehrmaligem Drücken erkannt.
Hat vielleicht jemand ähnliche Probleme? Momentan verwende ich mit der Fernbedienung den Code 1972, der für diverse MediaCenter funktionieren soll (jedenfalls funktionieren dann alle Tasten).
Noch ein Nachtrag… vielleicht habe ich die Lösung schon gefunden.
Erstens: Den Vorwiderstand und Kondensator habe ich entsprechend zum Datenblatt bereits verlötet, das brachte keine spürbare Verbesserung. Gerade eben, beim Tippen des Codes 1972 für die URC Fernbedienung, habe ich mal den Code der Xbox im DVD Modus probiert (0522).
Es scheint bisher wunderbar zu funktionieren.
In der lircd.conf zum Xbox DVD Modus steht: flags SPACE_ENC|CONST_LENGTH
Vorher, im MCE Modus der Fernbedienung: flags RC6|CONST_LENGTH
Hat der TSOP4838 vielleicht Probleme mit RC6?
He, Erstmal Danke für die super Anleitung.
Hier ist ja die Verknüpfung mit Kodi beschrieben. Soweit, so hilfreich.
Ich würde nur gerne zusätzlich noch andere Sachen damit steuern.
Ist es möglich mit lirc einfach Systembefehle auszuführen, z.B. Python-Skripte?
https://www.rasppishop.de/IR-Sensor-Infrarot-Empfaenger-TSOP38238-VISHAY
, könnte man auch diesen nehmen ? Wird schneller geliefert 😉
Hallo zusammen,
bin von RPI 2 auf 3 umgestiegen und vorher hat auch alles geklappt mit der Xbox Fernbedienung. Allerdings kann ich die Frequenzaufnahme (irrecord /storage/.config/lircd.conf) nicht richtig ausführen. Sobald ich Enter drücke soll ich sofort eine Bezeichnung für die Taste eingeben. Haber also gar keine Möglichkeit auf der Fernbedienung die alle Tasten durch zu drücken.
Ist das Raspberry PI 3 überhaupt kompatibel zur Aufnahme der Remote Frequenzen? Oder mache ich etwas falsch?
Habe das gleiche Problem, habe alles aus dem alten PI2 kopiert, aber die FB will nicht flüssig laufen beim PI3.
Wäre toll, wenn einer eine Lösung hätte.
Hallo zusammen , das Problem kenne ich , seit umstieg auf den PI 3muss ich jede Taste zweimal Drücken damit das Signal ankommt ,außer die Favoriten-Taste .
Das kann aber vieleicht daran liegen das ich diese zum ab-und umschalten für das Ambilight nutze und hier eine extra remoute.xml im keymaps Ordner habe(ist aber nur spekulativ).
hi,
ich hatte das Problem das 3 meiner Tasten zwar gelesen wurden aber nicht richtig funktionierten.
zB wenn ich nach links geklickt hatte, ist man 2 mal nach rechts, oder die nach oben Taste, ging man 2 mal runter und die Play Taste war praktisch eine Stop Taste.
Die Codes waren unterschiedlich.
Dann hatte ich ein wenig gesucht und den oberen befehl mit dem Schalter /f ausgefuehrt „irrecord /f /storage/.config/lircd.conf“ somit wurden die Codes in raw format in der Datei gespeichert, und nun klappt es.
Vielleicht sollte ich noch dazu sagen, das ich meine Originale LG Fernbedienung genommen habe. Da ich sowieso nur Sky ueber Satellit schaue und die TV Fernbedienung nur zum Ein/Ausschalten und Quelle wechsen genutzt wird.
Hey bei mir scheitert es direkt am Anfang mit der Anmeldung in PuTTY.
IP-Addresse meines Raspberry stimmt, root wird als Benutzername auch erkannt aber das Passwort funktioniert nicht.
Es kommt immer der Hinweis:“access denied“.
Hast du vielleicht beim Aufsetzen ein anderes Passwort vergeben? Die hier angegebenen Userdaten gelten auch nur für openelec. Andere Distributionen verwenden andere Usernamen und Passwörter
Achtung wenn jemand einen DVB-T Stick verwendet dort ist auch ein IR Empfänger.
Ich habe einen ganzen Tag gebraucht bis ich auf das gekommen bin.
Konnte die Fernbedinung nicht richtig konfiguriren wurde nicht erkannt.
Openelec Springte immer 2 Felder weiter und bei irw gab es auch doppel post
dan ha ich ihn einfach von DVB-T stick weg gezwickt und alles läuft 1A.
Wens hilft 73 DE
Hallo,
ich habe da noch eine Frage und vielleicht kann mir wer weiterhelfen.
Ich nutze meine LG Fernbedienung die ich auch fuer meinen TV nutze. Wenn ich den Pi anhabe und normal TV schaue und umschalte erhaelt der Pi auch diese Befehle und klickt herum.
Ich wuesste gerne ob es nen script oder befehl gibt, wie ich mit einer Taste der Fernbedienung die Eingabe fuer den PI sperren kann und wenn man dann diese Taste wieder betaetigt, dann ist alles wieder entsperrt.
Kann mir da wer weiterhelfen?
Best Fake Oakleys Sale Cheap With High Quality,Our Oakley Outlet Store Offer Best Cheap Knockoff Oakleys Sunglasses.
Even though I am running Mac pc, iPad along with i phone I need to say this video tutorials with the termes conseills search very great.
Hallo,
Ich bin noch ein Anfänger auf dem Gebiet des Raspberry Pi. Ich Versuche nun nach dieser Anleitung eine Fernbedienung für Kodi einzurichten, allerdings scheitere ich schon am „irrecord /storage/.config/lircd.conf“ Befehl. Nach dem „nano /flash/config.txt“ Befehl habe ich die Datei unter „config.txt“ gespeichert und einen Reboot gemacht. Bei mir wird dann folgendes angezeigt wenn ich den „irrecord“ Befehl eingebe:
„irrecord: could not get file information for /dev/lirc0
irrecord: default_init(): No such file or directory
irrecord: could not init hardware (lircd running ? –> close it, check permissions)“
Weiß vielleicht jemand wo der Fehler liegt?
Vielen Dank schon mal für eure Antworten!!!
Gruß
Bojan
Hallo,
versuche erstmals den lircd Prozeß zu starten. Einfach eine autostart.sh Datei in ~/.config erstellen und mit
chroot +x ~/.config/autoexec.shausführbar machen. Der Inhalt bei mir ist:
#!/bin/sh
mkdir -p /var/run/lirc/
(kill -9 $(pidof lircd);\
modprobe lirc_rpi; \
/usr/sbin/lircd --driver=default --device=/dev/lirc0 --uinput --output=/var/run/
)&
LG Jacek
Hallo,
erstmal vielen Dank für die Anleitung, wirklich super.
Ich habe aber leider ein Problem:
Habe mir auch die hier beschriebene XBox Remote besorgt da ich Sie einerseits für den Raspberry und andererseits für meine XBox nutze.
Jetzt gibt es hier ein Problem das die Xbox entweder angeschaltet wird bei der Bedienung des Raspberrys oder, falls die XBox schon an ist, permanent die Befehle der FB ausführt.
Gibt es eine Möglichkeit die Xbox FB umzuschalten sodass nur ein Gerät geschaltet wird?
Hallo,
zuerst einmal: klasse Anleitung.
Nach dieser Anleitung habe ich heute den IR-Empfänger installiert.
Als Fernbedienung nutze ich die aus dem DVD-Kit der ersten X-Box, siehe hier: http://www.amazon.de/Microsoft-K01-00006-DVD-Playback-KIT-Xbox/dp/B00005RKPK/ref=sr_1_5?ie=UTF8&qid=1461779234&sr=8-5&keywords=xbox+fernbedienung
Die hatte ich noch liegen. Die Konfiguration habe ich unter http://www.lirc.org/remotes heruntergeladen und als lirc.conf auf den RasPi kopiert. Die lirc.xml habe ich nicht erstellt, nach einem Neustart läuft jetzt dennoch alles einwandfrei 😀
Großartige Anleitung, vielen Dank! Das einzige, was ich bis jetzt nicht geschafft habe ist, Openelec per Fernbedienung neu zu starten. Ich habe versucht, in der remote.xml dem „power“ Befehl „System.Exec(reboot)“ zuzuweisen, geht aber nicht. Weiß zufällig jemand, wie ich den Befehl richtig benennen muss?
Alles zurück, hatte etwas übersehen: es klappt genauso, wie oben beschrieben :)!
Sorry, aber ich kriege es nicht hin:
Wie finde ich (unter Mac-OS) mit Safari die Zopfig- Dateien vom Pi?
Ich will eine andere FB anlernen, weil die mehr Funktionstasten hat.
Aber dazu muss ich die bestehende Konfiguration überschreiben / löschen.
Putty lässt mich aber nicht (mehr) in den Aufzeichnungsdialog (Meldung: „irrecord: invalid argument count“)
sry – Schreibfehler in der Eile: Nicht „Zopfig“ sonder config natürlich!
Bin jetzt über das „Terminal“ – also ohne „Putty“ mit den Pi verbunden.
Merkwürdigerweise komme ich so in den Aufzeichnungsdialog der Tastenbelegung!
Aber er nimmt die Signale der Panasonic FB nicht an. Meldung: „Something went wrong. Please try again.“ nach 10 erfolglosen Versuchen bricht der Dialog dann ab.
Wenn ich das gleiche mit der vorher benutzten FB versuche, wird der Befehl eingelesen…
Idee..?
Hallo Alexander,
ich versuche schon seit ein paar Tagen das Favoritenmenü über eine Taste auf der FB direkt zu erreichen, doch das klappt nicht.
In meiner lircd.conf steht:
KEY_F1 0x001C # F1
KEY_VOLUMEUP 0x1037 # RED
KEY_STOP 0x1176
KEY_F2 0x001D # F2
KEY_VOLUMEDOWN 0x1036 # GREEN
KEY_FORWARD 0x1166
KEY_NEXT 0x001E # F3
KEY_YELLOW 0x1032 # YELLOW
KEY_REWIND 0x1165
KEY_PREVIOUS 0x001F # F4
KEY_BLUE 0x1034 # BLUE
in der lircmap.xml
KEY_F1
KEY_VOLUMEUP
KEY_STOP
KEY_F2
KEY_VOLUMEDOWN
KEY_FORWARD
KEY_NEXT
KEY_YELLOW
KEY_REWIND
KEY_PREVIOUS
KEY_BLUE
und in der remote.xml steth
ActivateWindow(10034)
ActivateWindow(10000)
AspectRatio
ActivateWindow(Settings)
Das einzige was aus der remote.xml funktioniert ist die Funktion von BLUE, dies öffnet das Setting Menü.
Ich habe auch versucht statt der Window IDs 10000 und 10034 die Namen „favourites“ und „home“ einzutragen, doch das hat auch nicht geklappt.
Die anderen Tasten auf meiner FB funktioneren alle wie gewünscht.
Hast Du eine Erklärung?
P.S. Ich setzt Kodi Isengart ein
sorry, die remote xml wurde leider vom blog nicht vollständig übernommen
die Zeilen stehen alle in der global section und ..10034 ist für das Tag „star“ .. „/star“ definiert. ..10000 ist für „home“ ..“/home“ , AspectRatio für „yellow“ .. „/yellow“ und Settings für „blue“ .. „/blue“
Erst einmal tolle Anleitung! Ich hätte allerdings zwei Punkte:
Kann man das Raspberry Pi mit der Fernbedienung dann auch starten?
Kann ich einer Taste meiner TV-Fernbedienung die ON/OFF-Funktion für das Pi zuweisen?
Wenn der Pi aus ist, dann kann er logischerweise auch keine Befehle mehr entgegennehmen. Starten geht also nicht. Ich nehme dazu eine Funksteckdose mit der ich auch gleich den Fernseher vom Netz trennen kann.
Hallo Leute.
Habe folgendes Problem.
Die erkennung der FB funktioniert noch aber danach das Tasteneinlesen schlägt fehl.
Habe OpenELEC extra nochmal neu installiert ohne änderungen am System vorzunehmen.
Unten sehr Ihr den Fehler. Kann mir jemand weiter helfen?
Zur Info: Key_Left sowie KEY_LEFT bringen beide den selben Fehler. Egal wie geschrieben.
Vielen Dank vorab.
Gruß aus Wiesbaden
Marcus
Press RETURN now to start recording.
……………………………………………………………………..
Found const length: 59437
Please keep on pressing buttons like described above.
……………………………………………………………………..
RC-5 remote control found.
Found possible header: 296 347
No repeat code found.
Signals are biphase encoded.
Removed header.
Signal length is 17
Now enter the names for the buttons.
Please enter the name for the next button (press to finish recording)
Key_Left
Now hold down button „Key_Left“.
Something went wrong. Please try again. (9 retries left)
Something went wrong. Please try again. (8 retries left)
Something went wrong. Please try again. (7 retries left)
Something went wrong. Please try again. (6 retries left)
Something went wrong. Please try again. (5 retries left)
Something went wrong. Please try again. (4 retries left)
Something went wrong. Please try again. (3 retries left)
irrecord: no data for 10 secs, aborting
The last button did not seem to generate any signal.
Press RETURN to continue.
hi,
folgendes. ich glaub ich bin der grösste noob hier ^^
aber trotzdem habe ich mir das zeug für Ambilight zugelegt :S
gibt es ne Möglichkeit, dass ich mit der Fernbedienung den PI ein und ausschalte???
oder wie regelt ihr das?
PS:
habe dieses hier soeben gefunden. hört sich gut an aber wird langsam viel zu teuer… -.-
(+ sata modul, ssd)
http://www.insaneware.de/epages/61714203.sf/de_DE/?ObjectPath=/Shops/61714203/Products/rpiremote15plus
Das RemotePi Board zum ein- und ausschalten des Pi gibt es hier beim Hersteller etwas guenstiger :
http://www.msldigital.com/
THX 😀
spass bei seite? gibt es da keine andere lösung? weil immer so module draufstecken macht das ding „unflexilber“!
gibts da wirklich keine lsg?!?!
:S
Hi,
möchte gern in der remote.xml den Eintrag : Screenshot bearbeiten. Möchte da
gerne das wenn ich auf der FB die Power Taste drücke, das Menü aufgeht, wo ich zwischen
Ausschalten und Neustarten wählen kann kommt, quasi der Power Knopf in Kodi. Was muss ich da eintragen das das funktioniert? Mit Shutdownmenu und PowerButton hab ich schon probiert, das funktioniert leider nicht, da schaltet er nur aus.
Gruß Dennis
Keine antwort en?!
schläft dieses forum oder sind hier alle tod ? ^^
Hat alles super geklappt! Danke für die Anleitung 🙂
Hallo, vielen Dank für diese ausfürliche Anleitung. Ich möchte mir für mein Raspberry PI 2, meine DVD-Player und meinen TV eine Mutlimedia Fernbedienung holen. Kann ich das TSOP4838 so einrichten, dass ich zwischen den Verschiedenen geräten mit der Fernbedinung Wechseln kann? Wenn ja welche Fernbedienung ist zu empfehlen? (Mein Tv ist ein Telefunken von Saturn, kann momentan leider die genaue Produktbeschreibung davon und vom DVD-Player nicht sagen.)
Vielen Dank
Hi, ich finde die Anleitung echt super ! Nur habe ich das Problem, dass immer ein Menüpunkt übersprungen wird, was besonders bei nur 2 (und eigentlich allen anderen geraden Anzahlen) Menüpunkten recht unpraktisch ist. Ich habe keine Ahnung, woran das liegen könnte, Hilfe wäre lieb.
Danke
Kann so mit der IR Fernbedinung der Pi auch eingeschaltet werden? (Wichtiges feature für mich da der Pi kit dem TV ein und aus geschalten werden soll und dieser nicht genug power am USB port hat)
Falls nein, ist es möglich eine zwischenlösung aus deiner anleitung und dieser [ http://www.technikaffe.de/anleitung-271-raspberry_pi_2_mit_remotepi_board_um_ir_erweitern ] zu bauen? Möchte eigentlich nicht noch etwas auf den Pi bauen da er schon ziemlich vollgepakt ist, vll kann man ja beide tutorials Kombinieren? Bauteile für deine Anleitung sind alle da.
Ich denke mal das auch andere gerne den PI mit der Fernbedinung einschalten möchten 🙂
Für eure Hilfe wär ich sehr dankbar, bin ein neuling ..
hey Felix, dass gleiche problem habe ich auch aber keine antworten hier.
Scheint so dass hier keiner weiter helfen kann…….. leider……….